Gramatikos, rašybos ir kt. tikrinimas programoje „Word“
"Microsoft" redaktorius veikia per „Word“, skirtas „Microsoft 365“, kad galėtų analizuoti dokumentą ir teikti rašybos, gramatikos ir stilistinių problemų pasiūlymus, pvz., glaustesnius sakinius, paprastesnius žodžius ar rašymą formalesniais žodžiais.
Norėdami naudoti Redaktorius, skirtuke Pagrindinis pasirinkite Redaktorius.
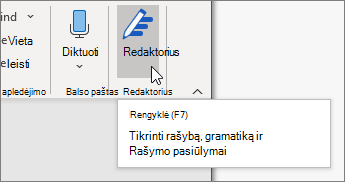
Pasiūlymų peržiūra
Norėdami sutelkti dėmesį į jums labiausiai rūpimas problemas, pasirinkite taisymo arba tikslinimo tipą, pvz., Gramatika arba Clarity. Tada naudokite rodykles, esančias srities viršuje, kad pereitumėte nuo vienos problemos tipo prie kito.
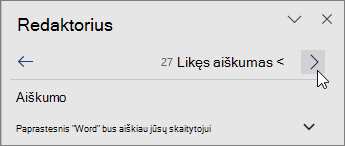
Pasirinkite pasiūlymą, kurį įtrauksite į dokumentą. Jei pasiūlymas jums nepatinka, pasirinkite Nepaisyti vieną kartą. Arba, jei tokio tipo pasiūlymų nenorite, pasirinkite Netikrinti šios problemos.

Pastaba: Jei persigalvosite dėl problemos, kurios nepaisoma, uždarykite ir iš naujo atidarykite dokumentą ir grįžkite į Redaktorius. Redaktorius vėl ras problemą.
Pritaikyti, ką Redaktorius tikrina
Pagal numatytuosius nustatymus Redaktorius tikrina, ar nėra kelių kategorijų problemų, o pasiūlymai gali arba gali neteti jūsų rašymo stiliaus. Norėdami tiksliai Redaktorius norimus pasiūlymus, atlikite šiuos veiksmus:
-
Srityje Redaktorius pasirinkite Parametrai.
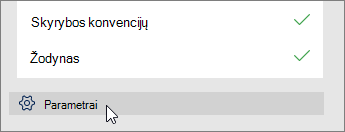
-
Dialogo lange Word parinktys šalia Gramatikos & patobulinimai pasirinkite Parametrai.
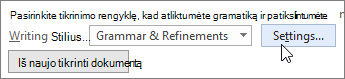
-
Slinkite per parinkčių sąrašą. Pasirinkite problemas, kurias Redaktorius tikrinti, ir išvalykite problemas, kurių Redaktorius nepaisyti.
Pastaba: Pasirinkus Iš naujo nustatyti viską , grąžinami numatytieji parametrai.
-
Pasirinkite Gerai.
Patarimas: Redaktorius sukurta taip, kad galėtumėte geriausiai išnaudoti savo rašymo galimybes. Nuolat atnaujiname jo pasiūlymus ir eksperimentuojame, kad sužinotume, kurie pasiūlymai yra sveikiausi. Jei turite atsiliepimų, Word lango viršuje pasirinkite Padėkite tobulinti "Office"? ir atidarykite atsiliepimų sritį.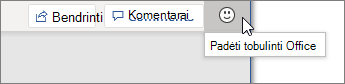
Galite pastebėti, Redaktorius dokumente yra raudonos, mėlynos ir violetinės spalvos pabraukimai net uždarius Redaktorius sritį. Taip yra todėl, kad Redaktorius visada veikia fone, tikrina rašybą, gramatiką ir kai kurias stiliaus problemas.
Dešiniuoju pelės mygtuku spustelėkite pabrauktą tekstą, kad pamatytumėte pasiūlymą. Naudokite kontekstinį meniu norėdami:
-
Klausykitės pasiūlymo spustelėdami šalia pasiūlymo esančią rodyklę ir pasirinkdami Skaityti garsiai.
-
Praleiskite šį problemos atvejį pasirinkdami Nepaisyti vieną kartą.
-
Pasakykite Redaktorius sustabdyti šios problemos tikrinimą pasirinkdami Netikrinti šios problemos.
-
Susiekite šio tipo problemos parametrus pasirinkdami saitą Parinktys .
-
Gaukite daugiau informacijos apie problemą pasirinkdami Žr. daugiau.
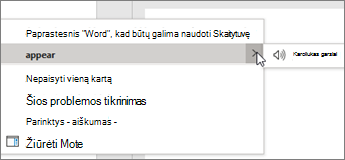
Dokumentas gali būti parašytas daugiau nei viena kalba arba galite norėti perjungti į kitą kalbą, kad Redaktorius patikrintų. Jei esate nustatę naudoti kelias kūrimo kalbas (Failų > parinktys > kalba), Word aptinka kalbą, kuria rašote, ir Redaktorius patikrins, ar yra problemų ta kalba.
Tačiau gali būti, kad rašote kalba, kuri Word automatiškai neaptinka. Tokiu atveju galite gauti Redaktorius patikrinti tekstą ta kalba pažymėdami tekstą ir perėję į Peržiūrėti > kalba > Nustatyti tikrinimo kalbą, tada pasirinkite kalbą.
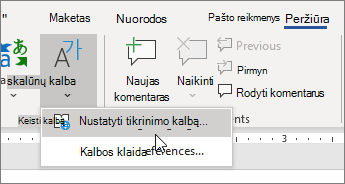
Kai Redaktorius tikrina daugiau nei vieną kalbą, Redaktorius srityje pateikiami kiekvienos dokumento kalbos taisymai ir patikslinimai.
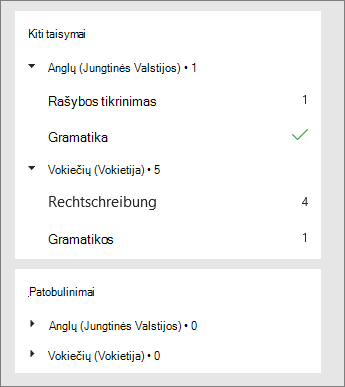
Informacijos apie problemas, kurias Redaktorius tikrinti įvairiomis kalbomis, ieškokite Redaktorius rašybos, gramatikos ir patikslinimo pasiekiamumas pagal kalbą.
Kai dirbate su dokumentais internetinėje Word, Redaktorius suteikia daug funkcijų, kurios jau greitai bus Word, skirtos "Windows". Net jei nenaudojate "Word", Redaktorius naršyklės plėtinys padeda rašyti svetainėse, pvz., "LinkedIn", "Twitter", Facebook ir "Gmail".

Patarimas: Vaizdo įrašas ne jūsų kalba? Pabandykite pažymėti Paslėptieji titrai 
Word pažymi rašybos, gramatikos ir stilistines pabraukimo problemas. Dešiniuoju pelės mygtuku spustelėkite pabrauktą žodį, tada pasirinkite norimą pasiūlymą arba sužinokite daugiau apie klaidą ir kaip ją ištaisyti.
Arba atidarykite sritį Redaktorius, kad išspręstumėte problemas pagal kategoriją.
-
Skirtuke Peržiūra pasirinkite Tikrinti dokumentą.
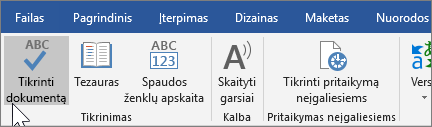
-
Sritis Redaktorius suskirsto rašybos, gramatikos ir stilistines problemas.
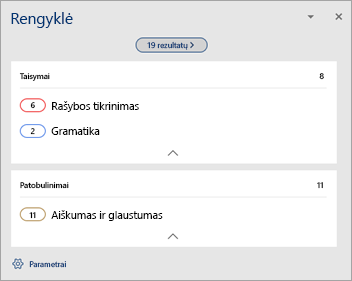
-
Spustelėkite kiekvieną kategoriją, kad išspręstumėte problemas.
Pastaba: Sparčiųjų klavišų Redaktorius srityje nereikia paspausti "Alt". Norėdami pasirinkti komandą, tiesiog naudokite pabrauktą raidę (pvz., "i " Vienąkartą neignojuoju, g – Ignore Allir t. t.) .
-
Srityje Redaktorius spustelėkite Parametrai.
-
Dalyje Taisant rašybą ir gramatiką programoje "Word" pasirinkite Parametrai
-
Dalyje Rašymo stilius pasirinkite Gramatika & patobulinimai .
-
Slinkite žemyn, kad pamatytumėte visas galimas parinktis, tada pasirinkite arba išvalykite norimas taisykles. Parametrai taikomi visiems redaguojamiems dokumentams, o ne tik dabartiniams.
Redaktorius srities reikalavimai ir pasiekiamumas apima:
-
Interneto ryšys: įsitikinkite, kad ryšys veikia.
-
Įjungėte intelektualiąsias tarnybas: eikite į Failų > parinktys > Bendra ir įjunkite "Office" įžvalgų tarnybas.
-
Kalbos pasiekiamumas: informacijos apie problemas, kurias Word patikrinti įvairiomis kalbomis, ieškokite Redaktorius rašybos, gramatikos ir patikslinimo pasiekiamumas pagal kalbą.
Word pažymi rašybos, gramatikos ir stilistines pabraukimo problemas. Valdiklyje spustelėkite žodį arba frazę ir pasirinkite vieną iš parinkčių.
Jei Word neteisingai pabrauktą žodį kaip klaidingai parašytą ir norite įtraukti tą žodį į žodyną, kad Word ateityje galėtų jį tinkamai atpažinti, žr. Žodžių įtraukimas arba redagavimas rašybos tikrinimo žodyne.
Jei rašybos arba gramatikos klaidos nepabrauktos, gali tekti įjungti automatinį rašybos ir gramatikos tikrinimą, kaip nurodyta toliau.
Automatinio rašybos ir gramatikos tikrinimo įjungimas (ar išjungimas)
-
Meniu Word spustelėkite Nuostatos > Rašyba & Gramatika.
-
Dialogo lango Rašyba & gramatika dalyje Rašyba pažymėkite arba išvalykite žymės langelį Tikrinti rašybą renkant tekstą .
-
Dalyje Gramatika pažymėkite arba išvalykite žymės langelį Tikrinti gramatiką renkant tekstą .
-
Uždarykite dialogo langą, kad įrašytumėte keitimus.
-
Skirtuke Peržiūra spustelėkite Rašyba ir gramatika.
-
Word rodomos problemos, kurias ji randa dialogo lange Rašybos & gramatika.
-
Norėdami išspręsti problemą, atlikite vieną iš šių veiksmų:
-
Lauke įveskite taisymą ir spustelėkite Keisti.
-
Dalyje Pasiūlymai spustelėkite norimą naudoti žodį, tada spustelėkite Keisti.
Norėdami praleisti klaidą, atlikite vieną iš šių veiksmų:
-
Spustelėkite Nepaisyti vieną kartą , kad praleistumėte tik tą klaidos egzempliorių.
-
Spustelėkite Nepaisyti visko , kad praleistumėte visus klaidos egzempliorius.
-
Jei norite gauti gramatikos klaidą, spustelėkite Kitas sakinys , kad praleistumėte tą klaidos egzempliorių ir pereitumėte prie kitos klaidos.
Norėdami praleisti klaidingai parašytą žodį visuose dokumentuose, spustelėkite Įtraukti , kad įtrauktumėte jį į žodyną. Tai veikia tik rašybai tikrinti. Į žodyną negalite įtraukti pasirinktinės gramatikos.
-
-
Kai pataisysite, nepaisysite arba praleisite problemą, Word pereis prie kitos. Kai „Word“ baigia peržiūrėti dokumentą, rodomas pranešimas, kad rašybos ir gramatikos tikrinimas baigtas.
-
Spustelėkite Gerai, kad grįžtumėte į dokumentą.
Galite išvalyti arba iš naujo nustatyti nepaisytų žodžių ir gramatikos klaidų sąrašą, Word patikrins, ar nėra rašybos ir gramatikos problemų, kurių jūs anksčiau nepasakėte nepaisyti.
Pastaba: Kai iš naujo nustatote nepaisytų žodžių ir gramatikos klaidų sąrašą, išvalomas tik tuo metu atidaryto dokumento sąrašas. Tai neturės įtakos rašybos ir gramatikos problemoms, kurių Word nepaisyti kituose dokumentuose.
-
Atidarykite dokumentą, kurį norite tikrinti.
-
Meniu Įrankiai nukreipkite žymiklį į Rašyba ir gramatika, tada spustelėkite Iš naujo nustatyti nepaisytus žodžius ir gramatiką.

Word rodo įspėjimą apie rašybos tikrintuvo ir gramatikos tikrintuvo nustatymo iš naujo operaciją.
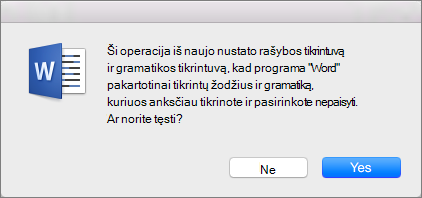
-
Norėdami tęsti, spustelėkite Taip .
-
Spustelėkite skirtuką Peržiūra , tada spustelėkite Rašybos & gramatika , kad patikrintumėte rašybą ir gramatiką.
Taip pat žr.
Daugiau informacijos apie "Microsoft" redaktorius žr. "Microsoft" redaktorius tikrina gramatiką ir kt. dokumentuose, pašte ir žiniatinklyje.
Daugiau temų apie rašybą ir gramatiką žr. Rašyba ir gramatika programoje "Word".
Norėdami pabandyti "Microsoft" redaktorius sau, naudokite Word šabloną.










