SVARBU. Prieš pradėdami turite žinoti, kad rankinis „Office“ šalinimas yra ilgas ir sudėtingas procesas, kurio metu galbūt reikės iš naujo įdiegti operacinę sistemą, jei tam tikrus veiksmus atliksite netinkamai.
Jei dar nebandėte pašalinti "Office" naudodami pašalinimo palaikymo įrankį, atlikdami veiksmus, nurodytus skyriuje "2 parinktis", esančiame skirtuke Spustelėkite ir naudokitės arba MSI dalyje "Office" šalinimas iš kompiuterio, rekomenduojame pirmiausia tai išbandyti.
Pastaba: Daugumai toliau nurodytų veiksmų reikia turėti administratoriaus teises.
Pasirinkite savo „Office“ versiją toliau.
1 veiksmas – nustatykite diegimo tipą
Prieš pradėdami neautomatinius veiksmus, nustatykite savo „Office“ diegimo tipą, kad galėtumėte pasirinkti tinkamą šalinimo būdą:
-
Spustelėkite ir naudokitės yra naujas būdas įdiegti ir naujinti „Office“ internetu, kuris veikia panašiai į vaizdo srautinį perdavimą. Pagal numatytuosius parametrus naujausia "Office" versija, įtraukta į „Microsoft 365“ " , ir dauguma vienkartinių "Office 2021",Office 2019 ir Office 2016 produktų (pvz., Office Home & Business ) pirkimai įdiegiami naudojant spustelėkite ir naudokitės.
-
MSI (arba „Microsoft Windows Installer“) yra įprastas būdas įdiegti „Office“ naudojant vietinį diegimo išteklių.
-
„Microsoft“ parduotuvės programėlė yra „Office“ diegimas iš „Microsoft“ parduotuvės kai kuriuose „Windows 10“ kompiuteriuose.
Norėdami nustatyti diegimo tipą
-
Sukurkite naują arba atidarykite esamą failą ir pasirinkite Failas > Paskyra (dar gali būti „Office“ paskyra).
-
Dalyje Produkto informacija raskite mygtuką Apie ir patikrinkite šią informaciją:
Spustelėkite ir naudokitės

Technologijos spustelėkite ir naudokitės įdiegtys turi versijos ir komponavimo versijos numerius, taip pat įtraukta frazė Spustelėkite ir naudokitės.
MSI
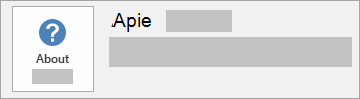
Naudojant MSI įdiegtį, dalyje Apie „Office“ nėra versijos ar komponavimo versijos numerio.
„Microsoft Store“

„Microsoft Store“ įdiegtys turi versijos ir komponavimo versijos numerius, taip pat įtraukta frazė Microsoft Store.
Tada pasirinkite savo įdiegties tipą ir vykdykite veiksmus, kad pašalintumėte „Office“.
2 veiksmas – pasirinkite diegimo tipą, kurį norite pašalinti
Prieš pradėdami įsitikinkite, kad įėjote į „Windows“ naudodami administratoriaus abonementą. Jei nesate tikri, ar turite administratoriaus abonementą, žr. kaip nustatyti savo vartotojo abonemento tipą „Windows“.
1 veiksmas: „Windows Installer“ paketų šalinimas
-
Raskite „Office 16“ diegimo aplanką, paprastai yra aplanke C:\Program Files\.
-
Dešiniuoju pelės mygtuku spustelėkite aplanką „Microsoft Office 16“ ir pasirinkite Naikinti.
2 veiksmas: „Office“ suplanuotų užduočių šalinimas
-
Kaip administratorius atidarykite komandinės eilutės langą.
-
Į komandinę eilutę įveskite šias komandas ir paspauskite „Enter“ po kiekvienos:
schtasks.exe /delete /tn "\Microsoft\Office\Office Automatic Updates"
schtasks.exe /delete /tn "\Microsoft\Office\Office Subscription Maintenance"
schtasks.exe /delete/tn "\Microsoft\Office\Office ClickToRun Service Monitor"
schtasks.exe /delete/tn "\Microsoft\Office\OfficeTelemetryAgentLogOn2016"
schtasks.exe /delete /tn "\Microsoft\Office\OfficeTelemetryAgentLogOn2016"
3 veiksmas: užduočių tvarkytuvo naudojimas spustelėkite ir naudokitės užduotims užbaigti
-
Atidarykite užduočių tvarkytuvą.
-
„Windows 10“: Dešiniuoju pelės mygtuku spustelėkite Pradėti, tada spustelėkite Užduočių tvarkytuvas. (Prieigos meniu taip pat galima atidaryti spustelėjus „Windows“ logotipo klavišą + X.)
-
„Windows 8“ arba 8.1: nukreipkite pelės žymiklį į viršutinį dešinįjį ekrano kampą, perkelkite žymiklį žemyn, tada spustelėkite Ieška. Įveskite Užduočių tvarkytuvas ieškos lauke ir spustelėkite Užduočių tvarkytuvas rezultatuose.
-
„Windows 7“: dešiniuoju pelės mygtuku spustelėkite tuščią sritį užduočių juostoje, tada spustelėkite Paleisti užduočių tvarkytuvą.
-
-
Spustelėkite skirtuką Procesas.
-
Jei vykdomi šie procesai, dešiniuoju pelės mygtuku spustelėkite kiekvieną jų, tada spustelėkite Baigti užduotį, jei naudojama „Windows 10“, arba Baigti užduotį, jei naudojama „Windows 8“ ar „Windows 8.1“, arba Baigti procesą, jei naudojama „Windows 7“.
-
Officeclicktorun.exe
-
OfficeC2RClient.exe
-
Appvshnotify.exe
-
setup*.exe
-
4 veiksmas: „Office“ tarnybos naikinimas
-
Atidarykite komandinės eilutės langą, jei esate administratorius, įveskite šią komandą ir paspauskite „Enter“:
-
sc delete Clicktorunsvc
-
5 veiksmas: „Office“ failų naikinimas
-
Paspauskite „Windows“ logotipo klavišą + R, kad atidarytumėte dialogo langą Vykdyti.
-
Lauke Atidaryti įveskite %ProgramFiles% ir spustelėkite Gerai.
-
Panaikinkite aplanką „Microsoft Office 16“.
-
Panaikinkite aplanką „Microsoft Office“.
-
Atidarykite vykdymo dialogo langą, įveskite %ProgramFiles(x86)%, tada spustelėkite Gerai.
-
Panaikinkite aplanką „Microsoft Office“.
-
Atidarykite vykdymo dialogo langą, įveskite %CommonProgramFiles%\Microsoft Shared, tada spustelėkite Gerai.
-
Panaikinkite aplanką „ClickToRun“.
-
Atidarykite dialogo langą Vykdyti, įveskite %ProgramData%\Microsoft, tada spustelėkite Gerai.
-
Panaikinkite aplanką „ClickToRun“. Jei aplanko nėra, pereikite prie kito veiksmo.
-
Atidarykite dialogo langą Vykdyti, įveskite %ProgramData%\Microsoft\office, tada spustelėkite Gerai.
-
Panaikinkite failą ClickToRunPackagerLocker.
Pastaba: Jei negalite naikinti aplanko arba failo, kuris atidarytas arba naudojamas kitos programos, paleiskite kompiuterį iš naujo ir bandykite dar kartą. Jei vis tiek negalite pašalinti aplanko, pereikite prie kito veiksmo.
6 veiksmas: „Office“ registro dalinių raktų naikinimas
Svarbu: Atidžiai atlikite šiame skyriuje nurodytus veiksmus. Gali kilti rimtų problemų, jei netinkamai modifikuosite registrą. Prieš pradėdami sukurkite atsarginę registro kopiją atkūrimui, jei kiltų problemų.
-
Atidarykite Registro rengyklė.
-
„Windows 10“: Dešiniuoju pelės mygtuku spustelėkite Pradėti, spustelėkite Vykdyti, įveskite regedit, tada spustelėkite Gerai.
-
„Windows 8“ arba „Windows 8.1“: Dešiniuoju pelės mygtuku spustelėkite Pradėti, spustelėkite Vykdyti, įveskite regedit, tada spustelėkite Gerai.
-
„Windows 7“: spustelėkite Pradėti, įveskite Vykdyti lauke Pradėti iešką, tada spustelėkite Vykdyti rezultatuose.
-
-
Pašalinkite šiuos registro dalinius raktus:
-
HKEY_LOCAL_MACHINE\SOFTWARE\Microsoft\Office\ClickToRun
-
HKEY_LOCAL_MACHINE\SOFTWARE\Microsoft\AppVISV
-
HKEY_LOCAL_MACHINE\SOFTWARE\Microsoft\Windows\CurrentVersion\Uninstall\Microsoft Office <Edition> - en-us
-
HKEY_CURRENT_USER\Software\Microsoft\Office
-
Tada Naikinkite „Office“ raktą.
Pastaba: Dalinio rakto trečias ženklelio elementas „Microsoft Office <Edition>- en-us“ atitinka faktinį programos pavadinimą. Šis pavadinimas priklauso nuo „Office 2016“ leidimo ir kalbos versijos, kuriuos įdiegėte.
-
7 veiksmas: Pradžios meniu nuorodų naikinimas
-
Kaip administratorius atidarykite komandinės eilutės langą.
-
Įveskite explorer %ALLUSERSPROFILE%\Microsoft\Windows\Start Menu\Programs, tada paspauskite Enter.
-
Panaikinkite aplanką „Microsoft Office 2016 įrankiai“.
-
Panaikinkite visus „<application> 2016“ sparčiuosius klavišus, skirtus kiekvienai „Office 2016“ taikomajai programai. Pvz., „Word 2016“, „Excel 2016“, „PowerPoint 2016“.
8 veiksmas: „Office 16“ spustelėkite ir naudokitės licencijavimo komponento, išplečiamumo komponento ir lokalizavimo komponento šalinimas
-
Kaip administratorius atidarykite komandinės eilutės langą.
-
Į komandinę eilutę įveskite komandą, tinkamą operacinei sistemai, ir paspauskite „Enter“:
-
Jei naudojate x86 „Office 2016“ versiją x64 operacinėje sistemoje, vykdykite šią komandą:
MsiExec.exe /X{90160000-008F-0000-1000-0000000FF1CE}
MsiExec.exe /X{90160000-008C-0000-0000-0000000FF1CE}
MsiExec.exe /X{90160000-008C-0409-0000-0000000FF1CE}
-
Jei naudojate x86 „Office 2016“ versiją x86 operacinėje sistemoje, vykdykite šią komandą:
MsiExec.exe /X{90160000-007E-0000-0000-0000000FF1CE}
MsiExec.exe /X{90160000-008C-0000-0000-0000000FF1CE}
MsiExec.exe /X{90160000-008C-0409-0000-0000000FF1CE}
-
Jei naudojate x64 „Office 2016“ versiją x64 operacinėje sistemoje, vykdykite šią komandą:
MsiExec.exe /X{90160000-007E-0000-1000-0000000FF1CE}
MsiExec.exe /X{90160000-008C-0000-1000-0000000FF1CE}
MsiExec.exe /X{90160000-008C-0409-1000-0000000FF1CE}
-
Prieš šalindami „Office 2016“ turite matyti paslėptus failus ir aplankus:
Paslėptų failų ir aplankų rodymas
-
Jei norite matyti paslėptus failus ir aplankus:
-
„Windows 10“: Dešiniuoju pelės mygtuku spustelėkite Pradėti, tada spustelėkite Valdymo skydas. (Prieigos meniu taip pat galima atidaryti spustelėjus „Windows“ logotipo klavišą + X.)
-
„Windows 8“ arba „Windows 8.1“ – paspauskite „Windows“ klavišą + X, tada spustelėkite Valdymo skydas.
-
„Windows 7“ – spustelėkite Pradėti > Valdymo skydas.
-
-
Norėdami rodyti meniu juostą, paspauskite „Alt“.
-
Spustelėkite Įrankiai > Aplanko parinktys, tada spustelėkite skirtuką Rodymas.
-
Naudojant srityje Išplėstiniai parametrai spustelėkite Rodyti paslėptus failus ir aplankus, esančius Paslėpti failai ir aplankai.
-
Išvalykite langelį Slėpti žinomų failų tipų plėtinius.
-
Spustelėkite Gerai, tada uždarykite „Windows Explorer“.
1 veiksmas: likusių „Windows Installer“ paketų, skirtų „Office“, pašalinimas
-
Paspauskite „Windows“ logotipo klavišą + R, kad atidarytumėte dialogo langą Vykdyti.
-
Įveskite installer, tada spustelėkite Gerai, kad atidarytumėte aplanką %windir%\Installer.
-
Paspauskite klavišą „Alt“, kad būtų rodoma meniu juosta (jei jos dar nematote), tada, atsižvelgdami į savo operacinę sistemą, atlikite toliau aprašytus veiksmus.
-
„Windows 10“: Spustelėkite Rodinys, tada grupėje Maketas spustelėkite Informacija.
-
„Windows 8“ arba „Windows 8.1“: Spustelėkite Rodymas, tada grupėje Maketas spustelėkite Informacija.
-
„Windows 7“: Meniu Rodymas spustelėkite Išsamios informacijos pasirinkimas.
-
-
Atsižvelgdami į savo operacinę sistemą, pakeiskite stulpelio plotį.
-
„Windows 10“: Spustelėkite Rodymas > Įtraukti stulpelių grupėje Maketas > Pasirinkti stulpelius, tada pasirinkite Tema ir lauke Pasirinkto stulpelio plotis (pikseliai) įveskite 340.
-
„Windows 8“ arba „Windows 8.1“: Spustelėkite Rodymas, tada spustelėkite Išsami informacija grupėje Maketas, tada įveskite 340 lauke Pasirinkto stulpelio plotis (pikseliais).
-
„Windows 7“: Meniu Rodymas spustelėkite Pasirinkti išsamią informaciją, tada įveskite340 lauke Pasirinkto stulpelio plotis (pikseliais).
Pastaba: Gali užtrukti kelias minutes, kol temos bus rodomos šalia kiekvieno .msi failo.
-
-
Spustelėkite Gerai.
-
Spustelėkite Rodymas > Rikiuoti pagal > Tema.
-
Jei rodomas dialogo langas Vartotojo abonemento valdymas, spustelėkite Leisti ir tęskite.
-
Raskite kiekvieną .msi failą, kuriame yra tema „Microsoft Office <produkto pavadinimas> 2016“, dešiniuoju pelės mygtuku spustelėkite .msi failą, tada spustelėkite Pašalinti.
Šiame veiksme <produkto pavadinimas> nurodo faktinį „Office 2016“ produkto pavadinimą.
2 veiksmas: „Office Source Engine“ paslaugos sustabdymas
-
Paspauskite „Windows“ logotipo klavišą + R, kad atidarytumėte dialogo langą Vykdyti.
-
Įveskite services.msc ir spustelėkite Gerai.
-
Lange Paslaugos nustatykite, ar „Office Source Engine“ paslauga veikia. (Jei paslauga veikia, stulpelyje Būsena rodoma „Paleista“.) Jei ši paslauga veikia, dešiniuoju pelės mygtuku spustelėkite „Office Source Engine“, tada spustelėkite Sustabdyti.
-
Uždarykite langą Paslaugos.
3 veiksmas: likusių „Office“ diegimo aplankų naikinimas
-
Paspauskite „Windows“ logotipo klavišą + R, kad atidarytumėte dialogo langą Vykdyti.
-
Įveskite %CommonProgramFiles%\Microsoft Shared, tada spustelėkite Gerai.
Pastaba: Kompiuteryje, kuriame veikia 64 bitų „Windows“ versija, įveskite %CommonProgramFiles(x86)%\Microsoft Shared, tada spustelėkite Gerai.
-
Jei yra aplankai Office16 ir Source Engine, panaikinkite juos.
-
Paspauskite „Windows“ logotipo klavišą + R, kad atidarytumėte dialogo langą Vykdyti.
-
Įveskite %ProgramFiles%\Microsoft Office, tada spustelėkite Gerai.
Pastaba: Kompiuteryje, kuriame veikia 64 bitų „Windows“ versija, įveskite %ProgramFiles(x86)%\Microsoft Office, tada spustelėkite Gerai.
-
Panaikinkite aplanką Office16.
-
Šakniniame kiekvieno standžiojo disko aplanke atidarykite aplanką MSOCache.
-
Atidarykite aplanką Visi vartotojai aplanke MSOCache, tada panaikinkite kiekvieną aplanką, kurio pavadinime yra "0FF1CE}-.
Pastabos: Šiame tekste 0 (nulis) ir 1 simboliai keičia raides O ir I. Pvz., panaikinkite aplanką, kurio pavadinimas:
-
{90160000-001B-0409-0000-0000000FF1CE}-C
-
4 veiksmas: likusių „Office“ diegimo failų naikinimas
-
Paspauskite „Windows“ logotipo klavišą + R, kad atidarytumėte dialogo langą Vykdyti.
-
Įveskite %appdata%\microsoft\templates, tada spustelėkite Gerai.
-
Panaikinkite failus „Normal.dotm“ ir „Welcome to Word.dotx“.
-
Paspauskite „Windows“ logotipo klavišą + R, kad atidarytumėte dialogo langą Vykdyti.
-
Įveskite %appdata%\microsoft\document building blocks, tada spustelėkite Gerai.
-
Atidarykite poaplankį aplanke Dokumento kūrimo blokai, tada panaikinkite failą „Building blocks.dotx“.
Pastaba: Poaplankio pavadinimas bus keturių skaitmenų numeris, nurodantis „Microsoft Office“ programų paketo kalbą.
-
Uždarykite visas programas prieš atlikdami likusius veiksmus.
5 veiksmas: „Office“ sistemos registro dalinių raktų naikinimas
-
Prieš pradėdami sukurkite atsarginę registro kopiją atkūrimui, jei kiltų problemų.
Įspėjimas: Gali kilti rimtų problemų, jei netinkamai pakeisite registrą naudodami registro rengyklę arba kitu būdu. Dėl šių problemų gali reikėti iš naujo įdiegti operacinę sistemą. „Microsoft“ negali garantuoti, kad galima išspręsti šias problemas. Už registro keitimo pasekmes atsakysite patys.
„Office 2016“ registro dalinių raktų naikinimas
-
Paspauskite „Windows“ logotipo klavišą + R, kad atidarytumėte dialogo langą Vykdyti.
-
Įveskite regedit ir spustelėkite Gerai.
-
Spustelėkite šį registro dalinį raktą:
-
HKEY_CURRENT_USER\Software\Microsoft\Office\16.0
-
-
Spustelėkite Failas > Eksportuoti, įveskite DeletedKey01, tada spustelėkite Įrašyti.
-
Spustelėkite Redaguoti > Naikinti, tada spustelėkite Taip, kad patvirtintumėte.
-
Su kiekvienu registro daliniu raktu šiuose sąrašuose kartokite 1–5 veiksmus. Išplėskite eksportuoto rakto pavadinimą vienu iš šių dalinių raktų.
Pavyzdžiui: įveskite DeletedKey02 antram raktui, įveskite DeletedKey03 trečiam raktui ir t. t.
Pastaba: Šiuose registro raktuose žvaigždutės simbolis (*) atitinka vieną ar daugiau simbolių dalinio rakto pavadinime.
32 bitų „Windows“ versijos
-
HKEY_CURRENT_USER\Software\Microsoft\Office\16.0
-
HKEY_LOCAL_MACHINE\SOFTWARE\Microsoft\Office\16.0
-
HKEY_LOCAL_MACHINE\SOFTWARE\Microsoft\Office\Delivery\SourceEngine\Downloads\*0FF1CE}-*
-
HKEY_LOCAL_MACHINE\SOFTWARE\Microsoft\Windows\CurrentVersion\Uninstall\*0FF1CE*
-
HKEY_LOCAL_MACHINE\SOFTWARE\Microsoft\Windows\CurrentVersion\Installer\Upgrade Codes\*F01FEC
-
HKEY_LOCAL_MACHINE\SOFTWARE\Microsoft\Windows\CurrentVersion\Installer\UserData\S-1-5-18\Products\*F01FEC
-
HKEY_LOCAL_MACHINE\SYSTEM\CurrentControlSet\Services\ose
-
HKEY_CLASSES_ROOT\Installer\Features\*F01FEC
-
HKEY_CLASSES_ROOT\Installer\Products\*F01FEC
-
HKEY_CLASSES_ROOT\Installer\UpgradeCodes\*F01FEC
-
HKEY_CLASSES_ROOT\Installer\Win32Assemblies\*Office16*
64 bitų „Windows“ versijos
-
HKEY_CURRENT_USER\Software\Microsoft\Office\16.0
-
HKEY_LOCAL_MACHINE\SOFTWARE\Wow6432Node\Microsoft\Office\16.0
-
HKEY_LOCAL_MACHINE\SOFTWARE\Wow6432Node\Microsoft\Office\Delivery\SourceEngine\Downloads\*0FF1CE}-*
-
HKEY_LOCAL_MACHINE\SOFTWARE\Wow6432Node\Microsoft\Windows\CurrentVersion\Uninstall\*0FF1CE*
-
HKEY_LOCAL_MACHINE\SYSTEM\CurrentControlSet\Services\ose
-
HKEY_CLASSES_ROOT\Installer\Features\*F01FEC
-
HKEY_CLASSES_ROOT\Installer\Products\*F01FEC
-
HKEY_CLASSES_ROOT\Installer\UpgradeCodes\*F01FEC
-
HKEY_CLASSES_ROOT\Installer\Win32Asemblies\*Office16*
Taip pat panaikinkite šiuos registro dalinius raktus
-
Pasirinkite vieną iš šių dalinių raktų pagal naudojamą „Windows“ versiją:
-
32 bitų: HKEY_LOCAL_MACHINE\SOFTWARE\Microsoft\Windows\CurrentVersion\Uninstall
-
64 bitų: HKEY_LOCAL_MACHINE\SOFTWARE\Wow6432Node\Microsoft\Windows\CurrentVersion\Uninstall
-
-
Spustelėkite Failas > Eksportuoti, įveskite UninstallKey01, tada spustelėkite Įrašyti.
-
Dalyje Pašalinti dalinį raktą, kurį radote atlikdami 1 veiksmą, spustelėkite kiekvieną dalinį raktą, tada nustatykite, ar šis raktas turi jam priskirtą reikšmę:
-
Pavadinimas: UninstallString
-
Duomenys: failo_vardas kelias\Office Setup Controller\Setup.exe kelias
Šiame pavyzdyje failo_vardas atitinka faktinį diegimo programos pavadinimą, o kelias atitinka faktinį failo kelią.
-
-
Jei dalinis raktas turi pavadinimą ir duomenis, aprašytus 3 veiksme, spustelėkite Redaguoti > Naikinti. Kitu atveju pereikite prie 5 veiksmo.
-
Kartokite 3 ir 4 veiksmus, kol rasite ir panaikinsite kiekvieną dalinį raktą, kuris atitinka pavadinimą ir duomenis, aprašytus 3 veiksme.
-
Uždarykite registro rengyklę.
-
Atlikite šiuos veiksmus, kad pašalintumėte „Office“, jei turite „Microsoft“ parduotuvės tipo diegimą.
1 parinktis – „Office“ šalinimas dalyje „Windows“ parametrai
-
Pasirinkite Pradžia


-
Dalyje Programos ir funkcijos pasirinkite norimą pašalinti „Office“ versiją.
Pastaba: Jei įdiegėte „Office“ programų paketą, pvz., „Office Home and Student“, arba turite „Office“ prenumeratą, ieškokite paketo pavadinimo. Jei įsigijote atskirą „Office“ taikomąją programą, pvz., „Word“ ar „Visio“, ieškokite taikomosios programos pavadinimo.
-
Pasirinkite Pašalinti.
2 parinktis – „Office“ šalinimas rankiniu būdu naudojant „PowerShell“
„Office“ šalinimas
-
Dešiniuoju pelės mygtuku spustelėkite Pradėti

-
Dialogo lange Vykdyti įveskite „PowerShell“ ir pasirinkite Gerai.
-
„Windows PowerShell“ lange įveskite šią eilutę:
Get-AppxPackage -name “Microsoft.Office.Desktop” | Remove-AppxPackage
-
Paspauskite Enter.
Tai užtruks kelias minutes. Kai bus baigta, bus parodyta nauja komandinė eilutė.
Patikrinimas, ar „Office“ pašalinta
-
„Windows PowerShell“ lange įveskite šią eilutę:
Get-AppxPackage -name “Microsoft.Office.Desktop”
-
Paspauskite Enter.
Jei rodoma tik komandinė eilutė ir jokios papildomos informacijos, reiškia, kad sėkmingai pašalinote „Office“.
1 veiksmas – nustatykite diegimo tipą
Prieš pradėdami neautomatinius veiksmus, nustatykite savo „Office“ diegimo tipą, kad galėtumėte pasirinkti tinkamą šalinimo būdą:
-
Spustelėkite ir naudokitės yra naujas būdas įdiegti ir naujinti „Office“ internetu, kuris veikia panašiai į vaizdo srautinį perdavimą. Pagal numatytuosius nustatymus naudojant spustelėkite ir naudokitės diegimo būdą diegiamas naujausias „Office“, kuris yra įtrauktas į „„Microsoft 365““, ir daugiausiai „Office 2016“ vienkartinių pirkimų arba „Office 2013“ produktų (pvz., „Office Home & Student 2016“ arba „Office Home & Business“ diegiami naudojant spustelėkite ir naudokitės būdą).
-
MSI (arba „Microsoft Windows Installer“) yra įprastas būdas įdiegti „Office“ naudojant vietinį diegimo išteklių.
Norėdami nustatyti diegimo tipą
-
Sukurkite naują arba atidarykite esamą failą ir pasirinkite Failas > Paskyra (dar gali būti „Office“ paskyra).
-
Dalyje Produkto informacija raskite mygtuką Apie ir patikrinkite šią informaciją:
Spustelėkite ir naudokitės

Spustelėkite ir naudokitės diegimai turi mygtuką Atnaujinti „Office“ir juose turi būti įtraukta frazė Spustelėkite ir naudokitės.
MSI
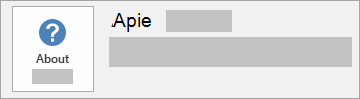
Naudojant MSI įdiegtį, nėra mygtuko Atnaujinti „Office“, o dalyje Apie „Office“nėra versijos ar komponavimo versijos numerio.
-
2 veiksmas – pasirinkite diegimo tipą, kurį norite pašalinti
Prieš pradėdami įsitikinkite, kad įėjote į „Windows“ naudodami administratoriaus abonementą. Jei nesate tikri, ar turite administratoriaus abonementą, žr. kaip nustatyti savo vartotojo abonemento tipą „Windows“.
1 veiksmas: „Windows Installer“ paketų šalinimas
-
Raskite „Office 15“ diegimo aplanką, paprastai yra aplanke C:\Program Files\.
-
Dešiniuoju pelės mygtuku spustelėkite aplanką „Microsoft Office 15“ ir pasirinkite Naikinti.
2 veiksmas: „Office“ suplanuotų užduočių šalinimas
-
Kaip administratorius atidarykite komandinės eilutės langą.
-
Į komandinę eilutę įveskite šias komandas ir paspauskite „Enter“ po kiekvienos:
schtasks.exe /delete /tn "\Microsoft\Office\Office 15 Subscription Heartbeat"
schtasks.exe /delete /tn "\Microsoft\Office\Office Automatic Update"
schtasks.exe /delete /tn "\Microsoft\Office\Office Subscription Maintenance"
3 veiksmas: užduočių tvarkytuvo naudojimas spustelėkite ir naudokitės užduotims užbaigti
-
Atidarykite užduočių tvarkytuvą.
-
„Windows 10“: Dešiniuoju pelės mygtuku spustelėkite Pradėti, tada spustelėkite Užduočių tvarkytuvas. (Prieigos meniu taip pat galima atidaryti spustelėjus „Windows“ logotipo klavišą + X.)
-
„Windows 8“ arba 8.1: nukreipkite pelės žymiklį į viršutinį dešinįjį ekrano kampą, perkelkite žymiklį žemyn, tada spustelėkite Ieška. Įveskite Užduočių tvarkytuvas ieškos lauke ir spustelėkite Užduočių tvarkytuvas rezultatuose.
-
„Windows 7“: dešiniuoju pelės mygtuku spustelėkite tuščią sritį užduočių juostoje, tada spustelėkite Paleisti užduočių tvarkytuvą.
-
-
Spustelėkite skirtuką Procesas.
-
Jei vykdomi šie procesai, dešiniuoju pelės mygtuku spustelėkite kiekvieną jų, tada spustelėkite Baigti užduotį, jei naudojama „Windows 10“, arba Baigti užduotį, jei naudojama „Windows 8“ ar „Windows 8.1“, arba Baigti procesą, jei naudojama „Windows 7“.
-
Officeclicktorun.exe
-
appvshnotify.exe
-
firstrun.exe
-
setup*.exe
-
4 veiksmas: „Office“ tarnybos naikinimas
-
Atidarykite komandinės eilutės langą, jei esate administratorius, įveskite šią komandą ir paspauskite „Enter“:
-
sc delete Clicktorunsvc
-
5 veiksmas: „Office“ failų naikinimas
-
Paspauskite „Windows“ logotipo klavišą + R, kad atidarytumėte dialogo langą Vykdyti.
-
Lauke Atidaryti įveskite %ProgramFiles% ir spustelėkite Gerai.
-
Panaikinkite aplanką „Microsoft Office 15“.
-
Atidarykite vykdymo dialogo langą, įveskite %ProgramData%\Microsoft, tada spustelėkite Gerai.
-
Panaikinkite aplanką ClickToRun. Jei aplanko nėra, pereikite prie kito veiksmo.
-
Atidarykite dialogo langą Vykdyti, įveskite %ProgramData%\Microsoft\office, tada spustelėkite Gerai.
-
Panaikinkite aplanką FFPackageLocker.
Jei negalite naikinti aplanko arba failo, kuris atidarytas arba naudojamas kitos programos, paleiskite kompiuterį iš naujo ir bandykite dar kartą. Jei vis tiek negalite pašalinti aplanko, pereikite prie kito veiksmo.
6 veiksmas: „Office“ registro dalinių raktų naikinimas
Svarbu: Atidžiai atlikite šiame skyriuje nurodytus veiksmus. Gali kilti rimtų problemų, jei netinkamai modifikuosite registrą. Prieš pradėdami sukurkite atsarginę registro kopiją atkūrimui, jei kiltų problemų.
-
Atidarykite Registro rengyklė.
-
„Windows 10“: Dešiniuoju pelės mygtuku spustelėkite Pradėti, spustelėkite Vykdyti, įveskite regedit, tada spustelėkite Gerai.
-
„Windows 8“ arba „Windows 8.1“: Dešiniuoju pelės mygtuku spustelėkite Pradėti, spustelėkite Vykdyti, įveskite regedit, tada spustelėkite Gerai.
-
„Windows 7“: spustelėkite Pradėti, įveskite Vykdyti lauke Pradėti iešką, tada spustelėkite Vykdyti rezultatuose.
-
-
Pašalinkite šiuos registro dalinius raktus:
-
HKEY_LOCAL_MACHINE\SOFTWARE\Microsoft\Office\15.0\ClickToRun
-
HKEY_LOCAL_MACHINE\SOFTWARE\Microsoft\AppVISV
-
HKEY_LOCAL_MACHINE\SOFTWARE\Microsoft\Windows\CurrentVersion\Uninstall\Microsoft Office <Edition>15 - en-us
-
HKEY_CURRENT_USER\Software\Microsoft\Office
-
Tada Naikinkite „Office“ raktą.
Dalinio rakto trečias ženklelio elementas „Microsoft Office 15 <Edition>- en-us“ atitinka faktinį programos pavadinimą. Šis pavadinimas priklauso nuo „Office 2013“ leidimo ir kalbos versijos, kuriuos įdiegėte.
-
7 veiksmas: Pradžios meniu nuorodų naikinimas
-
Kaip administratorius atidarykite komandinės eilutės langą.
-
Įveskite %ALLUSERSPROFILE%\Microsoft\Windows\Start Menu\Programs ir paspauskite „Enter“.
-
Panaikinkite aplanką „Office 2013“.
8 veiksmas: „Microsoft Office Habanero“ vietinio komponento ir „Habanero“ papildomo vietinio komponento naikinimas
-
Kaip administratorius atidarykite komandinės eilutės langą.
-
Į komandinę eilutę įveskite komandą, tinkamą operacinei sistemai, ir paspauskite „Enter“:
-
Jei naudojate x86 „Office 2013“ versiją x64 operacinėje sistemoje, vykdykite šią komandą:
MsiExec.exe /X{50150000-008F-0000-1000-0000000FF1CE}
-
Jei naudojate x86 „Office 2013“ versiją x86 operacinėje sistemoje, vykdykite šią komandą:
MsiExec.exe /X{50150000-007E-0000-0000-0000000FF1CE}
-
Jei naudojate x64 „Office 2013“ versiją x64 operacinėje sistemoje, vykdykite šią komandą:
MsiExec.exe /X{50150000-008C-0000-1000-0000000FF1CE}
-
Prieš šalindami „Office 2013“ turite matyti paslėptus failus ir aplankus:
Paslėptų failų ir aplankų rodymas
-
Prieš šalindami „Office 2013“ turite matyti paslėptus failus ir aplankus:
-
„Windows 10“: Dešiniuoju pelės mygtuku spustelėkite Pradėti, tada spustelėkite Valdymo skydas. (Prieigos meniu taip pat galima atidaryti spustelėjus „Windows“ logotipo klavišą + X.)
-
„Windows 8“ arba „Windows 8.1“ – paspauskite „Windows“ klavišą + X, tada spustelėkite Valdymo skydas.
-
„Windows 7“ – spustelėkite Pradėti > Valdymo skydas.
-
-
Norėdami rodyti meniu juostą, paspauskite „Alt“.
-
Spustelėkite Įrankiai > Aplanko parinktys, tada spustelėkite skirtuką Rodymas.
-
Naudojant srityje Išplėstiniai parametrai spustelėkite Rodyti paslėptus failus ir aplankus, esančius Paslėpti failai ir aplankai.
-
Išvalykite langelį Slėpti žinomų failų tipų plėtinius.
-
Spustelėkite Gerai, tada uždarykite „Windows Explorer“.
1 veiksmas: likusių „Windows Installer“ paketų, skirtų „Office“, pašalinimas
-
Paspauskite „Windows“ logotipo klavišą + R, kad atidarytumėte dialogo langą Vykdyti.
-
Įveskite installer, tada spustelėkite Gerai, kad atidarytumėte aplanką %windir%\Installer.
-
Jei nerodoma, paspauskite Alt, kad matytumėte meniu juostą.
-
-
„Windows 10“: Spustelėkite Rodinys, tada grupėje Maketas spustelėkite Informacija.
-
„Windows 8“ arba „Windows 8.1“: Spustelėkite Rodymas, tada grupėje Maketas spustelėkite Informacija.
-
„Windows 7“: Meniu Rodymas spustelėkite Išsamios informacijos pasirinkimas.
-
-
-
„Windows 10“: Spustelėkite Rodymas > Įtraukti stulpelių grupėje Maketas > Pasirinkti stulpelius, tada pasirinkite Tema ir lauke Pasirinkto stulpelio plotis (pikseliai) įveskite 340.
-
„Windows 8“ arba „Windows 8.1“: Spustelėkite Rodymas, tada spustelėkite Išsami informacija grupėje Maketas, tada įveskite 340 lauke Pasirinkto stulpelio plotis (pikseliais).
-
„Windows 7“: Meniu Rodymas spustelėkite Pasirinkti išsamią informaciją, tada įveskite340 lauke Pasirinkto stulpelio plotis (pikseliais).
Pastaba: Gali užtrukti kelias minutes, kol temos bus rodomos šalia kiekvieno .msi failo.
-
-
Spustelėkite Gerai.
-
Spustelėkite Rodymas > Rikiuoti pagal > Tema.
-
Jei rodomas dialogo langas Vartotojo abonemento valdymas, spustelėkite Leisti ir tęskite.
-
Raskite kiekvieną .msi failą, kuriame yra tema „Microsoft Office <produkto pavadinimas> 2013“, dešiniuoju pelės mygtuku spustelėkite .msi failą, tada spustelėkite Pašalinti.
Šiame veiksme <produkto pavadinimas> nurodo faktinį „Office 2013“ produkto pavadinimą.
2 veiksmas: „Office Source Engine“ paslaugos sustabdymas
-
Paspauskite „Windows“ logotipo klavišą + R, kad atidarytumėte dialogo langą Vykdyti.
-
Įveskite services.msc ir spustelėkite Gerai.
-
Lange Paslaugos nustatykite, ar „Office Source Engine“ paslauga veikia. (Jei paslauga veikia, stulpelyje Būsena rodoma „Paleista“.) Jei ši paslauga veikia, dešiniuoju pelės mygtuku spustelėkite „Office Source Engine“, tada spustelėkite Sustabdyti.
-
Uždarykite langą Paslaugos.
3 veiksmas: likusių „Office“ diegimo aplankų naikinimas
-
Paspauskite „Windows“ logotipo klavišą + R, kad atidarytumėte dialogo langą Vykdyti.
-
Įveskite %CommonProgramFiles%\Microsoft Shared, tada spustelėkite Gerai.
Pastaba: Kompiuteryje, kuriame veikia 64 bitų „Windows“ versija, įveskite %CommonProgramFiles(x86)%\Microsoft Shared, tada spustelėkite Gerai.
-
Jei yra aplankai Office15 ir Source Engine, panaikinkite juos.
-
Paspauskite „Windows“ logotipo klavišą + R, kad atidarytumėte dialogo langą Vykdyti.
-
Įveskite %ProgramFiles%\Microsoft Office, tada spustelėkite Gerai.
Pastaba: Kompiuteryje, kuriame veikia 64 bitų „Windows“ versija, įveskite %ProgramFiles(x86)%\Microsoft Office, tada spustelėkite Gerai.
-
Panaikinkite aplanką Office15.
-
Šakniniame kiekvieno standžiojo disko aplanke atidarykite aplanką MSOCache.
-
Atidarykite aplanką Visi vartotojai aplanke MSOCache, tada panaikinkite kiekvieną aplanką, kurio pavadinime yra "0FF1CE}-.
Pastabos:
-
Šiame tekste 0 (nulis) ir 1 simboliai keičia raides O ir I. Pvz., panaikinkite aplanką, kurio pavadinimas:
-
{90150000-001B-0409-0000-0000000FF1CE}-C
-
4 veiksmas: likusių „Office“ diegimo failų naikinimas
-
Paspauskite „Windows“ logotipo klavišą + R, kad atidarytumėte dialogo langą Vykdyti.
-
Įveskite %appdata%\microsoft\templates, tada spustelėkite Gerai.
-
Panaikinkite failus „Normal.dotm“ ir „Welcome to Word.dotx“.
-
Paspauskite „Windows“ logotipo klavišą + R, kad atidarytumėte dialogo langą Vykdyti.
-
Įveskite %appdata%\microsoft\document building blocks, tada spustelėkite Gerai.
-
Atidarykite poaplankį aplanke Dokumento kūrimo blokai, tada panaikinkite failą „Building blocks.dotx“.
Pastaba: Poaplankio pavadinimas bus keturių skaitmenų numeris, nurodantis „Microsoft Office“ programų paketo kalbą.
-
Uždarykite visas programas prieš atlikdami likusius veiksmus.
5 veiksmas: „Office“ sistemos registro dalinių raktų naikinimas
-
Prieš pradėdami sukurkite atsarginę registro kopiją atkūrimui, jei kiltų problemų.
Įspėjimas: Gali kilti rimtų problemų, jei netinkamai pakeisite registrą naudodami registro rengyklę arba kitu būdu. Dėl šių problemų gali reikėti iš naujo įdiegti operacinę sistemą. „Microsoft“ negali garantuoti, kad galima išspręsti šias problemas. Už registro keitimo pasekmes atsakysite patys.
„Office 2013“ registro dalinių raktų naikinimas
-
Paspauskite „Windows“ logotipo klavišą + R, kad atidarytumėte dialogo langą Vykdyti.
-
Įveskite regedit ir spustelėkite Gerai.
-
Spustelėkite šį registro dalinį raktą:
-
HKEY_CURRENT_USER\Software\Microsoft\Office\15.0
-
-
Spustelėkite Failas > Eksportuoti, įveskite DeletedKey01, tada spustelėkite Įrašyti.
-
Spustelėkite Redaguoti > Naikinti, tada spustelėkite Taip, kad patvirtintumėte.
-
Su kiekvienu registro daliniu raktu šiuose sąrašuose kartokite 1–5 veiksmus. Išplėskite eksportuoto rakto pavadinimą vienu iš šių dalinių raktų.
Pavyzdžiui: įveskite DeletedKey02 antram raktui, įveskite DeletedKey03 trečiam raktui ir t. t.
Pastaba: Šiuose registro raktuose žvaigždutės simbolis (*) atitinka vieną ar daugiau simbolių dalinio rakto pavadinime.
32 bitų „Windows“ versijos
-
HKEY_CURRENT_USER\Software\Microsoft\Office\15.0
-
HKEY_LOCAL_MACHINE\SOFTWARE\Microsoft\Office\15.0
-
HKEY_LOCAL_MACHINE\SOFTWARE\Microsoft\Office\Delivery\SourceEngine\Downloads\*0FF1CE}-*
-
HKEY_LOCAL_MACHINE\SOFTWARE\Microsoft\Windows\CurrentVersion\Uninstall\*0FF1CE*
-
HKEY_LOCAL_MACHINE\SOFTWARE\Microsoft\Windows\CurrentVersion\Installer\Upgrade Codes\*F01FEC
-
HKEY_LOCAL_MACHINE\SOFTWARE\Microsoft\Windows\CurrentVersion\Installer\UserData\S-1-5-18\Products\*F01FEC
-
HKEY_LOCAL_MACHINE\SYSTEM\CurrentControlSet\Services\ose
-
HKEY_CLASSES_ROOT\Installer\Features\*F01FEC
-
HKEY_CLASSES_ROOT\Installer\Products\*F01FEC
-
HKEY_CLASSES_ROOT\Installer\UpgradeCodes\*F01FEC
-
HKEY_CLASSES_ROOT\Installer\Win32Assemblies\*Office15*
64 bitų „Windows“ versijos
-
HKEY_CURRENT_USER\Software\Microsoft\Office\15.0
-
HKEY_LOCAL_MACHINE\SOFTWARE\Wow6432Node\Microsoft\Office\15.0
-
HKEY_LOCAL_MACHINE\SOFTWARE\Wow6432Node\Microsoft\Office\Delivery\SourceEngine\Downloads\*0FF1CE}-*
-
HKEY_LOCAL_MACHINE\SOFTWARE\Wow6432Node\Microsoft\Windows\CurrentVersion\Uninstall\*0FF1CE*
-
HKEY_LOCAL_MACHINE\SYSTEM\CurrentControlSet\Services\ose
-
HKEY_CLASSES_ROOT\Installer\Features\*F01FEC
-
HKEY_CLASSES_ROOT\Installer\Products\*F01FEC
-
HKEY_CLASSES_ROOT\Installer\UpgradeCodes\*F01FEC
-
HKEY_CLASSES_ROOT\Installer\Win32Asemblies\*Office15*
-
Taip pat panaikinkite šiuos registro dalinius raktus
-
Pasirinkite vieną iš šių dalinių raktų pagal naudojamą „Windows“ versiją:
-
32 bitų: HKEY_LOCAL_MACHINE\SOFTWARE\Microsoft\Windows\CurrentVersion\Uninstall
-
64 bitų: HKEY_LOCAL_MACHINE\SOFTWARE\Wow6432Node\Microsoft\Windows\CurrentVersion\Uninstall
-
-
Spustelėkite Failas > Eksportuoti, įveskite UninstallKey01, tada spustelėkite Įrašyti.
-
Dalyje Pašalinti dalinį raktą, kurį radote atlikdami 1 veiksmą, spustelėkite kiekvieną dalinį raktą, tada nustatykite, ar šis raktas turi jam priskirtą reikšmę:
-
Pavadinimas: UninstallString
-
Duomenys: failo_vardas kelias\Office Setup Controller\Setup.exe kelias
Šiame pavyzdyje failo_vardas atitinka faktinį diegimo programos pavadinimą, o kelias atitinka faktinį failo kelią.
-
-
Jei dalinis raktas turi pavadinimą ir duomenis, aprašytus 3 veiksme, spustelėkite Redaguoti > Naikinti. Kitu atveju pereikite prie 5 veiksmo.
-
Kartokite 3 ir 4 veiksmus, kol rasite ir panaikinsite kiekvieną dalinį raktą, kuris atitinka pavadinimą ir duomenis, aprašytus 3 veiksme.
-
Uždarykite registro rengyklę.
-
Svarbu:
„Office 2010“ nebepalaikomas. Naujinkite versiją į „Microsoft 365“, kad galėtumėte dirbti bet kur, naudodami bet kurį įrenginį ir toliau gautumėte palaikymą.
Naujinti versiją dabar
„Office 2010“ šalinimas rankiniu būdu
Pastaba: Jei norite naudoti šį būdą, turėsite prisijungti naudodami administratoriaus paskyrą. Jeigu jūsų kompiuteris priklauso tinklui, gali tekti kreiptis pagalbos į sistemos administratorių. Jei nesate tikri, ar esate prisijungę naudodami administratoriaus abonementą, žr. Kaip nustatyti savo vartotojo abonemento tipą „Windows“.
Įspėjimas: Gali kilti rimtų problemų, jei netinkamai pakeisite registrą naudodami registro rengyklę arba kitą būdą. Dėl šių problemų gali reikėti iš naujo įdiegti operacinę sistemą. „Microsoft“ negali garantuoti, kad galima išspręsti šias problemas. Už registro keitimo pasekmes atsakysite patys.
Šiame straipsnyje pateikiama informacija, kaip modifikuoti registrą. Prieš redaguodami sukurkite atsarginę registro kopiją. Svarbu žinoti, kaip sukurti atsarginę registro kopiją ir atkurti registrą kilus problemai.
Pirmiausia, šalinant šiuo būdu, reikia matyti paslėptus failus ir aplankus. Štai kaip tai padaryti:
-
Atidarykite Windows Explorer.
-
Meniu Įrankiai spustelėkite Aplanko parinktys. (Norėdami rodyti meniu juostą, paspauskite klavišą ALT.)
-
Spustelėkite skirtuką Rodinys.
-
Srities Išplėstiniai parametrai dalyje Paslėpti failai ir aplankai, spustelėkite Rodyti paslėptus failus ir aplankus.
-
Pašalinkite parinkties Slėpti žinomų failų tipų plėtinius žymę, spustelėkite Gerai ir uždarykite langus.
Gerai, išsiaiškinę, kaip rodyti paslėptus failus ir aplankus, galite pradėti rankinių būdu šalinti „Office“.
1 veiksmas: likusių „Microsoft Office 2010“ „Windows Installer“ paketų šalinimas
-
Spustelėkite Pradžia>Visos programos ir atidarykite aplanką Reikmenys.
-
Spustelėkite Vykdyti, tada spustelėkite laukelyje Atidaryti.
-
Įveskite žodį installer, tada spustelėkite Gerai.
Bus atidarytas aplankas %windir%\Installer. -
Meniu Rodymas spustelėkite Išsamios informacijos pasirinkimas (Norėdami rodyti meniu juostą, paspauskite klavišą ALT.)
-
Pažymėkite žymės langelį Tema, įveskite 340 lauke Pažymėto stulpelio plotis (pikseliais), tada spustelėkite Gerai.
-
Pastaba: Gali užtrukti kelias minutes, kol temos bus rodomos greta kiekvieno MSI failo.
-
Meniu Rodymas perkelkite pelės žymiklį ant parinkties Rikiuoti pagal, tada spustelėkite Tema.
-
Jei pasirodo dialogo langas Vartotojo abonemento valdymas, spustelėkite Leisti ir tęskite.
-
Susiraskite kiekvieną .MSI failą, kuriame yra tema „Microsoft Office <produkto pavadinimas> 2010“, dešiniuoju pelės mygtuku spustelėkite .MSI failą, tada spustelėkite Pašalinti.
Pastaba. <Produkto pavadinimas> yra „Microsoft Office 2010“ produkto pavadinimo vietos rezervavimo ženklas.
2 veiksmas: „Office Source Engine“ tarnybos sustabdymas
-
Spustelėkite Pradžia>Visos programos ir atidarykite aplanką Reikmenys.
-
Spustelėkite Vykdyti, tada spustelėkite laukelyje Atidaryti.
-
Įveskite services.msc ir spustelėkite Gerai.
-
Lange Services slinkite sąrašą žemyn, kol pamatysite Office Source Engine ir patikrinkite, ar tarnyba veikia (stulpelyje Status rodoma būsena Started). Jei ši paslauga veikia, dešiniuoju pelės mygtuku spustelėkite „Office Source Engine“, tada spustelėkite Stop.
-
Uždarykite langą Services.
3 veiksmas: Likusių „Microsoft Office 2010“ diegimo aplankų šalinimas
-
Spustelėkite Pradžia> Visos programos ir atidarykite aplanką Reikmenys.
-
Spustelėkite Vykdyti, tada spustelėkite laukelyje Atidaryti.
-
Įveskite %CommonProgramFiles%\Microsoft Shared, tada spustelėkite Gerai.
Pastaba. Kompiuteryje, kuriame veikia 64 bitų „Windows 7“ versija, įveskite %CommonProgramFiles(x86)%\Microsoft Shared, tada spustelėkite Gerai.
-
Panaikinkite šiuos aplankus:
-
Office14
-
Source Engine
-
-
Spustelėkite Pradžia> Visos programos ir atidarykite aplanką Reikmenys.
-
Spustelėkite Vykdyti, tada spustelėkite laukelyje Atidaryti.
-
Įveskite %ProgramFiles%\Microsoft Office, tada spustelėkite Gerai.
Pastaba. Kompiuteryje, kuriame veikia 64 bitų „Windows 7“ versija, įveskite %ProgramFiles(x86)%\Microsoft Office, tada spustelėkite Gerai.
-
Panaikinkite aplanką Office14.
-
Šakniniame kiekvieno standžiojo disko aplanke, susiraskite ir atidarykite aplanką MSOCache. Jei nematote šio aplanko, turėsite rodyti paslėptus failus ir aplankus.
-
Atidarykite aplanką Visi vartotojai aplanke MSOCache, tada panaikinkite kiekvieną aplanką, kurio pavadinime yra tekstas 0FF1CE}.
Pastaba: Tekste yra nulis ir raidė O arba I.
Pavyzdys {90140000-001B-0409-0000-0000000FF1CE}-C
4 veiksmas: likusių „Microsoft Office 2010“ diegimo failų šalinimas
-
Spustelėkite Pradžia>Visos programos ir atidarykite aplanką Reikmenys.
-
Spustelėkite Vykdyti, tada spustelėkite laukelyje Atidaryti.
-
Įveskite %appdata%\microsoft\templates, tada spustelėkite Gerai.
-
Pašalinkite šiuos failus:
-
Normal.dotm
-
Normalemail.dotm
-
-
Spustelėkite Pradžia>Visos programos ir atidarykite aplanką Reikmenys.
-
Spustelėkite Vykdyti, tada spustelėkite laukelyje Atidaryti.
-
Įveskite %appdata%\microsoft\document building blocks, tada spustelėkite Gerai.
-
Atsidarykite aplanko Document Building Blocks poaplankį.
Pastaba. Poaplankio pavadinimas bus keturių skaitmenų numeris, nurodantis „Microsoft Office“ programų paketo kalbą.
-
Panaikinkite failą building blocks.dotx.
-
Uždarykite visas programas prieš atlikdami likusius veiksmus.
-
Spustelėkite Pradžia>Visos programos ir atidarykite aplanką Reikmenys.
-
Įveskite %temp%, tada spustelėkite Gerai.
-
Meniu Redagavimas spustelėkite Žymėti viską.
-
Meniu Failas spustelėkite Naikinti.
-
Spustelėkite Pradžia>Visos programos ir atidarykite aplanką Reikmenys.
-
Spustelėkite Vykdyti, tada spustelėkite laukelyje Atidaryti.
-
Įveskite %AllUsersprofile%\Application Data\Microsoft\Office\Data, tada spustelėkite Gerai.
-
Panaikinkite failą opa14.dat (bet TIK šį failą). Šis failas nerodomas
5 veiksmas: „Microsoft Office 2010“ sistemos registro dalinių raktų šalinimas
Susiraskite ir panaikinkite „Office 2010“ dalinius registro raktus, jeigu jų yra. Norėdami tai padaryti, atlikite šiuos veiksmus:
32 bitų „Office 2010“ versijoms
-
Spustelėkite Pradžia>Visos programos ir atidarykite aplanką Reikmenys.
-
Spustelėkite Vykdyti, tada spustelėkite laukelyje Atidaryti.
-
Įveskite regedit ir spustelėkite Gerai.
-
Spustelėkite šį dalinį registro raktą:
HKEY_CURRENT_USER\Software\Microsoft\Office\14.0 -
Meniu Failas spustelėkite Eksportuoti, įveskite DeletedKey01, tada spustelėkite Įrašyti.
-
Meniu Edit spustelėkite > Delete, tada spustelėkite Taip, kad patvirtintumėte.
-
Su kiekvienu registro daliniu raktu šiuose sąrašuose kartokite 1–7 veiksmus. Pakeiskite eksportuoto rakto pavadinimą vienu iš šių dalinių raktų.
Pavyzdžiui : įveskite DeletedKey02 antram raktui, įveskite DeletedKey03 trečiam raktui ir t. t.
Šiuose registro raktuose žvaigždutės simbolis (*) atitinka vieną ar daugiau simbolių dalinio rakto pavadinime.
-
HKEY_CURRENT_USER\Software\Microsoft\Office\14.0
-
HKEY_LOCAL_MACHINE\SOFTWARE\Microsoft\Office\14.0
-
HKEY_LOCAL_MACHINE\SOFTWARE\Microsoft\Office\Delivery\SourceEngine\Downloads\*0FF1CE}-*
-
HKEY_LOCAL_MACHINE\SOFTWARE\Microsoft\Windows\CurrentVersion\Uninstall\*0FF1CE*
-
HKEY_LOCAL_MACHINE\SOFTWARE\Microsoft\Windows\CurrentVersion\Installer\Upgrade Codes\*F01FEC
-
HKEY_LOCAL_MACHINE\SOFTWARE\Microsoft\Windows\CurrentVersion\Installer\UserData\S-1-5-18\Products\*F01FEC
-
HKEY_LOCAL_MACHINE\SYSTEM\CurrentControlSet\Services\ose
-
HKEY_CLASSES_ROOT\Installer\Features\*F01FEC
-
HKEY_CLASSES_ROOT\Installer\Products\*F01FEC
-
HKEY_CLASSES_ROOT\Installer\UpgradeCodes\*F01FEC
-
HKEY_CLASSES_ROOT\Installer\Win32Assemblies\*Office14*
-
Suraskite šiuos registro dalinius raktus:
-
HKEY_LOCAL_MACHINE\SOFTWARE\Microsoft\Windows\CurrentVersion\Uninstall
-
-
Meniu File spustelėkite > Export, įveskite UninstallKey01, tada spustelėkite Save.
-
Dalyje Pašalinti dalinį raktą, kurį radote atlikdami 1 veiksmą, spustelėkite kiekvieną dalinį raktą, tada nustatykite, ar šis raktas turi jam priskirtą reikšmę:
-
Pavadinimas: UninstallString
-
Duomenys: failo_vardas kelias\Office Setup Controller\Setup.exe kelias
-
Pastaba. Šiame pavyzdyje failo_vardas yra diegimo programos pavadinimo vietos rezervavimo ženklas, o kelias yra failo kelio vietos rezervavimo ženklas.
-
Jei dalinis raktas turi pavadinimą ir duomenis, aprašytus 3 veiksme, spustelėkite meniu Edit spustelėkite Delete. Kitu atveju pereikite prie 5 veiksmo.
-
Kartokite 3 ir 4 veiksmus, kol rasite ir panaikinsite kiekvieną dalinį raktą, kuris atitinka pavadinimą ir duomenis, aprašytus 3 veiksme.
-
Uždarykite registro rengyklę.
64 bitų „Office 2010“ versijoms
-
Spustelėkite Pradžia>Visos programos ir atidarykite aplanką Reikmenys.
-
Spustelėkite Vykdyti, tada spustelėkite laukelyje Atidaryti.
-
Įveskite regedit ir spustelėkite Gerai.
-
Spustelėkite šį dalinį registro raktą:
HKEY_CURRENT_USER\Software\Microsoft\Office\14.0 -
Meniu Failas spustelėkite Eksportuoti, įveskite DeletedKey01, tada spustelėkite Įrašyti.
-
Meniu Edit spustelėkite > Delete, tada spustelėkite Taip, kad patvirtintumėte.
-
Su kiekvienu registro daliniu raktu šiuose sąrašuose kartokite 1–7 veiksmus. Pakeiskite eksportuoto rakto pavadinimą vienu iš šių dalinių raktų.
Pavyzdžiui: įveskite DeletedKey02 antram raktui, įveskite DeletedKey03 trečiam raktui ir t. t.
Pastaba. Šiuose registro raktuose žvaigždutės simbolis (*) atitinka vieną ar daugiau simbolių dalinio rakto pavadinime.
-
HKEY_CURRENT_USER\Software\Microsoft\Office\14.0
-
HKEY_LOCAL_MACHINE\SOFTWARE\Wow6432Node\Microsoft\Office\14.0
-
HKEY_LOCAL_MACHINE\SOFTWARE\Wow6432Node\Microsoft\Office\Delivery\SourceEngine\Downloads\*0FF1CE}-*
-
HKEY_LOCAL_MACHINE\SOFTWARE\Wow6432Node\Microsoft\Windows\CurrentVersion\Uninstall\*0FF1CE*
-
HKEY_LOCAL_MACHINE\SOFTWARE\Wow6432Node\Microsoft\Windows\CurrentVersion\Installer\UpgradeCodes\*F01FEC
-
HKEY_LOCAL_MACHINE\SOFTWARE\Wow6432Node\Microsoft\Windows\CurrentVersion\Installer\UserData\S-1-5-18\Products\*F01FEC
-
HKEY_LOCAL_MACHINE\SYSTEM\CurrentControlSet\Services\ose
-
HKEY_CLASSES_ROOT\Installer\Features\*F01FEC
-
HKEY_CLASSES_ROOT\Installer\Products\*F01FEC
-
HKEY_CLASSES_ROOT\Installer\UpgradeCodes\*F01FEC
-
HKEY_CLASSES_ROOT\Installer\Win32Asemblies\*Office14*
-
Suraskite šiuos registro dalinius raktus:
-
HKEY_LOCAL_MACHINE\SOFTWARE\Wow6432Node\Microsoft\Windows\CurrentVersion\Uninstall
-
-
Meniu File spustelėkite > Export, įveskite UninstallKey01, tada spustelėkite Save.
-
Dalyje Pašalinti dalinį raktą, kurį radote atlikdami 1 veiksmą, spustelėkite kiekvieną dalinį raktą, tada nustatykite, ar šis raktas turi jam priskirtą reikšmę:
-
Pavadinimas: UninstallString
-
Duomenys: failo_vardas kelias\Office Setup Controller\Setup.exe kelias
-
Pastaba. Šiame pavyzdyje failo_vardas yra diegimo programos pavadinimo vietos rezervavimo ženklas, o kelias yra failo kelio vietos rezervavimo ženklas.
-
Jei dalinis raktas turi pavadinimą ir duomenis, aprašytus 3 veiksme, spustelėkite meniu Edit spustelėkite Delete. Kitu atveju pereikite prie 5 veiksmo.
-
Kartokite 3 ir 4 veiksmus, kol rasite ir panaikinsite kiekvieną dalinį raktą, kuris atitinka pavadinimą ir duomenis, aprašytus 3 veiksme.
-
Uždarykite registro rengyklę
6 veiksmas: Paleiskite kompiuterį iš naujo
Paleiskite kompiuterį iš naujo ir įdiekite „Microsoft Office“ iš naujo.
Svarbu:
„Office 2007“ nebepalaikomas. Naujinkite versiją į „Microsoft 365“, kad galėtumėte dirbti bet kur, naudodami bet kurį įrenginį ir toliau gautumėte palaikymą.
Naujinti versiją dabar
Pastaba: Jei norite naudoti šį būdą, turėsite prisijungti naudodami administratoriaus paskyrą. Jeigu jūsų kompiuteris priklauso tinklui, gali tekti kreiptis pagalbos į sistemos administratorių.
Pirmiausia, jei naudosite šį būdą, turėsite peržiūrėti paslėptus failus ir aplankus. Norėdami tai padaryti, atlikite toliau aprašytus veiksmus.
-
Atidarykite „Windows Explorer“.
-
Meniu Įrankiai spustelėkite Aplanko parinktys. Jei naudojate „Windows 7“ arba „Vista“, norėdami rodyti meniu juostą, paspauskite klavišą ALT.
-
Spustelėkite skirtuką Rodinys.
-
Srities Išplėstiniai parametrai dalyje Paslėpti failai ir aplankai spustelėkite Rodyti paslėptus failus ir aplankus.
-
Išvalykite Slėpti žinomų failų tipų plėtinius.
-
Spustelėkite Gerai, tada uždarykite langą.
1 veiksmas: likusių sistemos „Microsoft Office 2007“ „Windows Installer“ paketų šalinimas
-
Atidarykite %windir%\Installer aplanką. Norėdami tai padaryti, spustelėkite Pradžia, Vykdyti, įveskite %windir%\Installer ir spustelėkite Gerai.
-
Meniu Rodymas spustelėkite Išsamios informacijos pasirinkimas.
-
Pažymėkite žymės langelį Tema, lauke Pažymėto stulpelio plotis (pikseliais) įveskite 340, tada spustelėkite Gerai.
Pastaba: Gali užtrukti kelias minutes, kol temos bus rodomos šalia kiekvieno .msi failo.
-
Jei naudojate „Windows 7“ arba „Vista“, meniu Rodymas nukreipkite žymiklį į Rūšiuoti pagal arba, jei naudojate „Windows XP“, nukreipkite žymiklį į Rūšiuoti piktogramas pagal, tada spustelėkite Tema.
-
Jei rodomas dialogo langas Vartotojo paskyros valdymas, spustelėkite Leisti, kad galėtumėte tęsti.
-
Susiraskite kiekvieną .MSI failą, kuriame yra tema „Microsoft Office <produkto pavadinimas> 2007“, dešiniuoju pelės mygtuku spustelėkite .MSI failą, tada spustelėkite Pašalinti.
Pastaba: Vietos rezervavimo ženklas <produkto pavadinimas> reiškia „Microsoft Office 2007“ produkto pavadinimą.
2 veiksmas: „Office Source Engine“ paslaugos sustabdymas
-
Atidarykite langą Paslaugos. Norėdami tai padaryti, spustelėkite Pradžia, Vykdyti, įveskite services.msc, tada spustelėkite Gerai.
-
Lange Paslaugos nustatykite, ar veikia „Office Source Engine“ paslauga (stulpelyje Būsena rodoma „Paleista“). Jei ši paslauga veikia, dešiniuoju pelės mygtuku spustelėkite Office Source Engine, tada spustelėkite Sustabdyti.
-
Uždarykite langą Paslaugos.
3 veiksmas: likusių „Microsoft Office 2007“ diegimo aplankų šalinimas
-
Atidarykite aplanką %CommonProgramFiles%\Microsoft Shared. Norėdami tai padaryti, spustelėkite Pradžia, Vykdyti, įveskite %CommonProgramFiles%\Microsoft Shared, tada spustelėkite Gerai.
Pastaba: Kompiuteryje, kuriame veikia 64 bitų „Windows 7“ arba „Vista“ versija, įveskite %CommonProgramFiles(x86)%\Microsoft Shared, tada spustelėkite Gerai.
-
Panaikinkite šiuos aplankus:
-
Office12
-
Source Engine
-
-
Atidarykite aplanką %ProgramFiles%\Microsoft Office. Norėdami tai padaryti, spustelėkite Pradžia, Vykdyti, įveskite %ProgramFiles%\Microsoft Office, tada spustelėkite Gerai.
Pastaba: Kompiuteryje, kuriame veikia 64 bitų „Windows 7“ arba „Vista“ versija, įveskite %ProgramFiles(x86)%\Microsoft Office, tada spustelėkite Gerai.
-
Panaikinkite aplanką Office12.
-
Šakniniame kiekvieno standžiojo disko aplanke, raskite ir atidarykite aplanką MSOCache. Jei nematote šio aplanko, turėsite įjungti Rodyti paslėptus failus.
-
Atidarykite aplanką Visi vartotojai aplanke MSOCache, tada panaikinkite kiekvieną aplanką, kurio pavadinime yra tekstas 0FF1CE}-.
Pastaba: Šiame tekste vietoj raidžių „O“ ir „I“ yra nulis ir vienetas. Pavyzdžiui, {90140000-001B-0409-0000-0000000FF1CE}-C.
4 veiksmas: likusių „Microsoft Office 2007“ diegimo failų šalinimas
-
Atidarykite aplanką %AppData%\Microsoft\Templates. Norėdami tai padaryti, spustelėkite Pradžia, Vykdyti, įveskite %appdata%\microsoft\templates, tada spustelėkite Gerai.
-
Pašalinkite šiuos failus:
-
Normal.dotm
-
Normalemail.dotm
-
-
Atidarykite aplanką %AppData%\Microsoft\Document Building Blocks. Norėdami tai padaryti, spustelėkite Pradžia, Vykdyti, įveskite %appdata%\microsoft\document building blocks, tada spustelėkite Gerai.
-
Atsidarykite aplanko Document Building Blocks poaplankį.
Pastaba: Poaplankio pavadinimas bus keturių skaitmenų numeris, nurodantis „Microsoft Office“ programų paketo kalbą.
-
Panaikinkite failą building blocks.dotx.
-
Uždarykite visas programas prieš atlikdami likusius veiksmus.
-
Atidarykite aplanką %Temp%. Norėdami tai padaryti, spustelėkite Pradėti, Vykdyti, įveskite %temp%, tada spustelėkite Gerai.
-
Meniu Redagavimas spustelėkite Žymėti viską.
-
Meniu Failas spustelėkite Naikinti.
-
Atidarykite aplanką %AllUsersprofile%\Application Data\Microsoft\Office\Data. Norėdami tai padaryti, spustelėkite Pradėti, spustelėkite Vykdyti, įveskite %AllUsersprofile%\Application Data\Microsoft\Office\Data, tada spustelėkite Gerai.
-
Panaikinkite failą opa12.dat (bet TIK šį failą).
5 veiksmas: „Microsoft Office 2007“ sistemos registro dalinių raktų šalinimas
Svarbu: Atidžiai atlikite šiame skyriuje nurodytus veiksmus. Jei netinkamai modifikuosite registrą, gali kilti rimtų problemų. Prieš pradėdami sukurkite atsarginę registro kopiją, kad jį būtų galima atkurti, jei kiltų problemų.
Raskite ir panaikinkite „Office 2007“ dalinius registro raktus, jeigu jų yra. Norėdami tai padaryti, atlikite šiuos veiksmus:
-
Atidarykite registro rengyklę. Norėdami tai padaryti, spustelėkite Pradėti, Vykdyti, įveskite regedit, tada spustelėkite Gerai.
-
Raskite ir spustelėkite šį registro dalinį raktą:
-
HKEY_CURRENT_USER\Software\Microsoft\Office\12.0
-
-
Meniu Failas spustelėkite Eksportuoti, įveskite DeletedKey01, tada spustelėkite Įrašyti.
-
Meniu Redagavimas spustelėkite Naikinti, tada spustelėkite Taip, kad patvirtintumėte.
-
Su kiekvienu registro daliniu raktu šiame sąraše kartokite 2–4 veiksmus. Pakeiskite eksportuoto rakto pavadinimą vienu iš šių dalinių raktų.
Pavyzdžiui: įveskite DeletedKey02 antram raktui, įveskite DeletedKey03 trečiam raktui ir t. t.
Naikintini registro raktai 32 bitų „Microsoft Windows“ versijose
-
HKEY_CURRENT_USER\Software\Microsoft\Office\12.0
-
HKEY_LOCAL_MACHINE\SOFTWARE\Microsoft\Office\12.0
-
HKEY_LOCAL_MACHINE\SOFTWARE\Microsoft\Office\Delivery\SourceEngine\Downloads\*0FF1CE}-*
-
HKEY_LOCAL_MACHINE\SOFTWARE\Microsoft\Windows\CurrentVersion\Uninstall\*0FF1CE*
-
HKEY_LOCAL_MACHINE\SOFTWARE\Microsoft\Windows\CurrentVersion\Installer\Upgrade Codes\*F01FEC
-
HKEY_LOCAL_MACHINE\SOFTWARE\Microsoft\Windows\CurrentVersion\Installer\UserData\S-1-5-18\Products\*F01FEC
-
HKEY_LOCAL_MACHINE\SYSTEM\CurrentControlSet\Services\ose
-
HKEY_CLASSES_ROOT\Installer\Features\*F01FEC
-
HKEY_CLASSES_ROOT\Installer\Products\*F01FEC
-
HKEY_CLASSES_ROOT\Installer\UpgradeCodes\*F01FEC
-
HKEY_CLASSES_ROOT\Installer\Win32Assemblies\*Office12*
Naikintini registro raktai 64 bitų „Microsoft Windows“ versijose
-
HKEY_CURRENT_USER\Software\Microsoft\Office\12.0
-
HKEY_LOCAL_MACHINE\SOFTWARE\Wow6432Node\Microsoft\Office\12.0
-
HKEY_LOCAL_MACHINE\SOFTWARE\Wow6432Node\Microsoft\Office\Delivery\SourceEngine\Downloads\*0FF1CE}-*
-
HKEY_LOCAL_MACHINE\SOFTWARE\Wow6432Node\Microsoft\Windows\CurrentVersion\Uninstall\*0FF1CE*
-
HKEY_LOCAL_MACHINE\SOFTWARE\Wow6432Node\Microsoft\Windows\CurrentVersion\Installer\UpgradeCodes\*F01FEC
-
HKEY_LOCAL_MACHINE\SOFTWARE\Wow6432Node\Microsoft\Windows\CurrentVersion\Installer\UserData\S-1-5-18\Products\*F01FEC
-
HKEY_LOCAL_MACHINE\SYSTEM\CurrentControlSet\Services\ose
-
HKEY_CLASSES_ROOT\Installer\Features\*F01FEC
-
HKEY_CLASSES_ROOT\Installer\Products\*F01FEC
-
HKEY_CLASSES_ROOT\Installer\UpgradeCodes\*F01FEC
-
HKEY_CLASSES_ROOT\Installer\Win32Asemblies\*Office12*
Pastaba: Žvaigždutės simbolis (*) registro raktuose atitinka vieną arba kelis simbolius dalinio rakto pavadinime.
-
Toliau naikinkite susijusius registro raktus.
-
Atidarykite registro rengyklę, raskite šį registro dalinį raktą:
-
32 bitų versijoje: HKEY_LOCAL_MACHINE\SOFTWARE\Microsoft\Windows\CurrentVersion\Uninstall
-
64 bitų versijoje: HKEY_LOCAL_MACHINE\SOFTWARE\Wow6432Node\Microsoft\Windows\CurrentVersion\Uninstall
-
-
Meniu Failas spustelėkite Eksportuoti, įveskite UninstallKey01, tada spustelėkite Įrašyti.
-
Dalyje Pašalinti dalinį raktą, kurį radote atlikdami 1 veiksmą, spustelėkite kiekvieną dalinį raktą, tada nustatykite, ar šis raktas turi jam priskirtą reikšmę:
-
Pavadinimas: UninstallString
-
Duomenys: file_namepath\Office Setup Controller\Setup.exe path
Pastaba: Vietos rezervavimo ženklas failo_vardas reiškia diegimo programos pavadinimą, o kelias – failo kelią.
-
-
Jei dalinis raktas turi pavadinimą ir duomenis, aprašytus 3 veiksme, meniu Redagavimas spustelėkite Naikinti. Kitu atveju pereikite prie 5 veiksmo.
-
Kartokite 3 ir 4 veiksmus, kol rasite ir panaikinsite kiekvieną dalinį raktą, kuris atitinka pavadinimą ir duomenis, aprašytus 3 veiksme.
-
Uždarykite registro rengyklę.
6 veiksmas: kompiuterio paleidimas iš naujo
Paleiskite kompiuterį iš naujo. Jei šalinimas pavyko, darbą baigėte ir dabar, jei norite, galite iš naujo įdiegti „Microsoft Office“.











