Jei norite, kad spausdinant „Microsoft Excel“ darbalapis būtų rodomi puslapių numeriai, juos galite įterpti darbalapio puslapių antraštėse ir poraštėse. Jūsų įterpiami puslapių numeriai nerodomi darbalapio įprastame rodinyje – jie rodomi tik puslapio maketo rodinyje ir spausdintuose puslapiuose.
Pastaba: Šiame straipsnyje pateikiamos „Excel 2016“ ekrano nuotraukos. Jei turite kitą versiją, jūsų vaizdas gali šiek tiek skirtis, bet, jei nenurodyta kitaip, funkcijos yra tokios pačios.
Puslapių numerių įtraukimas viename darbalapyje
-
Spustelėkite darbalapį, į kurį norite įterpti puslapių numerius.
-
Skirtuko Įterpimas grupėje Tekstas spustelėkite Antraštė ir poraštė.

Programa „Microsoft Excel“ rodo darbalapį puslapio maketo rodinyje. Taip pat galite spustelėti Puslapio maketo

-
Darbalapyje spustelėkite Spustelėkite, jei norite pridėti antraštę arba Spustelėkite, jei norite pridėti poraštę.
Tada parodomi Antraštės ir poraštės įrankiai, pridedamas skirtukas Dizainas.
-
Norėdami nurodyti, kur įterpti puslapio numerį (antraštėje ar poraštėje), spustelėkite antraštės arba poraštės laukelį Kairioji sekcija, Centrinė sekcija arba Dešinioji sekcija.
-
Skirtuko Dizainas grupėje Antraštės ir poraštės elementai spustelėkite Puslapio numeris.
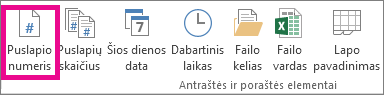
Pasirinktoje sekcijoje rodomas vietos rezervavimo ženklas &[Puslapis].
Norėdami pridėti bendrą puslapių skaičių, po &[Puslapis] įveskite žodį iš, tada – tarpą ir grupėje Antraštės ir poraštės elementai spustelėkite Puslapių skaičius.
Pasirinktoje sekcijoje rodomas vietos rezervavimo ženklas &[puslapis] iš &[puslapių].
-
Spustelėkite bet kurioje vietoje už antraštės arba poraštės ribų, norėdami puslapio maketo rodinyje pamatyti faktinius puslapių numerius.
-
Baigę dirbti su puslapio maketo rodiniu, skirtuko Rodinys grupėje Darbaknygės rodiniai spustelėkite Įprastas.

Taip pat būsenos juostoje galite spustelėti Įprastas

Darbalapio puslapių numerius galite įterpti puslapio maketo rodinyje, kuriame galėsite juos matyti, arba galite naudoti dialogo langą Puslapio parametrai, jei vienu metu norite įterpti puslapių numerius daugiau nei viename darbalapyje. Kitų tipų lapuose, pvz., diagramų lapuose, puslapių numerius galite įterpti tik naudodami dialogo langą Puslapio parametrai.
Puslapių numerių įtraukimas keliuose darbalapiuose
Galite įterpti puslapių numerius keliuose savo darbaknygės darbalapiuose, naudodami dialogo langą Puslapio parametrai. Pavyzdžiui, jeigu jūsų darbaknygėje yra du dviejų puslapių dydžio darbalapiai, pirmajame darbalapyje bus du puslapiai, kurių numeriai 1 ir 2. Antrajame darbalapyje taip pat bus du puslapiai, kurių numeriai 1 ir 2.
Patarimas: Norėdami nuosekliai įtraukti puslapių numerius į visus darbaknygės darbalapius, turite pakeisti numerį, kuriuo prasideda kiekvienas darbalapis. Daugiau informacijos žr. Kitokio numerio nustatymas pradžios puslapyje.
-
Spustelėkite darbalapius arba diagramos lapus, kuriuos norite sunumeruoti.
|
Norėdami pažymėti |
Atlikite tai |
|---|---|
|
Vienas lapas |
Spustelėkite lapo skirtuką.
Jei norimo skirtuko nematote, spustelėkite skirtukų slinkties mygtukus, kol jis pasirodys, tada spustelėkite jį.
|
|
Du arba daugiau šalia esančių lapų |
Spustelėkite pirmojo lapo skirtuką. Tada laikydami nuspaudę klavišą „Shift“ spustelėkite paskutiniojo norimo pažymėti lapo skirtuką. |
|
Du arba daugiau ne šalia esančių lapų |
Spustelėkite pirmojo lapo skirtuką. Tada laikydami nuspaudę klavišą „Ctrl“ spustelėkite kitų norimų pažymėti lapų skirtukus. |
|
Visi darbaknygės lapai |
Dešiniuoju pelės mygtuku spustelėkite lapo skirtuką, tada kontekstinis meniu spustelėkite Pasirinkti visus lapus. |
Patarimas: Pažymėjus kelis darbalapius, darbalapio viršuje esančioje pavadinimo juostoje pasirodo [Grupė]. Norėdami atšaukti pažymėtus kelis darbalapius, spustelėkite bet kurį nepažymėtą darbalapį. Jei nepažymėtų lapų nematote, dešiniuoju pelės mygtuku spustelėkite pažymėto lapo skirtuką, tada spustelėkite Išgrupuoti lapus.
-
Skirtuko Puslapio maketas grupėje Puslapio sąranka spustelėkite dialogo lango vykdyklę

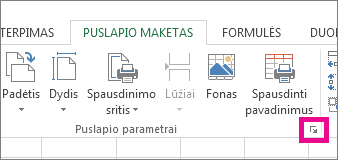
-
Dialogo lange Puslapio sąranka, skirtuke Antraštė/poraštė, spustelėkite Pasirinktinė antraštė arba Pasirinktinė poraštė.
-
Norėdami nustatyti, kur turėtų būti rodomas numeris (antraštėje ar poraštėje), spustelėkite laukelį Kairioji sekcija, Centrinė sekcija arba Dešinioji sekcija.
-
Norėdami įterpti numerius, spustelėkite mygtuką Įterpti puslapio numerį

Pasirinktoje sekcijoje rodomas vietos rezervavimo ženklas &[Puslapis].
Pastabos:
-
Jei norite įtraukti bendrą puslapių skaičių, po &[Puslapis] įveskite tarpą, įveskite žodį iš ir tarpą, tada spustelėkite mygtuką Įterpti puslapių skaičių

-
Pasirinktoje sekcijoje pasirodo vietos rezervavimo ženklas &[Puslapis] iš &[Puslapių].
-
Kitokio numerio nustatymas pradžios puslapyje
Norėdami visus darbaknygės darbalapio puslapius sunumeruoti nuosekliai, pirmiau sunumeruokite visus darbaknygės darbalapius, tada nurodyta tvarka pradėkite numeruoti kiekvieną darbalapį nuo reikiamo numerio. Pavyzdžiui, jeigu jūsų darbaknygėje yra du darbalapiai, kurie bus išspausdinti kaip du puslapiai, šią procedūrą turėtumėte naudoti norėdami pradėti antrą darbalapį numeruoti nuo 3.
-
Skirtuko Puslapio maketas grupėje Puslapio sąranka spustelėkite dialogo lango vykdyklę

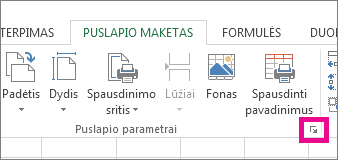
-
Skirtuko Puslapis laukelyje Pirmojo puslapio numeris įveskite numerį, kurį norite naudoti pirmajame puslapyje.
Norėdami naudoti numatytąją numeravimo sistemą, lauke Pirmojo puslapio numeris įveskite Automatinis.
Puslapių numeravimo tvarkos pakeitimas
Pagal numatytuosius nustatymus, „Excel“ sunumeruoja ir atspausdina darbalapio puslapius nuo viršaus žemyn, tada iš kairės į dešinę, tačiau jūs galite pakeisti numeravimo kryptį ir išspausdinti puslapius iš kairės į dešinę ir iš viršaus žemyn.
-
Spustelėkite darbalapį, kurio numeravimo tvarką norite keisti.
-
Skirtuko Puslapio maketas grupėje Puslapio sąranka spustelėkite dialogo lango vykdyklę

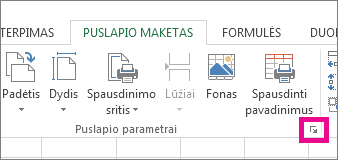
-
Skirtuko Lapas dalyje Puslapių tvarka spustelėkite Žemyn, tada į viršų arba Į viršų, tada žemyn.
Kiekvienos parinkties kryptis rodoma peržiūros lange.
Puslapių numerių naikinimas
-
Spustelėkite darbalapius arba diagramos lapus, kurių numeravimą norite pašalinti.
|
Norėdami pažymėti |
Atlikite tai |
|---|---|
|
Vienas lapas |
Spustelėkite lapo skirtuką.
Jei norimo skirtuko nematote, spustelėkite skirtukų slinkties mygtukus, kol jis pasirodys, tada spustelėkite jį.
|
|
Du arba daugiau šalia esančių lapų |
Spustelėkite pirmojo lapo skirtuką. Tada laikydami nuspaudę klavišą „Shift“ spustelėkite paskutiniojo norimo pažymėti lapo skirtuką. |
|
Du arba daugiau ne šalia esančių lapų |
Spustelėkite pirmojo lapo skirtuką. Tada laikydami nuspaudę klavišą „Ctrl“ spustelėkite kitų norimų pažymėti lapų skirtukus. |
|
Visi darbaknygės lapai |
Dešiniuoju pelės mygtuku spustelėkite lapo skirtuką, tada kontekstinis meniu spustelėkite Pasirinkti visus lapus. |
Patarimas: Pažymėjus kelis darbalapius, darbalapio viršuje esančioje pavadinimo juostoje pasirodo [Grupė]. Norėdami atšaukti pažymėtą kelių darbalapių sritį, spustelėkite bet kurį nepažymėtą darbalapį. Jei nematyti jokio lapo, kurio žymėjimas panaikintas, dešiniuoju pelės mygtuku spustelėkite pažymėto lapo skirtuką ir kontekstiniame meniu spustelėkite Išgrupuoti lapus.
-
Skirtuko Puslapio maketas grupėje Puslapio sąranka spustelėkite dialogo lango vykdyklę

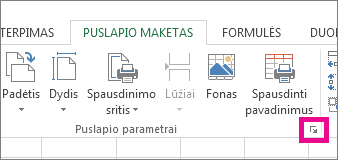
-
Skirtuko Antraštė/poraštė išplečiamajame lauke Antraštė arba Poraštė spustelėkite (nėra).
Pastaba: Jums gali tekti slinkti sąrašu iki viršaus, kad galėtumėte spustelėti (nėra).
- Kurią versiją naudojate?
- Naujesnės versijos
- Excel for Mac 2011
Puslapių numerių įtraukimas
-
Skirtuke Įterpimas spustelėkite Antraštė ir poraštė.
"Excel" automatiškai pakeičia puslapio maketo rodinį.
-
Skirtuke Antraštė & Poraštė spustelėkite antraštę arba poraštę, tada pasirinkite norimą puslapio numerio formatą.
Antraštės puslapių numeriai rodomi išspausdinto puslapio viršuje, o poraštės puslapių numeriai rodomi apačioje.
-
Kai baigsite, galite likti puslapio maketo rodinyje arba įjungti įprastą rodinį skirtuke Rodinys spustelėdami Įprastas.
Kitokio numerio nustatymas pradžios puslapyje
Pirmąjį išspausdintą lapą galite pradėti ne nuo 1. Tai naudinga, jei yra kitų spausdintų puslapių, kurie bus prieš lapą. Pavyzdžiui, galite išspausdinti 2 puslapių Word dokumentą, kuris atsižvelgs į 1 ir 2 puslapius, o tada "Excel" lapas prasidėtų 3 puslapyje.
-
Skirtuke Puslapio maketas spustelėkite Puslapio sąranka.
-
Skirtuko Puslapis lauke Pirmojo puslapio numeris įveskite norimą pirmojo puslapio numerio numerį. Pavyzdžiui, jei norite, kad pirmojo puslapio numeris būtų 3, turėtumėte įvesti numerį 3.
-
Spustelėkite Gerai.
Jei naudojate puslapių numerių formatą, kuris skaičiuoja bendrą puslapių skaičių, pvz., 3 puslapis iš 7, reikės pakoreguoti antrąjį skaičių. Šis koregavimas užtikrina, kad nepasidursite tokio tipo: 10 psl. iš 7.
-
Dalyje Puslapio sąranka spustelėkite skirtuką Antraštė / poraštė , tada spustelėkite Pasirinktinė antraštė arba Pasirinktinė poraštė.
-
After Page &[Page] of &[Pages], įveskite pliuso ženklą (+), tada įveskite puslapių, kurie buvo prieš pirmojo puslapio numerį, skaičių.
Pavyzdžiui, jei 3 yra jūsų pirmojo puslapio numeris, į bendrą puslapių skaičių turite įtraukti 2 puslapius. Taigi pabaigoje turėtumėte įvesti +2: puslapio &[Puslapis] iš &[Puslapiai]+2 ir spustelėkite Gerai.
-
Dar kartą spustelėkite Gerai.
Puslapių numeravimo tvarkos keitimas
-
Skirtuke Puslapio maketas spustelėkite Puslapio sąranka, tada spustelėkite Lapas.
-
Dalyje Puslapių tvarka pasirinkite norimą puslapių numeravimo tvarką.
Puslapių numerių šalinimas
-
Skirtuke Puslapio maketas spustelėkite Puslapio sąranka, tada spustelėkite Antraštė / poraštė.
-
Dalyje Antraštė arba poraštė pasirinkite (nėra).
Gali tekti slinkti, kad sąrašo viršuje rastumėte (nėra ).
Puslapių numerių įtraukimas
-
Skirtuko Maketas dalyje Puslapio sąranka spustelėkite Antraštės & poraštė.
-
Iššokančiajame meniu dalyje Antraštė arba Poraštė pasirinkite puslapio numerių formatą, kurį norite įtraukti.
Antraščių formatai rodomi išspausdinto puslapio viršuje, o poraščių formatai rodomi apačioje.
Patarimai:
-
Peržiūrint lapą peržiūros režimu galima pamatyti, kaip bus rodomi puslapių numeriai. Skirtuko Maketas dalyje Spausdinti spustelėkite Peržiūra.
-
Norėdami vienu metu įtraukti puslapių numerius į kelis darbaknygės lapus, prieš spustelėdami Antraštė & Poraštė pažymėkite norimus lapus. Pasirinktas puslapio numerio formatas bus taikomas visiems pasirinktiems lapams.
-
Galite sukurti visiškai pasirinktinę antraštę arba poraštę su puslapių numeriais spustelėdami Tinkinti antraštę arba Tinkinti poraštę ir vadovaudamiesi pateiktomis instrukcijomis.
-
Kitokio numerio nustatymas pradžios puslapyje
-
Skirtuko Maketas dalyje Puslapio sąranka spustelėkite Antraštės & poraštė.
-
Įtraukite puslapių numerius norimu formatu.
-
Spustelėkite Tinkinti antraštę arba Tinkinti poraštę, atsižvelgdami į tai, kur rodomi puslapių numeriai.
-
Ieškokite puslapio numerio kodo &[Puslapis], tada spustelėkite iš karto po jo, kad perkeltumėte įterpimo vietą į šią vietą.
-
Įveskite pliuso ženklą (+), tada įveskite puslapių, iki kurių norite pereiti į pradinį puslapį, skaičių. Pavyzdžiui, norėdami pradėti 4 puslapyje, pradinį puslapio numerį padidinate trimis puslapiais, todėl įvedate +3. Kodas dabar rodomas kaip &[Puslapis]+3.
-
Spustelėkite Gerai.
Lauke Antraštė arba Poraštė rodoma nauja pirmojo puslapio antraštė arba poraštė.
Pastaba: Jei norite naudoti puslapių numerių formatą, kuriame yra bendras puslapių skaičius, pvz., 4 puslapis iš 7, įsitikinkite, kad taip pat įtraukiate pliuso ženklą (+) ir puslapio numerį, kad padidintumėte bendrą puslapių skaičių, &[Puslapiai].
Puslapių numeravimo tvarkos keitimas
-
Skirtuko Maketas dalyje Puslapio sąranka spustelėkite Antraštės & poraštė.
-
Skirtuko Lapas dalyje Puslapių tvarka pasirinkite norimą puslapių numeravimo tvarką.
Puslapių numerių šalinimas
-
Skirtuko Maketas dalyje Puslapio sąranka spustelėkite Antraštės & poraštė.
-
Iššokančiajame meniu dalyje Antraštė arba Poraštė pasirinkite (nėra).
Reikia daugiau pagalbos?
Visada galite paklausti „Excel“ technologijų bendruomenės specialisto arba gauti palaikymo bendruomenėse.












