Puslapių lūžiai yra skyrikliai, suskaidantys darbalapį į atskirus puslapius, skirtus spausdinti. Programa "Microsoft Excel" įterpia automatinius puslapių lūžius, atsižvelgdama į popieriaus dydį, paraščių parametrus, mastelio parinktis ir bet kokių neautomatinių įterptų puslapių lūžių padėtį. Norėdami spausdinti darbalapį su tiksliu norimų puslapių skaičiumi, prieš spausdindami galite koreguoti darbalapio puslapių lūžius.
Patarimai:
-
Nors galite dirbti su puslapių lūžiais įprastame rodinyje, rekomenduojame naudoti puslapio lūžio peržiūros rodinį, kad galėtumėte koreguoti puslapio lūžius, kad matytumėte, kaip kiti jūsų atlikti pakeitimai (pvz., puslapio padėties ir formatavimo pakeitimai) paveiks automatinius puslapių lūžius. Pavyzdžiui, galite matyti, kaip eilutės aukščio ir stulpelio pločio pakeitimas paveiks automatinių puslapių lūžių vietą.
-
Norėdami perrašyti "Excel" įterpiamus automatinius puslapių lūžius, galite įterpti savo neautomatinius puslapių lūžius, perkelti esamus neautomatinius puslapių lūžius arba panaikinti rankiniu būdu įterptus puslapio lūžius. Taip pat galite greitai pašalinti visus rankiniu būdu įterptus puslapio lūžius. Baigę dirbti su puslapių lūžiais, galite grįžti į įprastą rodinį.
Puslapio lūžio peržiūroje punktyrinės linijos yra puslapių lūžiai, kuriuos "Excel" įtraukia automatiškai. Vientisos linijos yra puslapio lūžiai, kurie buvo įtraukti rankiniu būdu.
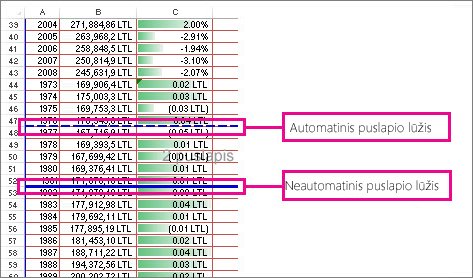
Puslapio lūžio įterpimas
-
Spustelėkite norimą spausdinti darbalapį.
-
Skirtuko Rodinys grupėje Darbaknygės rodiniai spustelėkite Puslapio lūžio peržiūra.
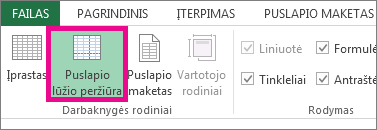
Taip pat būsenos juostoje galite spustelėti

-
Atlikite vieną iš šių veiksmų:
-
Norėdami įterpti vertikalų puslapio lūžį, pasirinkite eilutę po kuria norite įterpti puslapio lūžį.
-
Norėdami įterpti horizontalų puslapio lūžį, pasirinkite stulpelį, esantį į dešinę nuo vietos, kurioje norite įterpti puslapio lūžį.
-
-
Skirtuko Puslapio maketas grupėje Puslapio sąranka spustelėkite Lūžiai.
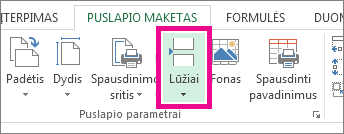
-
Spustelėkite Įterpti puslapio lūžį.
Taip pat galite dešiniuoju pelės mygtuku spustelėti eilutę arba stulpelį, esantį po puslapio lūžiu arba į dešinę nuo jo, tada spustelėti Įterpti puslapio lūžį.
Jei neautomatiniai puslapio lūžiai, kuriuos įterpiate, neveikia, gali būti, kad parinktis Talpinti mastelio keitimo parinktis buvo pasirinkta dialogo lango Puslapio sąranka skirtuke Puslapis (skirtukas Puslapio maketas, grupė Puslapio sąranka, dialogo lango vykdyklė 
Puslapio lūžio perkėlimas
Svarbu: Norėdami įgalinti puslapio lūžių vilkimą į kitą darbalapio vietą, įsitikinkite, kad įjungta langelių vilkimo funkcija. Jei ši funkcija neįgalinta, gali nepavykti perkelti jokių puslapio lūžių.
-
Norėdami patikrinti, ar nuvilkimo funkcija įjungta, atlikite šiuos veiksmus:
-
Spustelėkite skirtuką Failas > Parinktys. Programoje "Excel 2007" spustelėkite "Microsoft Office" mygtuko

-
Kategorijos Išsamiau dalyje Redagavimo parinktys pažymėkite žymės langelį Įgalinti užpildo rankenėlę ir langelių nuvilkimą , tada spustelėkite Gerai.
-
-
Spustelėkite norimą modifikuoti darbalapį.
-
Skirtuko Rodinys grupėje Darbaknygės rodiniai spustelėkite Puslapio lūžio peržiūra.
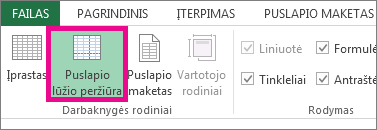
Taip pat būsenos juostoje galite spustelėti

-
Norėdami perkelti puslapio lūžį, nuvilkite puslapio lūžį į naują vietą.
Pastaba: Perkėlus automatinį puslapio lūžį, jis pakeičiamas į neautomatinį puslapio lūžį.
Puslapio lūžio naikinimas
-
Pasirinkite darbalapį, kurį norite modifikuoti.
-
Skirtuko Rodinys grupėje Darbaknygės rodiniai spustelėkite Puslapio lūžio peržiūra.
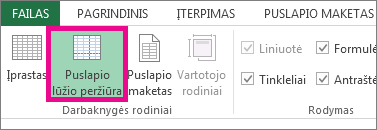
Taip pat būsenos juostoje galite spustelėti

-
Atlikite vieną iš šių veiksmų:
-
Norėdami panaikinti vertikalų puslapio lūžį, pažymėkite stulpelį, esantį puslapio lūžio, kurį norite panaikinti, dešinėje.
-
Norėdami panaikinti horizontalų puslapio lūžį, pažymėkite eilutę po puslapio lūžiu, kurį norite panaikinti.
Pastaba: Automatinio puslapio lūžio panaikinti negalima.
-
-
Skirtuko Puslapio maketas grupėje Puslapio sąranka spustelėkite Lūžiai.
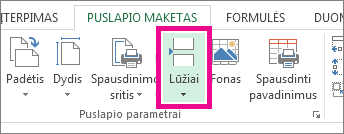
-
Spustelėkite Šalinti puslapio lūžį.
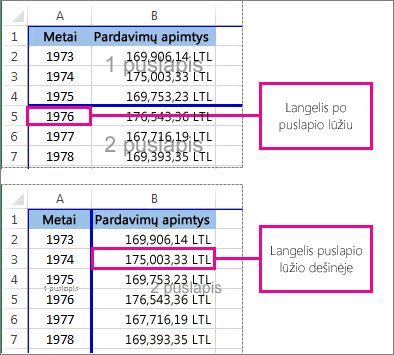
Puslapio lūžį taip pat galite pašalinti vilkdami jį už puslapio lūžio peržiūros srities ribų (į kairę už eilučių antraščių arba už stulpelių antraščių). Jei negalite vilkti puslapių lūžių, įsitikinkite, kad įjungta nuvilkimo funkcija. Daugiau informacijos žr. Esamo puslapio lūžio perkėlimas.
Visų rankiniu būdu įterptų puslapio lūžių šalinimas
Pastaba: Ši procedūra iš naujo nustato darbalapį, kad būtų rodomi tik automatiniai puslapio lūžiai.
-
Spustelėkite norimą modifikuoti darbalapį.
-
Skirtuko Rodinys grupėje Darbaknygės rodiniai spustelėkite Puslapio lūžio peržiūra.
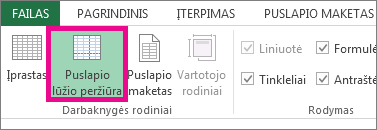
Taip pat būsenos juostoje galite spustelėti

-
Skirtuko Puslapio maketas grupėje Puslapio sąranka spustelėkite Lūžiai.
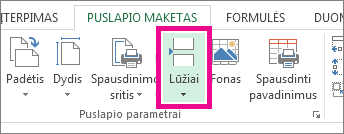
-
Spustelėkite Iš naujo nustatyti visus puslapio lūžius.
Patarimas: Taip pat galite dešiniuoju pelės mygtuku spustelėti bet kurį darbalapio langelį, tada spustelėti Iš naujo nustatyti visus puslapio lūžius.
Grįžti į įprastą rodinį
-
Norėdami grįžti į įprastą rodinį baigę dirbti su puslapio lūžiais, skirtuko Rodinys grupėje Darbaknygės rodiniai spustelėkite Įprastas.
Taip pat būsenos juostoje galite spustelėti Įprastas

-
Dirbant su puslapių lūžiais puslapio lūžio peržiūros rodinyje, puslapio lūžiai vis tiek gali būti rodomi įprastame rodinyje, nes puslapių lūžiai įjungti automatiškai. Norėdami paslėpti puslapių lūžius, uždarykite ir iš naujo atidarykite darbaknygę jos neįrašę.
-
Puslapių lūžiai išlieka matomi, kai darbaknygę uždarote ir vėl atidarote ją įrašę. Norėdami jas išjungti, spustelėkite skirtuką Failas , spustelėkite Parinktys, kategoriją Išsamiau , slinkite žemyn iki sekcijos Rodyti šio darbalapio parinktis ir išvalykite žymės langelį Rodyti puslapio lūžius . Daugiau informacijos žr. Puslapių lūžių rodymas arba slėpimas įprastame rodinyje.
-
Rodyti arba slėpti puslapių lūžius įprastame rodinyje
-
Spustelėkite skirtuką Failas > Parinktys. Programoje Excel 2007 spustelėkite "Microsoft Office" mygtuką

-
Kategorijos Išsamiau dalyje Rodyti šio darbalapio parinktis pažymėkite arba išvalykite žymės langelį Rodyti puslapių lūžius , kad įjungtumėte arba išjungtumėte puslapių lūžius įprastame rodinyje.
Puslapių lūžių negalite įtraukti į darbaknygę programoje Internetinė „Excel“ ".
Tačiau galite atidaryti skaičiuoklę "Excel" kompiuteryje ir įtraukti puslapių lūžių.
Reikia daugiau pagalbos?
Visada galite paklausti „Excel“ technologijų bendruomenės specialisto arba gauti palaikymo bendruomenėse.










