Pagrindinės failo versijos publikavimas
Kai būsite pasirengę peržiūrėti papildomą failo versiją kitiems, publikuokite jį. Pagrindinė failo versija bus rodoma kaip sveikasis skaičius, pvz., 1,0.
-
Eikite į biblioteką, kurioje yra failas.
-
Pasirinkite elementą arba failą, kurio pagrindinę versiją norite publikuoti, ir atlikite vieną iš šių veiksmų:
Spustelėkite daugtaškį (...), spustelėkite Daugiau, tada spustelėkite Publikuoti.
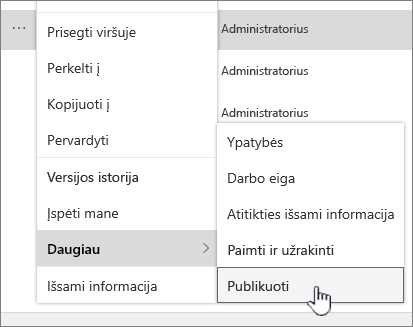
Spustelėkite daugtaškį (...), dar kartą spustelėkite daugtaškį (...), spustelėkiteIšsamiau , tada spustelėkite Publikuoti pagrindinę versiją.
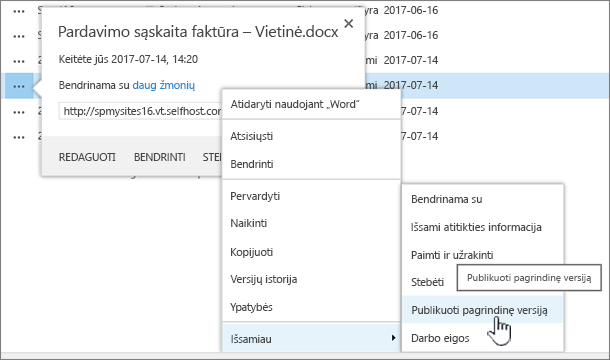
Spustelėkite daugtaškį (...), dar kartą spustelėkite daugtaškį (...), tada spustelėkite Publikuoti pagrindinę versiją.
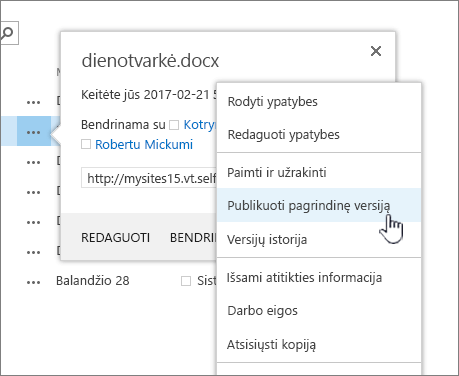
Laikykite pelės žymiklį virš dokumento pavadinimo, spustelėkite išplečiamojo sąrašo rodyklę ir spustelėkite Publikuoti pagrindinę versiją.
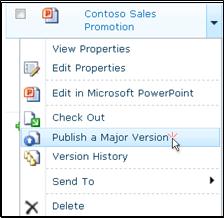
Atidaromas dialogo langas Publikuoti pagrindinę versiją.
-
Lauke Komentarai įveskite komentarą, tada spustelėkite Gerai.
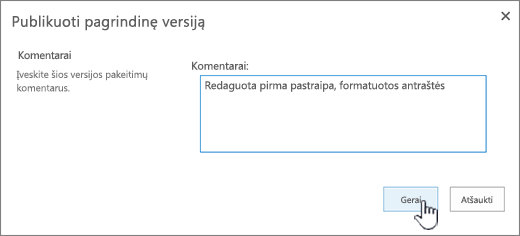
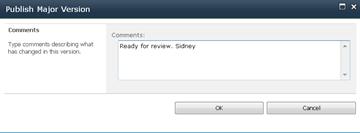
Pastaba: Komentarai yra pasirinktiniai ir padeda lengviau rasti ankstesnę versiją.
Failo versijos publikavimo anuliavimo anuliavimo
Jei turite reikiamas teises, galite anuliuoti versijos publikavimą dokumentų bibliotekoje. Jei bibliotekoje įgalintas pagrindinis ir antraeilis versijų kūrimas, nepublikuota versija tampa papildoma versija ir, atsižvelgiant į bibliotekos parametrus, žmonės, kurie turi teisę peržiūrėti tik pagrindines bibliotekos versijas, nebegalės jos peržiūrėti.
-
Eikite į sąrašą arba biblioteką, kurioje yra elementas arba failas.
-
Pasirinkite dokumentą, kurį norite anuliuoti, tada atlikite vieną iš šių veiksmų:
Spustelėkite daugtaškį (...), spustelėkite Daugiau, tada spustelėkite Anuliuoti publikavimą.
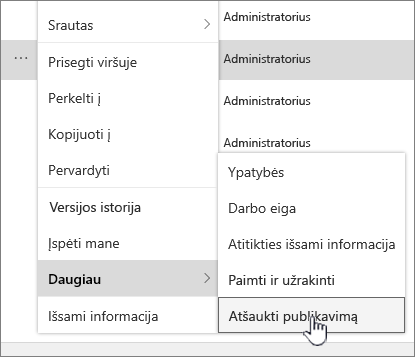
Spustelėkite daugtaškį (...), dar kartą spustelėkite daugtaškį (...), spustelėkite Išsamiau ,tada spustelėkite Anuliuoti šios versijos publikavimą.
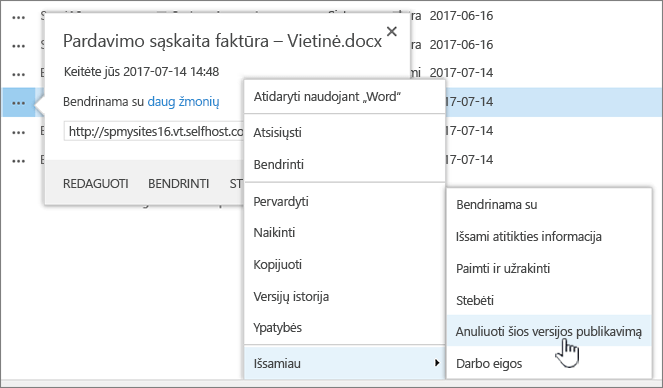
Spustelėkite daugtaškį (...), dar kartą spustelėkite daugtaškį (...), tada spustelėkite Anuliuoti šios versijos publikavimą.
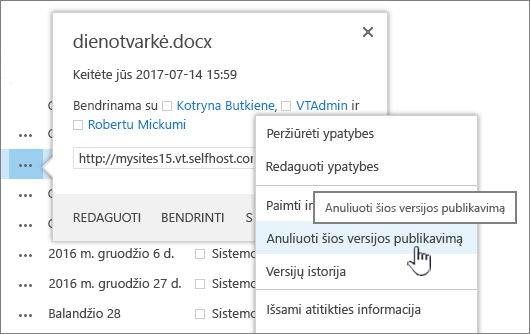
Laikykite pelės žymiklį virš dokumento pavadinimo, spustelėkite išplečiamojo sąrašo rodyklę ir spustelėkite Anuliuoti šios versijos publikavimą.
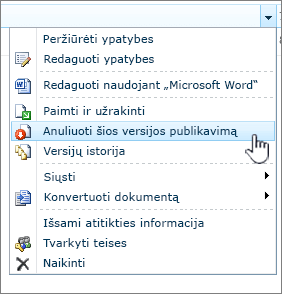
-
Kai būsite paraginti patvirtinti, kad norite anuliuoti versijos publikavimą, spustelėkite Gerai.
Pastaba: Šiame straipsnyje daroma prielaida, kad jūsų bibliotekoje įgalintos pagrindinės ir papildomos versijos. Jei turite teisę tai padaryti, galite valdyti bibliotekos versijų parametrus iš bibliotekos Parametrai . Daugiau informacijos žr. Sąrašo arba bibliotekos versijų įgalinimas ir konfigūravimas.










