„Excel“ formulių apžvalga
Sužinokite, kaip kurti formules ir naudoti įtaisytąsias funkcijas, kad galėtumėte skaičiuoti ir spręsti problemas.

Svarbu: Apskaičiuoti formulių ir tam tikrų „Excel“ darbalapio funkcijų rezultatai gali skirtis „Windows“ kompiuteryje su x86 arba x86-64 architektūra ir „Windows RT“ kompiuteryje su ARM architektūra. Sužinokite daugiau apie skirtumus.
Svarbu: Šiame straipsnyje aptariame panašias XLOOKUP ir VLOOKUP. Pabandykite naudoti naująją funkciją XLOOKUP – patobulintą VLOOKUP versiją, kuri veikia bet kuria kryptimi ir pateikia tikslius atitikmenis pagal numatytuosius nustatymus, kad būtų lengviau ir patogiau naudoti nei ankstesnės versijos.
Formulės, kurioje naudojamos kitų langelių vertės, kūrimas
-
Pasirinkite langelį.
-
Įveskite lygybės ženklą (=).
Pastaba: „Excel“ formulės visada prasideda lygybės ženklu.
-
Pasirinkite langelį arba įveskite jo adresą pasirinktame langelyje.
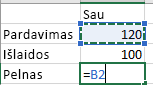
-
Įveskite operacijos ženklą. Pavyzdžiui, norėdami atimti, įveskite „–“.
-
Pasirinkite kitą langelį arba įveskite jo adresą pasirinktame langelyje.

-
Paspauskite klavišą „Enter“. Skaičiavimo rezultatas rodomas langelyje su formule.
Žr. formulę
Įvedus formulę į langelį, ji taip pat rodoma Formulės juostoje.

-
Norėdami peržiūrėti formulę formulės juostoje, pažymėkite langelį.

Formulės su įtaisytąja funkcija įvedimas
-
Pažymėkite tuščią langelį.
-
Įveskite lygybės simbolį (=), tada įveskite funkciją. Pvz., norėdami suskaičiuoti bendrą pardavimo sumą, įveskite =SUM.
-
Įveskite atidaromąjį skliaustelį „(“.
-
Pasirinkite langelių diapazoną, tada įveskite uždaromąjį skliaustelį „)“.

-
Paspauskite „Enter“, kad gautumėte rezultatą.
Atsisiųskite Formulių mokomąją priemonę darbaknygėje
Parengėme Darbo pradžios su Formulėmis darbaknygę, kurią galite atsisiųsti. Jei niekada nenaudojote „Excel“ arba net jei turite šiek tiek patirties, galite peržiūrėti dažniausiai naudojamas „Excel“ formules. Realūs pavyzdžiai ir naudingi vaizdiniai elementai padės išmokti naudoti funkcijas Suma, Skaičiuoti ir Vidurkis kaip tikram profesionalui.
Išsamiai apie formules
Jei norite sužinoti daugiau apie konkrečius formulių elementus, galite naršyti toliau pateiktas atskiras skiltis.
Formulėje taip pat gali būti bet kurie arba visi šie elementai: funkcijos, nuorodos, operatoriai ir konstantos.
Formulės dalys
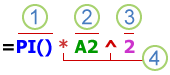
1. Funkcijos: funkcija PI() grąžina pi reikšmę: 3,142...
2. Nuorodos: A2 grąžina langelio A2 reikšmę.
3: Konstantos: skaičiai ar teksto reikšmės, įvestos tiesiai į formulę, pvz., 2.
4. Operatoriai: ^ (stogelio ženklas) pakelia skaičių laipsniu, o operatorius * (žvaigždutė) sudaugina skaičius.
Konstanta yra reikšmė, kuri neskaičiuojama – ji visada išlieka tokia pati. Pvz., data 2008-10-09, skaičius 210 ir tekstas „Ketvirčio pajamos“ yra konstantos. Reiškinys arba pagal reiškinį gauta reikšmė nėra konstanta. Jei formulėje vietoj nuorodų į langelius naudojate konstantas (pvz.: =30+70+110), rezultatas keičiasi tik tuo atveju, jei formulę modifikuojate. Apskritai geriausia, kad konstantos būtų atskiruose langeliuose, kur, jei reikia, jas galimai lengvai pakeisti, tada formulėse nurodyti tuos langelius.
Koordinatės identifikuoja darbalapio langelį ar langelių diapazoną ir nurodo programai „Excel“, kur ieškoti reikšmių ar duomenų, kuriuos norite naudoti formulėje. Naudodami koordinates galite vienoje formulėje naudoti duomenis, esančius skirtingose darbalapio dalyse, arba vieno langelio reikšmę naudoti keliose formulėse. Taip pat galite nurodyti langelius, esančius kituose tos pačios darbaknygės lapuose, ir kitas darbaknyges. Nuorodos į kitų darbaknygių langelius vadinamos saitais arba išorinėmis nuorodomis.
-
A1 nuorodos stilius
Numatyta, kad programa „Excel“ naudoja A1 nuorodos stilių, kuris nurodo raidėmis pažymėtus stulpelius (nuo A iki XFD, iš viso 16 384 stulpelius) ir skaičiais pažymėtas eilutes (nuo 1 iki 1 048 576). Šios raidės ir skaičiai vadinami eilučių ir stulpelių antraštėmis. Jei norite nurodyti langelį, įveskite stulpelio raidę ir po jos – eilutės numerį. Pavyzdžiui, nuoroda B2 nurodo langelį, ties kuriuo susikerta B stulpelis ir 2 eilutė.
Jei norite nurodyti
Naudokite
Langelį, esantį A stulpelyje ir 10 eilutėje
A10
Langelių diapazoną A langelyje ir eilutėse nuo 10 iki 20
A10:A20
Langelių diapazoną 15 eilutėje ir stulpeliuose nuo B iki E
B15:E15
Visus langelius, esančius 5 eilutėje
5:5
Visus langelius, esančius eilutėse nuo 5 iki 10
5:10
Visus langelius, esančius H stulpelyje
H:H
Visus langelius, esančius stulpeliuose nuo H iki J
H:J
Langelių diapazoną stulpeliuose nuo A iki E ir eilutėse nuo 10 iki 20
A10:E20
-
Nuorodos į langelį arba tos pačios darbaknygės kito darbalapio langelių diapazoną pateikimas
Šiame pavyzdyje funkcija AVERAGE apskaičiuoja tos pačios darbaknygės darbalapyje Rinkodara esančio diapazono B1:B10 vidutinę reikšmę.
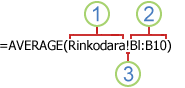
1. Nurodo darbalapį, pavadintą Rinkodara
2. Nurodo langelių diapazoną nuo B1 iki B10
3. Šauktukas (!) atskiria darbalapio nuorodą nuo langelių diapazono nuorodos
Pastaba: Jei nurodytas darbalapis turi tarpų arba skaičių, turite pridėti apostrofą (') prieš ir po darbalapio pavadinimo, pvz., ='123'! A1 arba ='Sausio pajamos'! A1. A1.
-
Skirtumas tarp absoliučių, sąlyginių ir mišrių nuorodų
-
Santykinės nuorodos Formulėje esanti sąlyginė langelio nuoroda, pvz., A1, pagrįsta langelio, kuriame yra formulė, ir langelio, kurį nurodo nuoroda, sąlygine padėtimi. Jei langelio, kuriame yra formulė, padėtis pasikeičia, keičiasi ir nuoroda. Jei formulę nukopijuosite arba įvesite į langelius per visą eilutę ar stulpelį, nuoroda bus automatiškai koreguojama. Numatyta, kad naujos formulės naudoja sąlygines nuorodas. Pvz., jei sąlyginę nuorodą, esančią B2 langelyje, nukopijuosite arba įvesite į B3 langelį, formulė =A1 bus automatiškai koreguojama į formulę =A2.
Nukopijuota formulė su santykine nuoroda
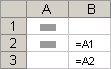
-
Absoliučiosios koordinatės Formulėje esanti absoliuti langelio nuoroda, pvz., $A$1, visada nurodo konkrečioje vietoje esantį langelį. Jei langelio, kuriame yra formulė, padėtis pasikeičia, absoliuti nuoroda išlieka tokia pati. Nukopijavus arba įvedus formulę į langelius, esančius eilutėse ar stulpeliuose, absoliuti nuoroda nekoreguojama. Pagal numatytuosius nustatymus naujos formulės naudoja sąlygines nuorodas, kurias gali tekti pakeisti absoliučiomis. Pavyzdžiui, jei absoliučią nuorodą, esančią langelyje B2, nukopijuosite į langelį B3, abiejuose langeliuose ji išliks =$A$1.
Nukopijuota formulė su absoliučiąja nuoroda
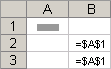
-
Mišriosios nuorodos Mirši nuoroda turi arba absoliutų stulpelį ir sąlyginę eilutę, arba absoliučią eilutę ir sąlyginį stulpelį. Absoliutaus stulpelio nuorodos formatas yra $A1, $B1 ir t. t. Absoliučios eilutės nuorodos formatas yra A$1, B$1 ir t. t. Jei langelio, kuriame yra formulė, padėtis pasikeičia, sąlyginė nuoroda taip pat pasikeičia, o absoliuti nuoroda išlieka tokia pati. Jei formulę nukopijuosite arba įvesite į langelius, esančius eilutėse arba stulpeliuose, sąlyginė nuoroda bus automatiškai koreguojama, o absoliuti nuoroda – ne. Pavyzdžiui, jei mišrią nuorodą iš A2 langelio nukopijuosite arba įvesite į B3 langelį, formulė =A$1 bus koreguojama į =B$1.
Nukopijuota formulė su mišria nuoroda
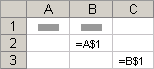
-
-
Trimatės nuorodos stilius
Patogiai nurodo kelis darbalapius Jei norite analizuoti duomenis, esančius tos pačios darbaknygės skirtingų darbalapių tame pačiame langelyje arba langelių diapazone, naudokite trimatę nuorodą. Trimatė nuoroda apima langelio ar diapazono nuorodą, prieš kurią yra nurodytas darbalapių pavadinimų diapazonas. Programa „Excel“ naudoja visus darbalapius, įrašytus tarp nuorodos pradžios ir pabaigos pavadinimų. Pvz., formulė =SUM(Lapas2:Lapas13!B5) sudeda reikšmes, esančias visų darbalapių nuo 2 iki 13 (imtinai) langelyje B5.
-
Trimates nuorodas galite naudoti, jei norite nurodyti kitų lapų langelius, apibrėžti pavadinimus ir sukurti formules naudodami šias funkcijas: SUM, AVERAGE, AVERAGEA, COUNT, COUNTA, MAX, MAXA, MIN, MINA, PRODUCT, STDEV.P, STDEV.S, STDEVA, STDEVPA, VAR.P, VAR.S, VARA ir VARPA.
-
Trimačių nuorodų negalima naudoti masyvų formulėse.
-
Trimačių nuorodų negalima naudoti su sankirtos operatorius (viengubas tarpas) arba formulėse, kuriose naudojama netiesioginė sankirta.
Kas atsitinka, kai perkeliate, kopijuojate, įterpiate arba panaikinate darbalapius Šiuose pavyzdžiuose paaiškinama, kas atsitinka, kai perkeliate, kopijuojate, įterpiate ar panaikinate darbalapius, įtrauktus į trimatę nuorodą. Pavyzdžiuose naudojama formulė =SUM(Lapas2:Lapas6!A2:A5), kuri sudeda langelius nuo A2 iki A5, esančius darbalapiuose nuo 2 iki 6.
-
Įterpti arba kopijuoti Kai įterpiate ar kopijuojate lapus nuo Lapas2 iki Lapas6 (šiame pavyzdyje tai pabaigos taškai), programa „Excel“ į skaičiavimus įtraukia visas reikšmes, esančias pridėtų lapų langeliuose nuo A2 iki A5.
-
Naikinti Jei panaikinsite lapus nuo Lapas2 iki Lapas6, jų reikšmių į skaičiavimus programa „Excel“ neįtrauks.
-
Perkelti Jei lapus nuo Lapas2 iki Lapas6 perkelsite į vietą, esančią už nurodyto lapų diapazono, jų reikšmių į skaičiavimus programa „Excel“ neįtrauks.
-
Perkelti galinį punktą Jei lapą Lapas2 arba Lapas6 perkelsite į kitą tos pačios darbaknygės vietą, programa „Excel“ koreguos skaičiavimus pagal naująjį lapų diapazoną.
-
Naikinti galinį punktą Jei panaikinsite lapą Lapas2 arba Lapas6, programa „Excel“ koreguos skaičiavimus pagal naująjį lapų diapazoną.
-
-
R1C1 nuorodos stilius
Taip pat galite naudoti tokį nuorodos stilių, kai darbalapyje sunumeruotos ir eilutės, ir stulpeliai. R1C1 nuorodos stilius yra naudingas eilučių ir stulpelių padėtims makrokomandoje apskaičiuoti. Naudojant R1C1 stilių, programa „Excel“ langelio vietą nurodo kaip R, po kurios eina eilutės numeris, ir C, po kurios eina stulpelio numeris.
Nuoroda
Reikšmė
R[-2]C
santykinė nuoroda į langelį dviem eilutėmis aukščiau tame pačiame stulpelyje
R[2]C[2]
Sąlyginė nuoroda į langelį dviem eilutėmis žemiau ir dviem stulpeliais į dešinę
R2C2
Absoliučiosios langelio antrojoje eilutėje ir antrajame stulpelyje koordinatės
R[-1]
Sąlyginė nuoroda į visą eilutę virš aktyvaus langelio
R
Absoliuti nuoroda į dabartinę eilutę
Kai įrašote makrokomandą, programa „Excel“ tą pačią komandą įrašo naudodama R1C1 nuorodų stilių. Pavyzdžiui, jei įrašote komandą, pvz., pasirenkate automatinės sudėties mygtuką, kad įterptumėte formulę, kuri įtraukia langelių diapazoną, "Excel" įrašo formulę naudodama R1C1, o ne A1 stilių, nuorodas.
Galite įjungti arba išjungti R1C1 nuorodų stilių, pažymėdami arba išvalydami žymės langelį R1C1 nuorodos stilius, esantį dialogo lango Parinktys kategorijos Formulės skyriuje Darbas su formulėmis. Norėdami rodyti šį dialogo langą, pasirinkite skirtuką Failas .
Reikia daugiau pagalbos?
Visada galite paklausti „Excel“ technologijų bendruomenės specialisto arba gauti palaikymo bendruomenėse.
Taip pat žr.
Funkcijų sąlyginių, absoliučiųjų ir mišrių nuorodų perjungimas
Skaičiavimo operatorių naudojimas „Excel“ formulėse
Eilės tvarka, kuria programa „Excel“ atlieka operacijas formulėse
Funkcijų ir įdėtųjų funkcijų naudojimas„Excel“ formulėse
Pavadinimų apibrėžimas ir naudojimas formulėse
Masyvo formulių gairės ir pavyzdžiai
Formulės naikinimas arba šalinimas
Kaip išvengti sugadintų formulių
Klaidų formulėse radimas ir taisymas










