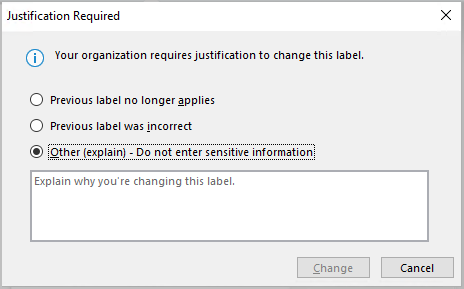Slaptumo žymas galite taikyti savo failams ir el. laiškams, kad jie atitiktų jūsų organizacijos informacijos apsaugos politiką.
Pastaba: Šiai funkcijai reikalinga "Microsoft 365" prenumerata. Daugiau informacijos žr. Ar mano "Office" versija palaiko slaptumo žymas?
-
Skirtuke Pagrindinis pasirinkite

Jei esate Outlook pasirinkite
-
Pasirinkite slaptumo žymą, kuri taikoma jūsų failui arba el. paštui.
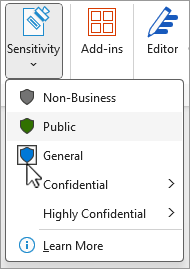
Pastaba: Matysite

-
Norėdami pašalinti esamą slaptumo žymą, panaikinkite jos žymėjimą iš meniu Slaptumas .
Etiketės pašalinti negalėsite, jei jūsų organizacija reikalauja žymų visuose failuose.
Svarbu:
Slaptumas galimas tik jei:
• Jūsų "Office" paskyra yra darbo paskyra su priskirta Office 365 Enterprise E3 arba Office 365 Enterprise E5 licencija.
• Jūsų administratorius sukonfigūravo slaptumo žymas ir įgalino šią funkciją už jus.
• "Azure Informacijos apsauga" klientas veikia "Office".
Susipažinkite su slaptumo juosta
Slaptumo juostą galima rasti programos pavadinimo juostoje šalia failo vardo programoje "Word", "Excel" ir "PowerPoint". Pasirinkite piktogramą, kad pamatytumėte ataskaitą.
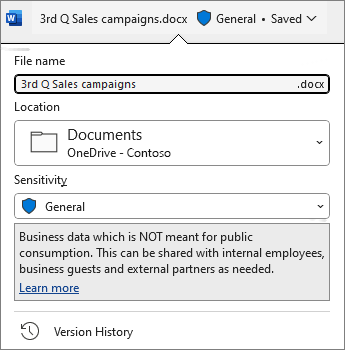
Jei faile yra esama žyma, matysite ją ten rodomą. Pasirinkite slaptumo juostą arba failo vardą, jei norite pakeisti žymą.
Slaptumo juosta leidžia lengvai matyti, kokia žyma taikoma jūsų failui, ir taikyti arba keisti žymą, kai to reikia, įskaitant failo įrašymą. Tiesiog įrašymo dialogo lange pasirinkite slaptumo juostą, kad pamatytumėte šio failo žymų parinktis.
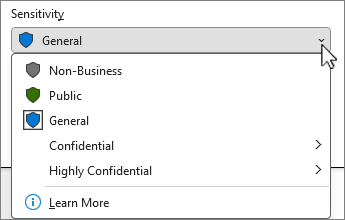
Jei ant failo dar nėra žymos, slaptumo juosta nurodo, ar jos reikia, ar ne. Jei reikia etiketės, matysite raginimą Pasirinkti etiketę. Jei etiketės nereikia, raginime tiesiog nurodoma Nėra etiketės.
Daugiau informacijos žr. "Office", skirto "Windows", nauja slaptumo juosta.
Patarimai:
-
Nežinote, kas yra etiketė? Laikykite žymiklį virš etiketės, kad pamatytumėte bet kokį aprašą, kurį jūsų organizacija įtraukė, kad paaiškintų.
-
Jei esate IT specialistas ir ieškote informacijos apie slaptumo juostos konfigūravimą arba valdymą, žr. Slaptumo žymų valdymas "Office" programose.
Slaptumo žymų apribojimai
Jūsų pasirinktoje slaptumo žymoje gali būti iš anksto nustatytų apribojimų arba galite būti paraginti pasirinkti, kas gali skaityti arba keisti failą. Jei reikia teisių, matysite dialogo langą, panašų į šį:
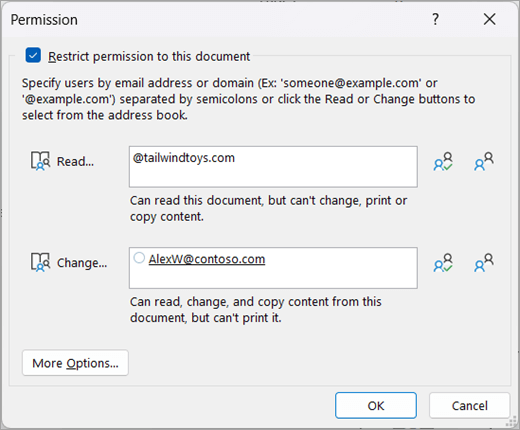
Svarbūs aspektai, jei suteikiate teises pagal domeną
Jei nurodysite domeną, kuriam suteiksite teises, jūs suteikiate šias teises visoms tos organizacijos paskyroms.
Tai reiškia, kad jei ta organizacija turi kitų domenų vardų savo "Azure Active Directory" (AD), šios teisės taip pat taikomos šiems vartotojams. Pavyzdžiui, jei "Tailwind Toys" taip pat priklauso contosogames.com domenui savo Azure AD tada visi contosogames.com vartotojai taip pat gautų tailwindtoys.com vartotojams suteiktas teises.
Tai taip pat taikoma padomenių atveju. Suteikdami teises sales.tailwindtoys.com taip pat suteikia šias teises visoms kitoms paskyroms tailwindtoys.com, taip pat visiems kitiems domenams, kuriuos jie gali turėti savo Azure AD.
-
Skirtuke Pagrindinis pasirinkite

-
Pasirinkite slaptumo žymą, kuri taikoma jūsų failui arba el. paštui.
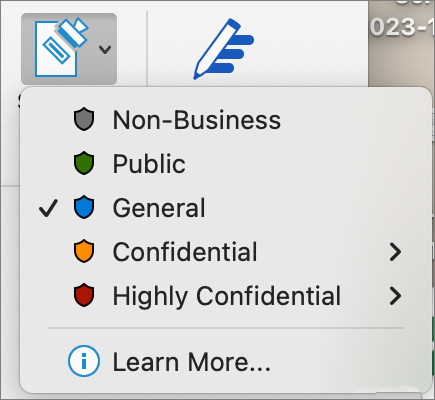
Pastaba: Matysite

-
Norėdami pašalinti esamą slaptumo žymą, panaikinkite jos žymėjimą iš meniu Slaptumas .
Etiketės pašalinti negalėsite, jei jūsų organizacija reikalauja žymų visuose failuose.
Jūsų pasirinktoje slaptumo žymoje gali būti iš anksto nustatytų apribojimų arba galite būti paraginti pasirinkti, kas gali skaityti arba keisti failą. Jei žyma reikalauja nustatyti savo teises, matysite dialogo langą, panašų į šį:
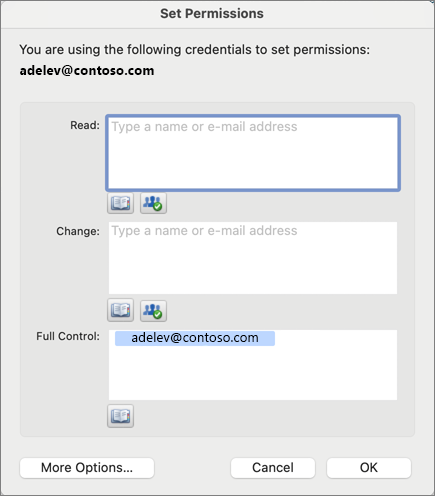
Svarbu:
Slaptumas galimas tik jei:
• Jūsų "Office" paskyra yra darbo paskyra su priskirta Office 365 Enterprise E3 arba Office 365 Enterprise E5 licencija.
• Administratorius nesukonfigūravo slaptumo žymų ir įgalino šią funkciją už jus.
„Word“, „Excel“ ir „PowerPoint“
-
"Android" planšetiniame kompiuteryje pasirinkite skirtuką Pagrindinis ir pasirinkite Slaptumas.
"Android" telefono ekrano viršuje pasirinkite

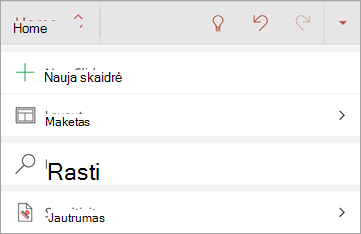
-
Pasirinkite slaptumo žymą, kuri taikoma jūsų failui.
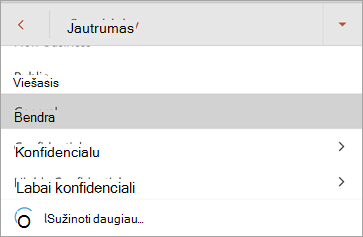
Pastaba: Matysite

-
Norėdami pašalinti esamą slaptumo žymą, panaikinkite jos žymėjimą iš meniu Slaptumas .
Etiketės pašalinti negalėsite, jei jūsų organizacija reikalauja žymų visuose failuose.
Svarbu:
Slaptumas galimas tik jei:
• Jūsų "Office" paskyra yra darbo paskyra su priskirta Office 365 Enterprise E3 arba Office 365 Enterprise E5 licencija.
• Administratorius nesukonfigūravo slaptumo žymų ir įgalino šią funkciją už jus.
„Outlook“
-
Rašydami el. laišką pasirinkite

-
Pasirinkite Įtraukti slaptumą arba Redaguoti slaptumą.
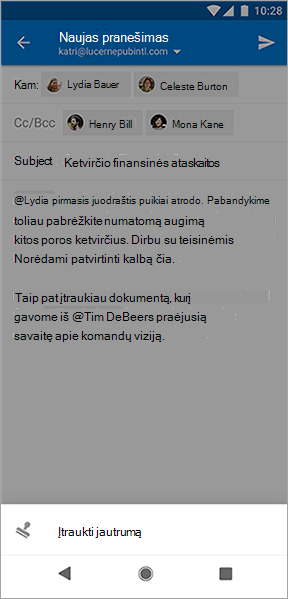
-
Pasirinkite slaptumo žymą, kuri taikoma jūsų el. paštui.
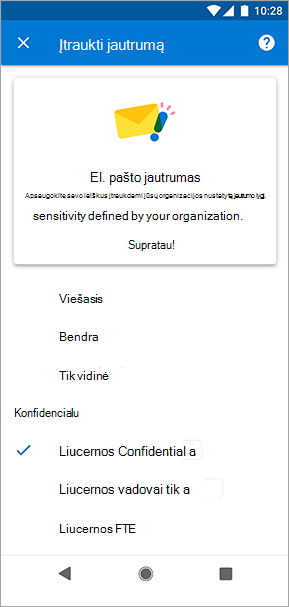
-
Norėdami pašalinti esamą slaptumo žymą, panaikinkite jos žymėjimą iš meniu Slaptumas .
Etiketės pašalinti negalėsite, jei jūsų organizacija reikalauja žymų visuose failuose.
„Word“, „Excel“ ir „PowerPoint“
-
"iPad" pasirinkite skirtuką Pagrindinis (jei jis dar nepasirinktas), tada pasirinkite Slaptumas.
"iPhone" ekrano viršuje pasirinkite piktogramą
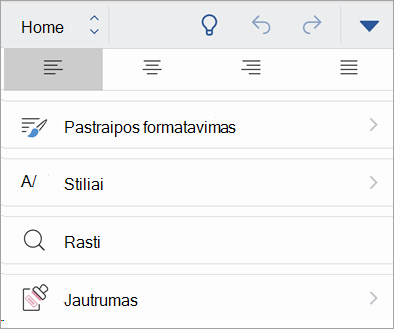
-
Pasirinkite slaptumo žymą, kuri taikoma jūsų failui.
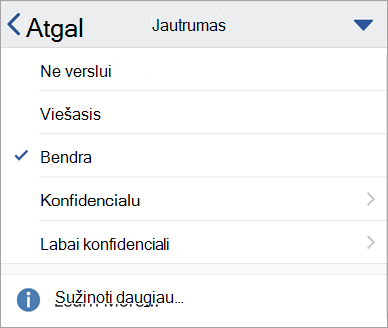
Pastaba: Matysite

-
Norėdami pašalinti esamą slaptumo žymą, panaikinkite jos žymėjimą iš meniu Slaptumas .
Etiketės pašalinti negalėsite, jei jūsų organizacija reikalauja žymų visuose failuose.
Svarbu:
Slaptumas galimas tik jei:
• Jūsų "Office" paskyra yra darbo paskyra su priskirta Office 365 Enterprise E3 arba Office 365 Enterprise E5 licencija.
• Administratorius nesukonfigūravo slaptumo žymų ir įgalino šią funkciją už jus.
„Outlook“
-
Rašydami el. laišką pasirinkite

-
Pasirinkite Įtraukti slaptumą arba Redaguoti slaptumą.
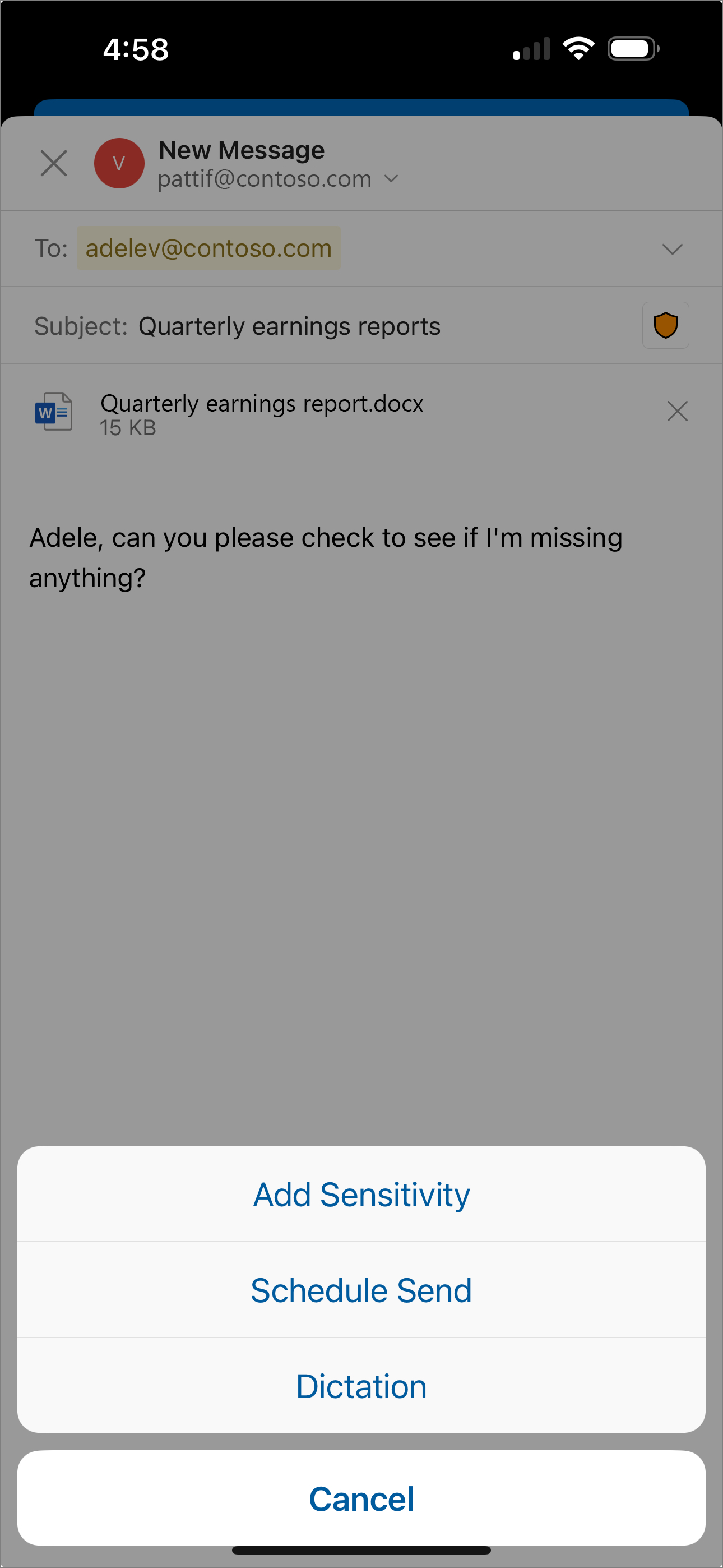
-
Pasirinkite slaptumo žymą, kuri taikoma jūsų el. paštui.
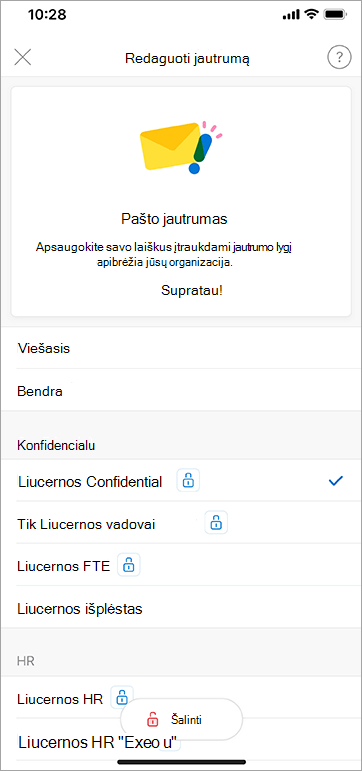
-
Norėdami pašalinti esamą slaptumo žymą, pasirinkite Redaguoti slaptumą , tada pasirinkite Pašalinti. Negalėsite jo pašalinti, jei jūsų organizacija reikalauja žymų visuose failuose.
„Outlook“
-
Rašydami el. laišką, skirtuke Pranešimas pasirinkite

-
Pasirinkite slaptumo žymą, kuri taikoma jūsų el. paštui.
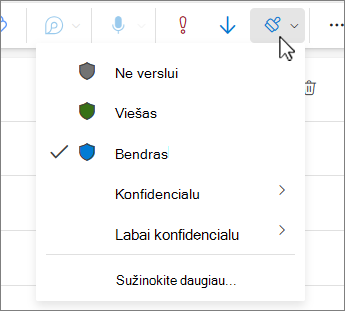
Pastaba: Pamatysite Sužinokite daugiau, jei jūsų organizacija sukonfigūravo svetainę, kad paaiškintumėte daugiau apie jų slaptumo žymas.
-
Norėdami pašalinti esamą slaptumo žymą, panaikinkite jos žymėjimą iš meniu Slaptumas .
Etiketės pašalinti negalėsite, jei jūsų organizacija reikalauja žymų visuose failuose.
Svarbu:
Slaptumas galimas tik jei:
• Jūsų "Office" paskyra yra darbo paskyra su priskirta Office 365 Enterprise E3 arba Office 365 Enterprise E5 licencija.
• Administratorius nesukonfigūravo slaptumo žymų ir įgalino šią funkciją už jus.
„Word“, „Excel“, „PowerPoint“
-
Skirtuke Pagrindinis pasirinkite

-
Pasirinkite slaptumo žymą, kuri taikoma jūsų failui.
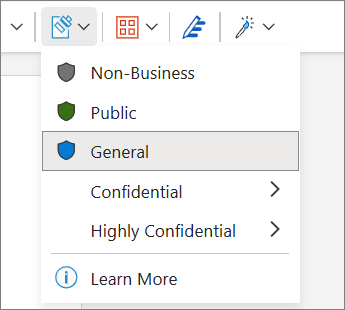
Pastaba: Matysite

-
Norėdami pašalinti esamą slaptumo žymą, panaikinkite jos žymėjimą iš meniu Slaptumas .
Etiketės pašalinti negalėsite, jei jūsų organizacija reikalauja žymų visuose failuose.
Svarbu:
Slaptumas galimas tik jei:
• Jūsų "Office" paskyra yra darbo paskyra su priskirta Office 365 Enterprise E3 arba Office 365 Enterprise E5 licencija.
• Administratorius nesukonfigūravo slaptumo žymų ir įgalino šią funkciją už jus.
Ar mano "Office" versija palaiko slaptumo žymas
Šiai funkcijai reikalinga "Microsoft 365" prenumerata ir ji pasiekiama vartotojams ir organizacijoms, kurių administratoriai nustatė slaptumo žymas. Jei esate administratorius ir norite pradėti naudoti slaptumo žymas, žr. Darbo su slaptumo žymomis pradžia.
Daugelis naujosios "Outlook", skirtos "Windows", funkcijų veikia taip pat arba panašiai kaip internetinė "Outlook". Jei norite išbandyti naują versiją, peržiūrėkite Darbo su naująja "Outlook", skirta "Windows", pradžia.
Jūsų organizacija tinkina etikečių pavadinimus, patarimų aprašus ir kiekvienos etiketės naudojimą. Jei reikia papildomos informacijos apie tai, kurią etiketę ir kada taikyti, kreipkitės į organizacijos IT skyrių.
Automatiškai pritaikytos (arba rekomenduojamos) žymos
Administratorius gali nustatyti automatinį ženklinimą. Tada rekomenduojamos konkrečios etiketės arba automatiškai pritaikomos om failams arba el. laiškams, kuriuose yra tam tikros rūšies informacijos, pvz., socialinio draudimo numerių, kredito kortelių numerių ar kitos slaptos informacijos.
Jei žyma buvo pritaikyta automatiškai, po "Office" juostele matysite pranešimą.

Pranešimas apie tai, kada rekomenduojama etiketė, bet automatiškai nepritaikyta, atrodo panašiai.
Daugiau informacijos žr. Automatiškai taikyti arba rekomenduoti slaptumo žymas failams ir el. laiškams "Office"
Pastaba: Net jei administratorius nesukonfigūravo automatinio žymėjimo, gali būti, kad jis sukonfigūravo sistemą taip, kad reikalauti etiketės visuose "Office" failuose ir el. laiškuose, taip pat galėjo pasirinkti numatytąją žymą kaip pradžios tašką. Jei reikalingos žymos, negalėsite įrašyti Word, "Excel" ar "PowerPoint" failo arba siųsti el. laiško programoje "Outlook" nepasirinkę slaptumo žymos.
Kaip sužinoti, kokia žyma šiuo metu taikoma?
Šiuo metu pritaikytos etiketės žymėjimas gali šiek tiek skirtis, atsižvelgiant į tai, ar naudojate kompiuterį, žiniatinklį ar mobilųjį įrenginį.
Kompiuterio ir žiniatinklio programose esama slaptumo žyma rodoma šalia failo vardo viršutiniame kairiajame dokumento kampe.
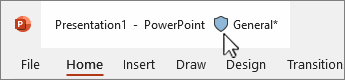
"Office" mobiliųjų įrenginių programėlėse pasirinkite meniu 
Norėdami peržiūrėti daugiau informacijos, kurią pateikė jūsų organizacija, palaikykite pelės žymiklį virš arba pasirinkite slaptumo žymą.
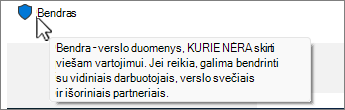
"Outlook" šiek tiek skiriasi
Programoje "Outlook" nieko nerodoma, jei nepažymėta jokia etiketė arba kuriate el. laišką ir taikoma tik numatytoji žyma.
Jei žyma pasirinkta, kurdami laišką matysite ją temos eilutės pabaigoje.
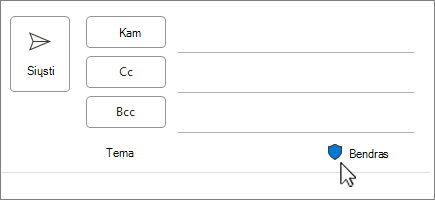
Skaitant paštą slaptumo žyma rodoma adreso bloke.
Jei naudojate Internetinė "Outlook", pranešimo puslapio viršutiniame dešiniajame kampe matysite slaptumo piktogramą.
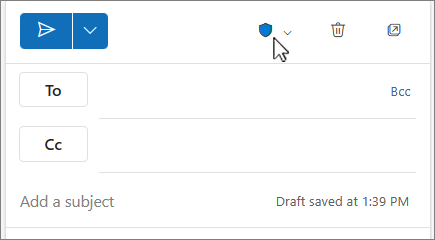
Skaitant el. laiškus slaptumo žyma rodoma virš laiško esančios eilutės.
Kas nutinka, kai taikau slaptumo žymą?
Kai taikote slaptumo žymą, etiketės informacija išliks faile arba el. laiške, net jei ji bendrinama įrenginiuose, programose ir debesies tarnybose. Slaptumo žymos taikymas taip pat gali pakeisti failą arba el. laišką pagal jūsų organizacijos konfigūraciją, pvz.:
-
Šifravimas naudojant informacijos teisių valdymą gali būti taikomas jūsų failui arba el. paštui
-
Antraštė arba poraštė gali būti rodoma jūsų faile arba el. laiške
-
Jūsų faile gali būti rodomas vandenženklis
Pastaba: Jei neturite teisės keisti arba šalinti slaptumo žymą, jums nebus leidžiama tai daryti gavus klaidos pranešimą daugelyje programų. Kai kuriose programose, pvz., "Outlook Mobile", slaptumo žymos tiesiog bus išjungtos.
Ne visos programos visose platformose palaiko tą patį veikimą, todėl tikslūs slaptumo žymos taikymo rezultatai gali šiek tiek skirtis. Daugiau informacijos apie tai, kokios galimybės palaikomos kiekvienoje platformoje, žr. Slaptumo žymų galimybių palaikymas programėlėse.
Slaptumo žymos pakeitimų pagrindimas
Jūsų administratorius gali turėti strategiją, pagal kurią, prieš pakeičiant slaptumo žymą iš aukštesnio slaptumo lygio į žemesnį, jums reikės pagrįsti tokį pasirinkimą. Esant tokiai konfigūracijai, jūsų gali paprašyti pasirinkti arba pateikti savo priežastį, kai renkatės žemesnį slaptumo lygį.
Pastaba: Jūsų paprašys pagrįsti pakeitimus vieną kartą atidarius dokumentą arba atsakant į el. laiško persiuntimą. Vieną kartą pagrindus, paskesnių keitimų nereikės pagrįsti tol, kol dokumentas arba el. laiškas nebus uždarytas ir vėl atidarytas.