Patarimas: Nors Internetinė „Excel“ nepalaiko puslapio paraščių nustatymo, ji siūlo kai kurias parinktis Puslapio sąranka skirtuke Puslapio maketas .
Norėdami geriau lygiuoti "Excel" darbalapį išspausdintame puslapyje, galite keisti paraštes, nurodyti pasirinktines paraštes arba centruoti darbalapį horizontaliai arba vertikaliai puslapyje. Internetinė „Excel“
Puslapio paraštės yra tušti tarpai tarp duomenų ir išspausdinto puslapio kraštų. Viršutinio ir apatinio puslapio paraštes galima naudoti, pvz., antraštėms, poraštėmis ir puslapių numeriams.
Atlikite toliau nurodytus veiksmus, kad nustatytumėte puslapio paraštes:
-
Pažymėkite norimą spausdinti darbalapį arba darbalapius.
Kaip pažymėti darbalapius
-
Norėdami pažymėti vieną lapą:
Spustelėkite norimo spausdinti lapo skirtuką.

Jei norimo skirtuko nematote, spustelėkite skirtukų slinkties mygtukus, kol jis pasirodys, tada spustelėkite jį.

-
Norėdami pasirinkti du ar daugiau gretimų lapų:
Spustelėkite pirmojo lapo skirtuką. Tada laikykite nuspaudę klavišą "Shift" ir spustelėkite paskutiniojo norimo pažymėti lapo skirtuką.
-
Dviejų ar daugiau gretimų lapų pasirinkimas
Spustelėkite pirmojo lapo skirtuką. Tada laikydami nuspaudę "Ctrl" spustelėkite kitų norimų pažymėti lapų skirtukus.
-
Norėdami pažymėti visus darbaknygės lapus:
Dešiniuoju pelės mygtuku spustelėkite lapo skirtuką, tada kontekstinis meniu spustelėkite Žymėti visus lapus .
Patarimas: Pažymėjus kelis darbalapius, darbalapio viršuje esančioje pavadinimo juostoje pasirodo [Grupė]. Norėdami atšaukti pažymėtus kelis darbalapius, spustelėkite bet kurį nepažymėtą darbalapį. Jei nepažymėtų lapų nematote, dešiniuoju pelės mygtuku spustelėkite pažymėto lapo skirtuką, tada spustelėkite Išgrupuoti lapus.
-
-
Skirtuko Puslapio maketas grupėje Puslapio sąranka spustelėkite Paraštės.

-
Atlikite vieną iš šių veiksmų:
-
Norėdami naudoti iš anksto nustatytas paraštes, spustelėkite Įprastos, Plačios arba Siauros.
Patarimas: Jei anksčiau naudojote pasirinktinį paraščių parametrą, šis parametras pasiekiamas kaip parinktis Paskutinis pasirinktinis parametras.
-
Norėdami nurodyti pasirinktines puslapio paraštes, spustelėkite Pasirinktinės paraštės , tada laukuose Viršus, Apačia, Kairė ir Dešinė įveskite norimus paraščių dydžius.
-
Norėdami nustatyti antraštės arba poraštės paraštes, spustelėkite Pasirinktinės paraštės ir įveskite naują paraščių dydį lauke Antraštė arba Poraštė. Nustačius antraštės arba poraštės paraštes, pasikeičia atstumas nuo viršutinio popieriaus krašto iki antraštės arba nuo apatinio popieriaus krašto iki poraštės.
Pastaba: Antraštės ir poraštės parametrai turi būti mažesni nei viršutinės ir apatinės paraštės parametrai ir didesni arba lygūs minimalioms spausdintuvo paraštėms.
-
Norėdami horizontaliai arba vertikaliai centruoti puslapį, spustelėkite Pasirinktinės paraštės ir dalyje Centruoti pažymėkite žymės langelį Horizontaliai arba Vertikaliai.
-
Patarimas: Norėdami peržiūrėti naujas paraštes, spustelėkite Failas > Spausdinti. Norėdami koreguoti paraštes spaudinio peržiūroje, apatiniame dešiniajame peržiūros lango kampe pažymėkite langelį Rodyti paraštes ir vilkite juodas paraščių rankenėles bet kurioje puslapio pusėje, puslapio viršuje ar apačioje.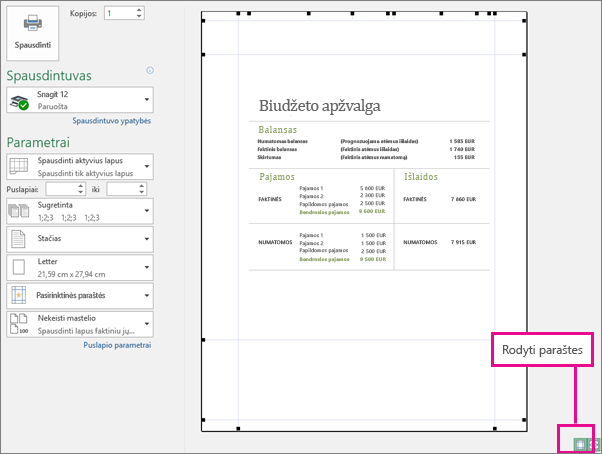
Pastaba: Puslapio paraštės, kurias apibrėžiate konkrečiame darbalapyje, išsaugomos tame darbalapyje, kai įrašote darbaknygę. Naujų darbaknygių numatytųjų puslapio paraščių negalite keisti.
Reikia daugiau pagalbos?
Visada galite paklausti „Excel“ technologijų bendruomenės specialisto arba gauti palaikymo bendruomenėse.










