Failo peržiūra leidžia peržiūrėti priedus programoje "Outlook", neatidarius priedų atskiroje programoje. Tiesiog spustelėkite priedo piktogramą skaitymo srityje, kad peržiūrėtumėte failą.
Kokius failus galima peržiūrėti?
Pagal numatytuosius nustatymus galite peržiūrėti failus iš daugelio "Microsoft Office" /„Microsoft 365“ programų, įskaitant Word", "PowerPoint", "Excel" ir "Visio". Be to, galite peržiūrėti pridėtus „Outlook“ el. pašto elementus, vaizdus ir teksto failus.
Priedo peržiūra
Failų priedus galima peržiūrėti skaitymo srityje arba el. laiško tekste neatidarius kitos programos:
-
Dešiniuoju pelės mygtuku spustelėkite priedą ir pasirinkite Peržiūra.
-
Pasirinkite Atgal į pranešimą (arba Rodyti pranešimą), kad perjungtumėte peržiūrą ir pranešimo tekstą.
Pastabos:
-
„Outlook“ priedų peržiūros priemonės funkcija veikia tik, jei turite įdiegę tą pačią „Word“, „Excel“ arba „PowerPoint“ versiją kaip „Outlook“, naudojamą priedui peržiūrėti.
-
Priedų peržiūros priemonė taip pat reikalauja, kad vartotojo sąsajos parinktys Word, "Excel", "PowerPoint" ir "Outlook" būtų sukonfigūruotos naudojant tą patį parametrą. Šio parametro parinktys yra Optimizuoti, kad išvaizda būtų geriausia , ir Optimizuoti suderinamumą.
-
Priedas gali būti rodomas skaitymo srityje arba laiško tekste. Skaitymo srityje spustelėkite priedą po temos eilute ir peržiūrėkite failą arba elementą. Pagrindinėje laiško dalyje esančių priedų peržiūra negalima. Norėdami peržiūrėti, atidarykite priedą.
„Outlook“ neapima integruotos PDF peržiūros priemonės. Norėdami peržiūrėti PDF failus, atlikite šiuos veiksmus.
-
Uždarykite „Outlook“.
-
Atsisiųskite ir įdiekite „Adobe Acrobat Reader“.
-
Įsitikinkite, kad „Adobe Acrobat Reader“ yra numatytoji programa, naudojama norint atidaryti PDF failus. Išsamias instrukcijas rasite Windows 10 ir 11.
-
Paleiskite „Outlook“ iš naujo. Dabar tikriausiai galėsite peržiūrėti PDF failus programoje „Outlook“.
Taip, patikimumo centre galite išjungti arba įjungti galimybę peržiūrėti failus.
-
Dalyje Outlook pasirinkite Failo > parinktys > patikimumo centras > patikimumo centro parametrai.
-
Kairėje pusėje pasirinkite Priedų apdorojimas.
-
Jei norite išjungti visas priedų peržiūros priemones, spustelėkite Išjungti priedo peržiūrą.
-
Norėdami išjungti konkrečią priedų peržiūros priemonę, spustelėkite Priedų ir dokumentų peržiūros priemonės, išvalykite norimos išjungti peržiūros priemonės žymės langelį, tada spustelėkite Gerai.
Trečiųjų šalių programinės įrangos tiekėjai gali pateikti savo peržiūros priemones, kurios palaiko papildomų failų tipų priedus; žiniatinklio naršyklėje galite rasti papildomos informacijos. Kai įmanoma, galite atsisiųsti ir įdiegti peržiūros priemones, norėdami peržiūrėti papildomus failų tipus programoje „Outlook“.
Kad apsaugotume jus nuo kenkėjiško kodo, peržiūros metu aktyvusis prieduose įdėtas turinys (įskaitant scenarijus, makrokomandas ir „ActiveX“ valdiklius) yra išjungiamas. Turėtumėte peržiūrėti ir atidaryti tik iš patikimo šaltinio gautus priedus.
Failų peržiūrai programoje „Outlook, skirtoje „Mac“ reikia „Mac“ OS X v10.6 („Snow Leopard“) arba naujesnės versijos.
-
Atidarykite laišką ar peržiūrėkite jį skaitymo srityje.
-
Šalia priedo spustelėkite v > Peržiūra.
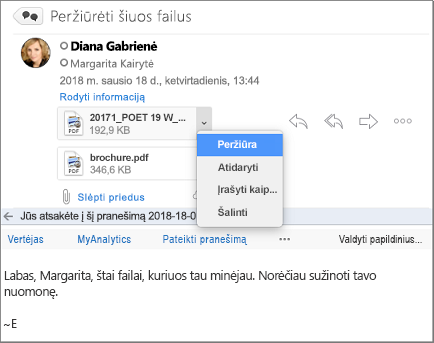
Priedas rodomas peržiūros lange.
Ne, bet galite išjungti skaitymo sritį pasirinkdami Rodinys > Skaitymo sritis > Paslėpta.
Taip pat žr.
Failų pridėjimas arba paveikslėlių įterpimas programoje "Outlook", skirtoje asmeniniam kompiuteriui
Failo arba aplanko pridėjimas prie laiško programoje "Outlook", skirtoje "Mac"










