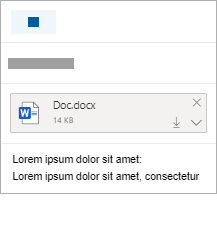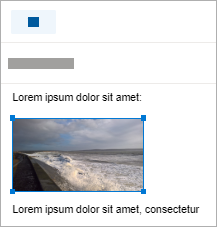Paveikslėlių įtraukimas arba failų pridėjimas prie el. laiškų programoje "Outlook"
Prie Outlook laiškų lengva pridėti paveikslėlių, failų ir kitų elementų. „Outlook“ fiksuoja, kuriuos dokumentus naudojote paskiausiai, nepaisant to, kur juos saugote – kompiuteryje ar „„OneDrive““ (tik jei debesyje). Ir nesvarbu, kur jie saugomi, programoje „Outlook“ galima greitai pasirinkti, ar norite dokumentą siųsti kaip įprastą priedą, ar nusiųsti į „„OneDrive““ ir bendrinti saitą į failą. Taip pat galite nustatyti bet kurio iš "OneDrive" siunčiamo failo teises, kurios leidžia pranešimų gavėjams juos peržiūrėti ir redaguoti arba bendrinti su kitais.
Toliau pasirinkite naudojamos „Outlook“ versijos skirtuko parinktį. Kurią „Outlook“ versiją naudoju?
Pastaba: Jei šiame Nauja „Outlook“ skirtuke nurodyti veiksmai nepadeda, gali būti, kad dar nenaudojate naujos "Outlook", skirtos "Windows". Pasirinkite Klasikinė "Outlook" ir atlikite šiuos veiksmus.
Programoje "Outlook" galite:
Pridėti failą | Vietoje įrašyto failo nusiuntimas į "OneDrive" | Įterpti paveikslėlį į laiško tekstą | Pridėti el. laiško elementą | Problemų, susijusių su priedais, sprendimas
Failo pridėjimas prie el. laiško
Nauja „Outlook“ seka failus, su kuriais neseniai dirbote, ir pasiūlo juos, kai nuspręsite pridėti failą prie el. laiško. Kai kurių tipų failai yra blokuojami, nes jų negalima siųsti arba gauti. Visą tokių failų sąrašą rasite Užblokuoti priedai programoje „Outlook“.
-
Naujame laiške, atsakyme arba peradresavimo laiške pasirinkite Pridėti failą grupėje Įterpimas , skirtuke Pranešimas .
Patarimas: Juostelės grupę Įterpimas matysite tik pasirinkę Naujas laiškas arba pasirinkę Atsakyti, Atsakyti visiems arba Persiųsti gautame laiške.
-
Pasirinkite failą iš visos iš šių vietų:
-
Siūlomi failai
Čia bus rodomi trys naujausi debesies failai, su kuriais dirbote. Šie failai gali būti "OneDrive", "SharePoint" arba kitoje internetinėje dokumentų bibliotekoje. Pasirinkite failą, kuris bus pridedamas prie el. laiško. -
Onedrive
Vietos apima "OneDrive", "SharePoint" svetaines arba prijungtus trečiųjų šalių debesies saugyklos teikėjus. Pasirinkite vietą, kuri bus atidaryta naujame lange, ir pasirinkite reikiamą priedą. -
Naršyti
Šis kompiuteris Atidaro Failų naršyklė langą, kuriame galite pasirinkti failą iš savo kompiuterio.
-
-
Jei pasirenkate failą vietiniame kompiuteryje arba grupės dokumentų bibliotekoje, prie el. laiško pridedama failo kopija. Pasirenkant failą, saugomą „OneDrive“ arba „SharePoint“, pateikiama papildomų teisių nustatymo parinkčių ir informacijos.
-
Siųskite saitą arba siųskite kopiją: nusiuntus saitą į "OneDrive" arba "SharePoint" failą, jūsų el. laiško dydis liks mažas. Jei pasirinksite siųsti failo kopiją, prie el. laiško bus pridedamas visas failas, taip pat, kaip pasirenkant failą iš kompiuterio. Jei norite nusiųsti nuorodą į failą, taip pat galite nustatyti leidimus tam failui.
-
Jei dirbate įmonės tinkle, pagal numatytuosius parametrus visi jūsų organizacijos nariai galės redaguoti susietą failą. Norėdami pakeisti šias teises, paspauskite rodyklę priedo pavadinimo dešinėje, kad atidarytumėte išplečiamąjį meniu su įvairiomis teisių parinktimis.
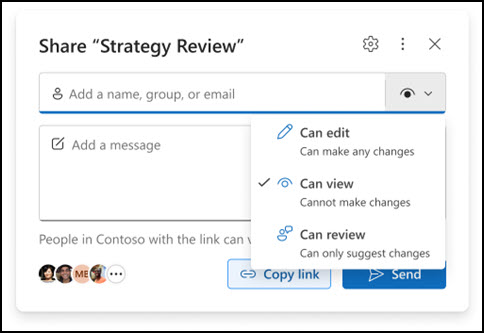
-
Organizacija gali redaguoti: jei norite, kad bet kuris jūsų organizacijos narys galėtų modifikuoti failą. Jie taip pat galės bendrinti elementą su kitais.
-
Organizacija gali peržiūrėti: jei norite, kad bet kuris jūsų organizacijos narys galėtų skaityti, bet ne modifikuoti, failą. Jiems nebus leidžiama bendrinti elemento su kitais.
-
Gavėjai gali redaguoti: jei norite, kad tik jūsų el. laiško gavėjai galėtų modifikuoti failą. Jie taip pat galės bendrinti elementą su kitais.
-
Gavėjai gali peržiūrėti: jei norite, kad tik jūsų el. laiško gavėjai galėtų skaityti, bet ne modifikuoti, failą. Jie negalės redaguoti arba bendrinti failo su kitais.
Norėdami sužinoti daugiau, apsilankykite Failų, aplankų ir sąrašo elementų bendrinimas.
-
-
Jeinauja „Outlook“ aptiks, kad gavėjai negalės peržiūrėti failo, pvz., jei jis saugomas "SharePoint" svetainėje, kuri pasiekiama tik jums, šalia jo bus raudonai paryškintas saitas su įspėjimo piktograma. Pasirinkite Valdyti prieigą, kad išspręstumėte įspėjimo pranešimą. Teises taip pat galite valdyti pasirinkdami rodyklę.
Pastaba: Pridėjus failą kaip kopiją, jokie gavėjo atlikti keitimai nebus sinchronizuojami su „OneDrive“ ar „SharePoint“ failo versija.
Įspėjimas dėl pamirštų priedų
Jei paminėsite el. laiško priedą, bet jo neįtrauksite prieš išsiųsdami laišką,nauja „Outlook“ bus rodomas įspėjimas apie pamirštą priedą. Tada galite nuspręsti įtraukti priedą arba išsiųsti laišką be jo.
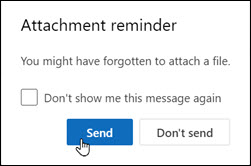
Ši funkcija galima tik el. laiško tekstui, suformatuotam anglų (JAV) kalba, neatsižvelgiant į kalbą, naudojamą nauja „Outlook“. Pavyzdžiui, jei naudojate ispanų kalbosnauja „Outlook“ versiją ir anglų (JAV) tikrinimo įrankius, galite sukurti el. laišką, kurio tekstas suformatuotas anglų (JAV) kalba. Jei šiame pranešime paminėsite priedą, bet jo nepridėsite, nauja „Outlook“ rodys įspėjimą apie pamirštą priedą.
Kompiuteryje įrašyto failo nusiuntimas į „OneDrive“
Pridėję kompiuteryje, o ne internetinėje svetainėje įrašytą dokumentą, prieš siųsdami el. laišką galite nusiųsti dokumentą į savo „„OneDrive““. Nusiuntus priedą į internetinę svetainę, bendrai jį naudoti bus paprasčiau. Galėsite būti tikri, kad visi dirbs su ta pačia (ir naujausia) failo versija. Jei failas per didelis, kad būtų bendrinamas kaip įprastas priedas, galite jį nusiųsti į „OneDrive“.
-
Juostelėje pasirinkite Pridėti failą, tada Naršyti šiame kompiuteryje ir pasirinkite failą, kurį norite pridėti.
-
El. laiške paspauskite rodyklę žemyn, kad pasirinktumėte priedą.
-
Pasirinkite Nusiųsti į „OneDrive“, tada pasirinkite norimą failo vietą.
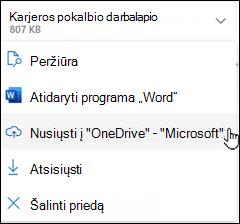
Pastaba: Pamatysite tokius pasirinkimus kaip, pavyzdžiui, jūsų „OneDrive“ darbo paskyra, „OneDrive“ asmeninė paskyra ir įvairių grupių, kurioms priklausote, dokumentų bibliotekos.
-
Failas bus rodomas kaip draugiškas saitas. Dešiniuoju pelės mygtuku spustelėkite draugišką saitą, jei norite pridėti kaip kopiją, redaguoti teises arba pakeisti į visą URL.
-
Norėdami pakeisti šias teises, paspauskite rodyklę priedo pavadinimo dešinėje, kad atidarytumėte išplečiamąjį meniu su įvairiomis teisių parinktimis.
Norėdami sužinoti daugiau, apsilankykite Failų, aplankų ir sąrašo elementų bendrinimas.
Paveikslėlio įterpimas į el. laiško tekstą
Siųsdami paveikslėlius, galite juos pridėti prie el. laiško kaip priedus arba įterpti į laiško tekstą. Norėdami įterpti paveikslėlį, kuris būtų rodomas el. laiško tekste, atlikite šiuos veiksmus:
-
Perkelkite žymiklį į tą el. laiško vietą, kur norite įterpti paveikslėlį.
-
Juostelėje pasirinkite Įterpti, tada – Paveikslėliai.
-
Kompiuteryje ar internetinėje failų svetainėje raskite paveikslėlį, kurį norite įterpti. Pasirinkite paveikslėlį, tada pasirinkite Atidaryti.
-
Norėdami pakeisti paveikslėlio dydį, vilkite vieną iš keturių kampų centro link arba tolyn nuo centro.
Pastaba: Daugiau informacijos apie paveikslėlių dydžio keitimą programoje „Outlook“ ieškokite Paveikslėlių ir priedų dydžio sumažinimas „Outlook“ el. laiškuose
El. laiško elemento pridėjimas prie el. laiško
Kalendoriaus informacijos pridėjimas prie el. laiško nepalaikomas naujoje "Outlook", skirtoje "Windows". Galite bendrinti arba publikuoti kalendorių arba sukurti planavimo apklausą , kad būtų lengviau planuoti susitikimus.
Pastaba: Norėdami bendrinti kontaktus, turėsite juos eksportuoti į .csv failus ir pridėti juos kaip failą.
Problemų su priedais sprendimai
-
Kodėl negaliu pridėti failo? „Outlook“ nurodo, kad failas yra nesaugus. Nauja „Outlook“ blokuoja daug failų tipų, kurie gali paskleisti kompiuterinius virusus. Norėdami siųsti failą, kuris nauja „Outlook“ identifikuojamas kaip nesaugus, pirmiausia suglaudintą failą suglaudinkite. Norėdami suglaudinti failą, nueikite į aplanką kompiuteryje arba debesyje, kuriame yra failas, dešiniuoju pelės mygtuku spustelėkite failą ir pasirinkite Siųsti į suglaudintą (zip) aplanką. Suglaudintą failą turėtų pavykti išsiųsti. Daugiau informacijos ieškokite Užblokuoti priedai programoje „Outlook“.
-
Kodėl mano priedai rodomi laiško tekste, o ne po temos eilute? Nauja „Outlook“ leidžia siųsti el. laiškus trimis formatais: HTML, paprastojo teksto ir raiškiojo teksto. Jei naudojate raiškiojo teksto formatą (RTF), visi pridėti failai bus rodomi el. laiško tekste. Instrukcijų, kaip pakeisti pranešimo formatą į HTML arba paprastojo teksto formatą, ieškokite Laiškų formato keitimas. El. laiško formatą galite patikrinti laiško pavadinimo juostoje.
-
Kodėl mano draugiški saitai rodomi kaip kopija?
Draugiški saitai skirti tik HTML formatuotiems el. laiškams. Jei bandote nusiųsti priedą į raiškiojo teksto arba paprastojo teksto failą, jis bus įtrauktas kaip kopija. Jei naudojate raiškiojo teksto formatą (RTF), visi pridėti failai bus rodomi kaip kopija laiško tekste. Jei naudojate paprastąjį tekstą, visi pridėti failai bus rodomi po temos eilute. -
Parinktis Įterpimas > Paveikslėliai yra neaktyvi. Jei juostelės skirtuke Įterpimas negalite pasirinkti parinkties Paveikslėliai, jūsų laiškas tikriausiai yra sukurtas paprastojo teksto formatu. Jei norite įterpti paveikslėlių, pakeiskite laiško formatą į HTML arba raiškiojo teksto formatą. El. laiško formatą galite patikrinti laiško pavadinimo juostoje.
Programoje "Outlook" galite:
Pridėti failą | Vietoje įrašyto failo nusiuntimas į "OneDrive" | Įterpti paveikslėlį į laiško tekstą | Pridėti el. laiško elementą | Problemų, susijusių su priedais, sprendimas
Failo pridėjimas prie el. laiško
„Outlook“ fiksuoja, su kuriais failais dirbote paskiausiai, ir pasiūlo juos, kai nusprendžiate pridėti failą prie el. laiško. Kai kurių tipų failai yra blokuojami, nes jų negalima siųsti arba gauti. Visą tokių failų sąrašą rasite Užblokuoti priedai programoje „Outlook“.
-
Naujame laiške, atsakyme arba peradresavimo laiške pasirinkite Pridėti failą grupėje Įterpimas , skirtuke Pranešimas .
Patarimas: Juostelės grupę Įterpimas matysite tik pasirinkę Naujas laiškas arba pasirinkę Atsakyti, Atsakyti visiems arba Persiųsti gautame laiške.
-
Pasirinkite failą iš visos iš šių vietų:
-
Naujausi elementai
Čia bus rodomi 12 naujausių failų, su kuriais dirbote. Šie failai gali būti jūsų kompiuteryje, „OneDrive“, „SharePoint“ ar kitoje internetinėje dokumentų bibliotekoje. Pasirinkite failą, kurį norite pridėti prie el. laiško. -
Naršyti žiniatinklio vietas
Vietos apima „OneDrive“, „SharePoint“ svetaines arba kitas vietas, pvz., grupių dokumentų biblioteką, kurią jau esate pasiekę anksčiau. Pasirinkite vietą, kuri bus atidaryta naujame lange, ir pasirinkite reikiamą priedą. -
Naršyti šiame kompiuteryje
Atidaromas Failų naršyklė langas, kuriame galite pasirinkti failą iš savo kompiuterio.
-
-
Jei pasirinkote failą, saugomą jūsų vietiniame kompiuteryje arba grupės dokumentų bibliotekoje, prie el. laiško bus pridėta failo kopija. Pasirenkant failą, saugomą „OneDrive“ arba „SharePoint“, pateikiama papildomų teisių nustatymo parinkčių ir informacijos.
-
Išsiųsti nuorodą arba kopiją Siunčiant nuorodą į „OneDrive“ ar „SharePoint“ failą, el. laiško dydis išlieka mažas. Jei pasirinksite siųsti failo kopiją, prie el. laiško bus pridedamas visas failas, taip pat, kaip pasirenkant failą iš kompiuterio. Jei norite nusiųsti nuorodą į failą, taip pat galite nustatyti leidimus tam failui.
-
Jei dirbate įmonės tinkle, pagal numatytuosius parametrus visi jūsų organizacijos nariai galės redaguoti susietą failą. Norėdami pakeisti šias teises, paspauskite rodyklę priedo pavadinimo dešinėje, kad atidarytumėte išplečiamąjį meniu su įvairiomis teisių parinktimis.
-
Organizacija gali redaguoti – jei norite, kad failą galėtų modifikuoti bet kuris asmuo iš jūsų organizacijos.
-
Organizacija gali peržiūrėti – jei norite, kad failą galėtų perskaityti, bet ne modifikuoti, bet kuris asmuo iš jūsų organizacijos.
-
Gavėjai gali redaguoti , jei norite, kad tik jūsų el. laiško gavėjai galėtų modifikuoti failą.
-
Gavėjai gali peržiūrėti – jei norite, kad tik jūsų el. laiško gavėjai galėtų perskaityti, bet ne modifikuoti, failą.
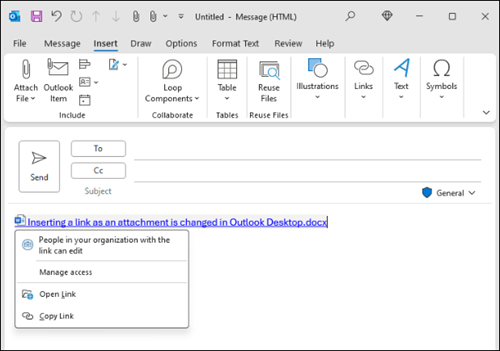
-
-
Jei „Outlook“ aptinka, kad gavėjai negalės peržiūrėti failo, pavyzdžiui, jei jis saugomas „SharePoint“ svetainėje, kuri pasiekiama tik jums, po failo piktograma ir pavadinimu bus rodomas įspėjimas. Norėdami pakeisti, kad priedas būtų siunčiamas ne kaip saitas į failą, o kaip failo kopija, pasirinkite Pridėti kaip kopiją.
Pastaba: Pridėjus failą kaip kopiją, jokie gavėjo atlikti keitimai nebus sinchronizuojami su „OneDrive“ ar „SharePoint“ failo versija.
Įspėjimas dėl pamirštų priedų
Jei paminėsite el. laiško priedą, bet jo prieš išsiųsdami laišką jo neįtrauksite, "Outlook" rodys įspėjimą apie pamirštą priedą. Tada galite nuspręsti įtraukti priedą arba išsiųsti laišką be jo.
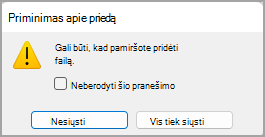
Ši funkcija galima tik el. laiško tekstui, kuris suformatuotas anglų (JAV) kalba ir nepriklauso nuo "Outlook" naudojamos kalbos. Pavyzdžiui, jei naudojate "Outlook" versiją ispanų kalba ir anglų (JAV) tikrinimo įrankius, galite sukurti el. laišką, kurio tekstas suformatuotas anglų (JAV) kalba. Jei šiame pranešime paminėsite priedą, bet jo nepridėsite, "Outlook" rodys įspėjimą apie pamirštą priedą.
Kompiuteryje įrašyto failo nusiuntimas į „OneDrive“
Pridėję kompiuteryje, o ne internetinėje svetainėje įrašytą dokumentą, prieš siųsdami el. laišką galite nusiųsti dokumentą į savo „„OneDrive““. Nusiuntus priedą į internetinę svetainę, bendrai jį naudoti bus paprasčiau. Galėsite būti tikri, kad visi dirbs su ta pačia (ir naujausia) failo versija. Jei failas per didelis, kad būtų bendrinamas kaip įprastas priedas, galite jį nusiųsti į „OneDrive“.
-
Juostelėje spustelėkite Pridėti failą > Naršyti šiame kompiuteryje ir pasirinkite failą, kurį norite pridėti.
-
El. laiške paspauskite rodyklę žemyn, kad pasirinktumėte priedą.
-
Pasirinkite Nusiųsti į „OneDrive“, tada pasirinkite norimą failo vietą.
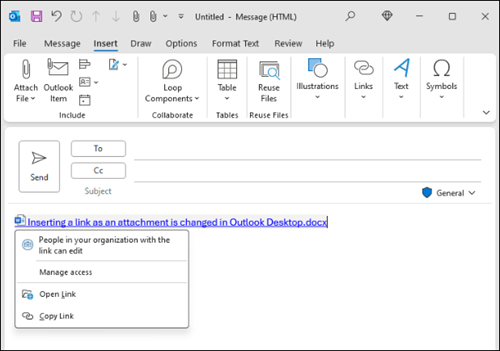
-
Pastaba: Pamatysite tokius pasirinkimus kaip, pavyzdžiui, jūsų „„OneDrive““ darbo paskyra, „„OneDrive““ asmeninė paskyra ir įvairių grupių, kurioms priklausote, dokumentų bibliotekos.
-
El. laiške paspauskite rodyklę žemyn, kad vėl pasirinktumėte priedą.
-
Pasirinkite Keisti teises, tada pasirinkite vieną iš pateiktų parinkčių:
-
Organizacija gali redaguoti – jei norite, kad failą galėtų modifikuoti bet kuris asmuo iš jūsų organizacijos.
-
Organizacija gali peržiūrėti – jei norite, kad failą galėtų perskaityti, bet ne modifikuoti, bet kuris asmuo iš jūsų organizacijos.
-
Gavėjai gali redaguoti – jei norite, kad tik jūsų el. laiško gavėjai galėtų modifikuoti failą.
-
Gavėjai gali peržiūrėti – jei norite, kad tik jūsų el. laiško gavėjai galėtų perskaityti, bet ne modifikuoti, failą.
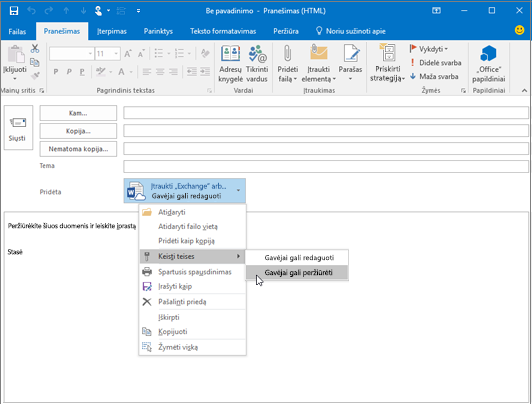
-
Paveikslėlio įterpimas į el. laiško tekstą
Siųsdami paveikslėlius, galite juos pridėti prie el. laiško kaip priedus arba įterpti į laiško tekstą. Norėdami įterpti paveikslėlį, kuris būtų rodomas el. laiško tekste, atlikite šiuos veiksmus:
-
Perkelkite žymiklį į tą el. laiško vietą, kur norite įterpti paveikslėlį.
-
Juostelėje spustelėkite Įterpimas > Paveikslėliai.
-
Kompiuteryje ar internetinėje failų svetainėje raskite paveikslėlį, kurį norite įterpti. Pasirinkite paveikslėlį, tada pasirinkite Įterpti.
-
Norėdami pakeisti paveikslėlio dydį, vilkite vieną iš keturių kampų centro link arba tolyn nuo centro.
Pastaba: Daugiau informacijos apie paveikslėlių dydžio keitimą programoje „Outlook“ ieškokite Paveikslėlių ir priedų dydžio sumažinimas „Outlook“ el. laiškuose
Vizitinės kortelės, kalendoriaus ar kito el. pašto elemento pridėjimas prie el. laiško
-
Naujame laiške pasirinkite Įtraukti elementą.
-
Pasirinkite vieną iš toliau nurodytų parinkčių.
-
Vizitinė kortelė
Pasirinkite elektroninę vizitinę kortelę iš kontaktų sąrašo. -
Kalendorius
Pasirinkite Datos diapazonas, Išsami informacija ir kitas reikiamas parinktis. -
Outlook elementas
Pasirinkite vieną ar daugiau el. laiškų iš bet kurio el. pašto aplanko.
-
-
Pasirinkite elementą, kurį norite pridėti, tada pasirinkite Įterpti.
Problemų su priedais sprendimai
-
Kodėl negaliu pridėti failo? „Outlook“ nurodo, kad failas yra nesaugus. „Outlook“ blokuoja kai kurių tipų failus, galimai platinančius kompiuterių virusus. Jei norite siųsti failą, kurį „Outlook“ nurodo kaip nesaugų, pirmiausia failą suglaudinkite ir tik tada pridėkite. Norėdami suglaudinti failą, nueikite į aplanką kompiuteryje arba debesyje, kuriame yra failas, dešiniuoju pelės mygtuku spustelėkite failą ir pasirinkite Siųsti į suglaudintą (zip) aplanką. Suglaudintą failą turėtų pavykti išsiųsti. Daugiau informacijos ieškokite Užblokuoti priedai programoje „Outlook“.
-
Kodėl mano priedai rodomi laiško tekste, o ne po temos eilute? Programoje „Outlook“ galima siųsti šių trijų formatų el. laiškus: HTML, paprastojo teksto ir raiškiojo teksto. Jei naudojate raiškiojo teksto formatą (RTF), visi pridėti failai bus rodomi el. laiško tekste. Instrukcijų, kaip pakeisti pranešimo formatą į HTML arba paprastojo teksto formatą, ieškokite Laiškų formato keitimas. El. laiško formatą galite patikrinti laiško pavadinimo juostoje.
-
Kodėl mano įdėtieji bendrinami saitai rodomi kaip kopija?
Bendrinami saitai skirti tik HTML formatuotiems el. laiškams. Jei bandote įtraukti bendrinamą saitą į raiškųjį tekstą arba paprastąjį tekstą, jis bus įtrauktas kaip kopija. Jei naudojate raiškiojo teksto formatą (RTF), visi pridėti failai bus rodomi kaip kopija laiško tekste. Jei naudojate paprastąjį tekstą, visi pridėti failai bus rodomi po temos eilute. -
Parinktis Įterpimas > Paveikslėliai yra neaktyvi. Jei juostelės skirtuke Įterpimas negalite pasirinkti parinkties Paveikslėliai, jūsų laiškas tikriausiai yra sukurtas paprastojo teksto formatu. Jei norite įterpti paveikslėlių, pakeiskite laiško formatą į HTML arba raiškiojo teksto formatą. El. laiško formatą galite patikrinti laiško pavadinimo juostoje.
Programoje "Outlook" galite:
Pridėti failą | Pridėti saitą iš "OneDrive" | Įterpti paveikslėlį į laiško tekstą | El. pašto elemento pridėjimas
Prie el. laiškų ir kalendoriaus įvykių galite pridėti kompiuteryje esančių arba„OneDrive“ nuotraukų ir dokumentų. Priedai visada rodomi el. laiško viršuje.
Taip pat galite įterpti paveikslėlių bet kurioje laiškų vietoje, kad gavėjai matytų vaizdą ten, kur norite, ir kai tik atidaro el. laišką. Jų nereikia atidaryti, kad būtų galima peržiūrėti.
|
Priedai atrodo taip: |
Įterpti vaizdai atrodo taip: |
|---|---|
|
|
|
Failo arba paveikslėlio pridėjimas iš kompiuterio
-
Atsakykite, persiųskite arba sukurkite naują el. laišką arba kalendoriaus įvykį.
-
Pasirinkite

-
Pasirinkite failą, kurį norite pridėti, tada pasirinkite Atidaryti. Norėdami pridėti daugiau nei vieną failą, laikykite nuspaudę CTRL (arba "Command ", jei naudojate "Mac") ir pasirinkite kelis failus.
Pastabos:
-
Kai pridedate failą iš kompiuterio, pridedate to failo kopiją. Kiekvienas gavėjas gaus savo failo kopiją .
-
Taip pat galite nuvilkti failus iš savo kompiuterio į pranešimą. Velkant juos per naują laišką, bus rodoma užuomina Numeskite failus čia:

Saito pridėjimas prie paveikslėlio, failo arba aplanko iš „OneDrive“
-
Atsakykite, persiųskite arba sukurkite naują el. laišką arba kalendoriaus įvykį.
-
Pasirinkite

-
Pasirinkite failą iš „OneDrive“ ar kitos debesies saugyklos, su kurią norite susieti, tada pasirinkite Pirmyn. Norėdami pridėti daugiau nei vieną failą, laikykite nuspaudę CTRL (arba "Command ", jei naudojate "Mac") ir pasirinkite kelis failus.
-
Taip pat galite naudoti „OneDrive“ priedo saitą Kopijuoti ir įklijuoti jį kitur.
Pastabos:
-
Kai pridedate„OneDrive“ saitą, visi gavėjai gali peržiūrėti arba redaguoti tą patį failą.
-
Jei norite apriboti redagavimą, pasirinkite

-
Norėdami įtraukti debesies vietą, pvz., "Box", "Dropbox" arba "Google Drive", atidarykite saugyklos paskyros parametrus.
Paveikslėlių įtraukimas į el. laišką arba įterpimas į el. laišką
Priedai visada rodomi virš laiško teksto, bet bet kurioje laiško vietoje galite įterpti įdėtuosius paveikslėlius . Įterptų vaizdų nereikia atsisiųsti, kad juos matytų gavėjas.
-
Atsakykite, persiųskite arba sukurkite naują el. laišką arba kalendoriaus įvykį ir perkelkite žymiklį ten, kur norite įtraukti paveikslėlius
-
Pasirinkite

-
Vilkite kampines rankenėles, kad pakeistumėte vaizdo dydį, arba dešiniuoju pelės mygtuku spustelėkite vaizdą, kad pamatytumėte formatavimo parinktis.
El. laiško pridėjimas
-
Atsakykite, persiųskite arba sukurkite naują el. laišką arba kalendoriaus įvykį.
-
Perkelkite jį į naują langą pasirinkdami

-
Sutvarkykite langus, kad galėtumėte matyti ir pranešimų sąrašą, ir savo naują pranešimą greta.
Patarimas: Išdėstykite langus naudodami "Windows" klavišų

-
Pasirinkite el. laiškus, kuriuos norite pridėti prie naujo laiško.
-
Vilkite pažymėtus laiškus iš laiškų sąrašo į naujo laiško tekstą. Velkant juos per naują pranešimą, bus rodomas numestų pranešimų užuomina:

Susiję straipsniai
Failo arba aplanko pridėjimas prie laiško programoje "Outlook", skirtoje "Mac"