Pastaba: Norėtume jums kuo greičiau pateikti naujausią žinyno turinį jūsų kalba. Šis puslapis išverstas automatiškai, todėl gali būti gramatikos klaidų ar netikslumų. Mūsų tikslas – padaryti, kad šis turinys būtų jums naudingas. Gal galite šio puslapio apačioje mums pranešti, ar informacija buvo naudinga? Čia yra straipsnis anglų kalba, kuriuo galite pasinaudoti kaip patogia nuoroda.
Norite pridėti failą prie „Yammer“pranešimą? Ne problema – galite įkelti failą iš savo kompiuterio arba pasirinkti „Yammer“, „SharePoint“ arba „OneDrive“failą.
Pranešimo apačioje spustelėkite piktogramą, kuri žymi, kurioje yra failas.
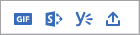
|
Piktograma |
Kai failas yra iš |
|
|
Įkelti failą iš bet kurios vietos jūsų kompiuteryje. |
|
|
Pasirinkite failą, kuris jau nusiųstas „Yammer“. |
|
|
Nusiųskite failą iš „SharePoint“ arba „OneDrive“. |
|
|
Pasirinkite GIF iš sąrašo galimi GIF visiems „Yammer“ vartotojams. |
Pastaba: "Yammer" yra sukti keitimus failų saugyklą, kad "Yammer" failus į "Office 365" sujungti grupes, pradedant gruodžio 2018. Anksčiau, visi "Yammer" failai buvo įrašyti į "Yammer" saugykloje. Kai jūsų organizacija gauna šiuos keitimus, visus naujus failus "Yammer" prijungtas grupių bus saugomi "SharePoint", bet vis tiek bus pasiekiamos per "Yammer". Yra keletas skirtumų, kaip galite naudoti šiuos failus. Kad nurodytumėte, kur yra jūsų failų ir pamatyti, kokie tikėtis, žr kaip sužinoti, kur "Yammer" failais saugomi?.
Failo iš kompiuterio nusiuntimas
-
Pasirinkite nusiųsti piktogramą

-
Pasirinkite failą, kurį norite nusiųsti. Pirmas
-
Spustelėkite atidaryti, ir spustelėkite skelbti.
Pasirinkite failą, kuris anksčiau buvo įkeltas „Yammer“
-
Pasirinkite „Yammer“ piktogramą

-
Raskite norimą failą.
"Yammer" skirtukas rodo failus, kurie buvo įrašyti naudojant "Yammer" arba "SharePoint". Kairiojoje srityje spustelėkite Naujausi, mano + toliauarba failas yra grupės.
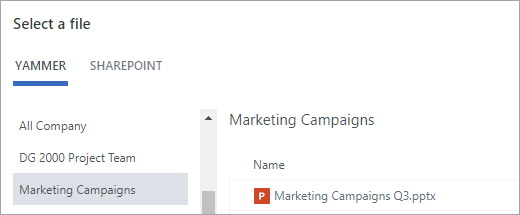
Pastaba: " SharePoint " grupėje galimas, jei naudojate prijungtas grupių, rodo failus, kurie buvo įrašyti "SharePoint". Pasirinkite Visi, Naujausiarba failas yra grupės. Jei pasirinksite grupę, atidarykite aplanką Programos / "Yammer" , rasti failus, pridėtas naudojant "Yammer", arba pereiti į kitus aplankus "grupės" dokumentų bibliotekoje.
-
Spustelėkite pasirinkti, ir spustelėkite skelbti.
Iš „SharePoint“ arba „OneDrive“ failo nusiuntimas
-
Pasirinkite „SharePoint“ piktogramą

-
Pasirinkite failą, kurį norite nusiųsti failus „SharePoint“ ir „OneDrive“ arba „Microsoft 365“ grupių.
" OneDrive " failus yra išvardyti Visi"SharePoint" Mano failai >.
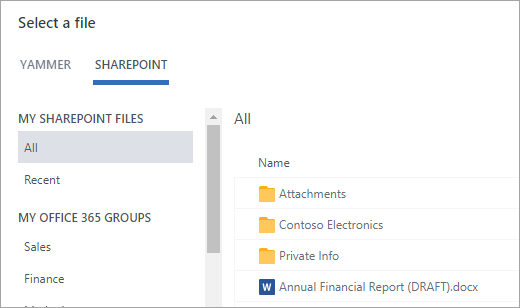
-
Spustelėkite pasirinkti, ir spustelėkite skelbti.
Pasirinkite GIF
Naudokite šią parinktį, tik tada, jei ieškote GIF iš žiniatinklio. Jei norite pridėti failą vietoje, būna, kad GIF, naudokite įkelti failo parinktys.
-
Pasirinkite GIF piktogramą

-
Įveskite frazę lauke Ieškoti GIF , kuris apibūdina, ką norite bendrauti, pvz., Ačiū arba netikėtumųesmės.
-
Spustelėkite norimą naudoti GIF ir spustelėkite skelbti.

DUK: trikčių diagnostika
K:, gaunu klaidos pranešimą, kai bandau pridėti failą.
Įsitikinkite, kad failas yra žemiau ribose.
Jei failo nebus pridėjimas prie pranešimo, patikrinkite nueidami į failų meniu, grupę ir įkelti failą ten ir susieti į jį, arba jei grupė yra "Office 365" prijungti grupės, pabandykite įkelti jį į grupės Sharepoint dokumentų bibliotekoje.
DUK: Failų pridėjimą
K: kas nutiks mano failas kai pridėti jį į laišką?
A: Jei pranešimas paskelbtas grupės, jis įtraukiamas į failų sąrašą, kad grupės, siunčiamas pranešimas. Jei norite rasti failą, pasirinkite grupę, ir spustelėkite failai ir pasirinkite failą arba eikite į pranešimą, kuriame yra failas. Jei failą prie laiško, "Office 365" prijungti grupės ir turite naują įrašyti "Yammer" failai SharePoint funkciją, faile bus įrašyti "SharePoint". Kitu atveju, failas bus įrašytas į "Yammer" saugykloje.
Jei siunčiate į asmeninį pranešimą su pridėtu failu, jis įrašomas "Yammer" susijęs su asmeninio pranešimo. Norėdami rasti, spustelėkite piktogramą "Yammer" parametrai 
K: ar galiu pasirinkti, kur norite nusiųsti failą?
A: Ne. Jei jūsų prijungti grupės galite įrašyti failus "SharePoint", ten bus įrašyti visus naujus failus, tos grupės. Visus kitus failus įrašomos į "Yammer" saugykloje.
K: ar visų grupių "Yammer" failams saugoti programoje "SharePoint"?
A: Ne. Net jei "Yammer" failams saugoti programoje "SharePoint" yra skirtas įmonėje, tam tikrų tipų grupes galite tik failams saugoti "Yammer":
-
Slaptas grupės
-
Asmeniniai pranešimai
-
Išorinės grupės
-
Bet kuri neprijungtą grupė
K: ar įtraukti failus tiesiai į "SharePoint" taikomosios programos / "Yammer" aplanką ir juos matyti failų sąrašą "Yammer"?
A: Ne. Norėdami peržiūrėti arba ieškoti failų sąraše "Yammer" failo, pridėjimas prie pranešimo arba įkelkite jį į "Yammer".
DUK: Darbo su failais, kai jie įtraukė "Yammer"
K: ar redaguoti failą, po jo?
A: taip. Daugiau informacijos rasite redaguoti dokumentus iš "Yammer".
K: kaip sužinoti, jei kas nors kitas redaguoti failą?
A: Norėdami stebėti failą, kad jums bus pranešta, kai nauja versija įkeliamas arba bendradarbių aptarkite failą, pasirinkite failą ir spustelėkite stebėti.
-
Norėdami peržiūrėti versijų istorija failus, saugomus "Yammer", failų sąraše, spustelėkite skirtuką Failas ir dešiniojoje srityje pažiūrėkite į Versijų retrospektyva.
-
Failus, saugomus "SharePoint" grupė pagrindiniame puslapyje, dalyje "Office 365" išteklių, spustelėkite SharePoint dokumentų bibliotekoje ir raskite aplanką, Taikomųjų programų / "Yammer" . Palaikykite pelės žymiklį virš failo vardą ir Rodyti veiksmų meniu pasirinkite versijų retrospektyva.
K: kaip galite prisegti failą į pagrindinį puslapį grupės?
A: pagrindiniame puslapyje grupės, prisegta sekcijoje puslapio dešinėje pusėje spustelėkite įtrauktiir tada pasirinkite Pasirinkti failą iš "Yammer" arba pasirinkite failą iš "SharePoint".
Tik vartotojai, kurie turi prieigą prie failą galite pasiekti prisegtą failą.
K: kaip kitiems vartotojams peržiūrėti failo paskelbiau "Yammer"?
A: priedą rodymo santraukoje priklauso nuo failo tipą. Bet ne vaizdo failo priedo matomas kaip saitą pagal savo pranešimą. Vartotojai gali spustelėti saitą Peržiūrėti failą. Priedų matomos kaip miniatiūros pagal savo pranešimą. Norėdami peržiūrėti vaizdą, vartotojai gali spustelėti miniatiūrą.
Vartotojai taip pat galite peržiūrėti ir atsisiųsti failą iš grupės failų sąrašo arba "Yammer" failų sąrašą. Spustelėkite Failas ir dešiniosios srities dalyje Failo veiksmai pasirinkite atsisiųsti.
K: kas gali peržiūrėti failus galiu skelbti "Yammer"?
A: tai yra skirtingas "Yammer" failus, saugomus "Yammer" saugykloje ir "Yammer" failus, saugomus "SharePoint".
Failų, saugomų "Yammer":
-
Jei failas yra įkeltas viešajai grupei, kas nors "Yammer" tinkle galite pasiekti failą.
-
Jei failas yra paskelbtas privačios grupės, tik tos grupės nariai gali peržiūrėti ir redaguoti failą. Taip pat galite bendrinti su žmonėmis, kurie nėra grupės nariai failą.
-
Tinklo lygio galėsite peržiūrėti ir nusiųsti failus į grupių, kurioms jie priklauso.
-
Pokalbio lygio Svečių nurodyti pokalbio failus galite peržiūrėti ir galite nusiųsti failus į pokalbį.
-
Išorinių galėsite peržiūrėti ir nusiųsti failus į grupių, kurioms jie priklauso.
Failų, saugomų "SharePoint":
-
Jei failas yra įkeltas viešajai grupei, bet paprastas "Yammer" vartotojas "Yammer" tinkle galite pasiekti failą.
-
Jei failas yra paskelbtas privačios grupės, reguliariai vartotojams, kurie yra tos grupės nariai gali peržiūrėti ir redaguoti failą. Grupės narių taip pat galite bendrinti failą su kitų "Yammer" vartotojai, kurie nėra grupės nariai.
-
Tinklo lygio Svečių neturi numatytąjį prieigą prie "Yammer" failus, įrašytus "SharePoint" peržiūra.
-
Jei norite, kad juos būtų galima prašyti prieigos prie tam tikrų failų peržiūra, jie turi būti įtraukta į "Office 365" nuomotojo Azure B2B svečių. Daugiau informacijos ieškokite Azure Active Directory B2B dokumentus.
-
Jei norite leisti jiems nusiųsti failus į konkrečią grupę arba numatytąjį pasiekti failus, nusiųsti į "SharePoint", pridėkite juos kaip "SharePoint" grupės narys.
-
-
Pokalbio lygio Svečių nėra numatytasis prieigos įrašytas "SharePoint" failų. Jei norite, kad juos būtų galima prašyti prieigos prie konkrečių failų pokalbio, pridėkite juos kaip "Office 365" nuomotoją, Azure B2B svečias. Jie negali nusiųsti failus.
-
Išorinių svečiai gali būti tik išorinių grupių nariai. Išorinės grupės tik saugoti failus "Yammer".
K: kaip failo bendrinimas su bendradarbiais konkretaus?
A: arba siųsti privatų pranešimą šių bendradarbiams ir pridėti failą prie laiško, arba jei failą jau nurodytas failų puslapyje, spustelėkite failą ir tada spustelėkite bendrinti. Norėdami bendrinti su grupe, pasirinkite skelbti grupės ir pasirinkite grupę. Jei norite bendrinti su asmenimis, pasirinkite Siųsti privatų pranešimą ir gavėjams.
K: ar ieškos ieškoti failų, arba tiesiog failo vardas turinį?
A: failus, saugomus "Yammer", "Yammer" ieškos apima pirmiausia 5000 simbolių naujausią .docx, .pptx, ir .pdf formato failus, taip pat metaduomenis, pvz., pavadinimą ir autorių.
Failus, saugomus "SharePoint", "Yammer" ieškos tik ieško pavadinimą ir autorių. Jei jums reikia failus, saugomus "SharePoint" turinio paieška, turite eiti į dokumentų biblioteką.
K: kaip panaikinti failą?
A: tik failo savininkas ir grupės Administratoriai gali panaikinti failą. "Yammer", spustelėkite skirtuką Failas ir pagal Failo veiksmai , pasirinkite ištrinti šį failą.
Pastaba: Visada naikinti failą naudodami "Yammer". Nepanaikinkite "Yammer" failą tiesiogiai iš SharePoint dokumentų bibliotekoje, kur jis saugomas arba nuorodas į jį liks "Yammer".
K: kas nutiks mano failas jei panaikinti pranešimą, galiu pridėti, kad?
A: failas bus saugomi, kuriame paskelbtas pranešimas grupėje. Jei norite ją panaikinti, spustelėkite failai, spustelėkite skirtuką Failas ir Failo veiksmų, pažymėkite ištrinti šį failą.
K: kai įmonėje pradeda naudojant failus, saugomus "SharePoint", kas nutinka failų jau turime "Yammer"?
A: nėra keitimų neprijungtą grupių. Sujungtų grupių, esamus failus palaikyti "Yammer" debesies saugykloje ir neatliekama tik skaityti. Visus naujus failus, prijungti grupėse yra saugomi "SharePoint". Tai reiškia, kad redaguoti failą, kurie buvo anksčiau saugomi "Yammer", jums reikia nusiųsti failą dar kartą. Visus būsimus pakeitimus bus saugomi "SharePoint". Daugiau informacijos ieškokite anksčiau nusiųstą failą prisijungus savo "Yammer" grupės saugo failus "SharePoint".
Palaikomi failų tipai ir dydžiai
Galite pridėti pdf failus, vaizdo failus, vaizdo failus, "Microsoft Office" failus ir kt. Kiekvienam įrašui gali turėti ne daugiau kaip 100 failų.
"Yammer" saugykloje saugomus vaizdus:
-
Didžiausias vieno failo priedo dydis yra įmonės "Yammer" tinklus ir 100 megabaitų (MB) "Yammer" pagrindinės tinklų 5 gigabaitai (GB).
-
Maksimalus matmenys 7,680 pikselių pločio ir 4,320 pikselių aukščio ir maksimalus vaizdo dydis yra 10 megabaitų (MB).
-
Žiūrėti vaizdo įrašo įdėtojo palaiko šių tipų vaizdo įrašų: .wmv, .avi, .mpeg, .3gp, .flv, .mov, .mp4, .mpg, .ogm, .mkv, .ogv ir .ogg, vartotojai gali spustelėti žiūrėti vaizdo įrašo įdėtojo miniatiūrą. "Yammer" Azure Media Services naudoja Rodyti vaizdo įrašus.
"Yammer" failus, saugomus "SharePoint":
-
Didžiausias vieno failo priedo dydis yra 15 gigabaitų (GB).
-
Nėra jokių apribojimų dimensiją, vaizdus, bet organizacijos SharePoint didžiausio dydžio parametrai taikomi.
-
Galima pridėti bet kokio tipo failą.










