Galite keisti teksto arba "WordArt" objekto išvaizdą pakeisdami jo užpildą, pakeisdami jo struktūrą arba įtraukdami efektų, pvz., šešėlių, atspindžių, švytėjimo ar trimačių (3D) pasukimų ar trimačių kraštinių. Programoje "PowerPoint" taip pat galite atlikti šiuos teksto keitimus skaidrėje.
Kas yra užpildas, kontūras arba figūros efektas?
Užpildas yra "WordArt" teksto raidžių vidinę dalį arba "PowerPoint" skaidrės tekstą. Kai pakeičiate teksto užpildo spalvą, į užpildą taip pat galite įtraukti tekstūrą, paveikslėlį arba perėjimą. Perėjimas yra laipsniškas spalvų ir atspalvių perėjimas, paprastai iš vienos spalvos į kitą arba iš vieno tam tikros spalvos atspalvio į kitą.
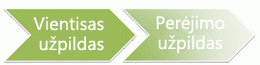
Struktūra yra išorinė kraštinė aplink kiekvieną teksto ar "WordArt" simbolį. Keisdami teksto kontūrą taip pat galite koreguoti linijos spalvą, storį ir stilių.
Efektas "WordArt" arba skaidrėje esantis tekstas paryškina arba akcentuoja tekstą. Programose "Excel", "Outlook" ir "PowerPoint" į tekstą galite įtraukti atskirų efektų derinių.
Taip pat galite formatuoti tekstą "WordArt" objekte arba skaidrėje naudodami skirtuko Pagrindinis grupėje Šriftas arba "Outlook" parinktis skirtuko Pranešimas grupėje Pagrindinis tekstas.
Norėdami gauti daugiau informacijos, pasirinkite parinktį iš toliau esančio išplečiamojo sąrašo.
- Ką norėtumėte daryti?
- Teksto arba "WordArt" užpildo įtraukimas arba keitimas
- Teksto ar "WordArt" struktūros įtraukimas arba keitimas
- Teksto arba "WordArt" efekto įtraukimas arba keitimas
- Teksto arba "WordArt" užpildo naikinimas
- Teksto ar "WordArt" struktūros naikinimas
- Efekto naikinimas iš teksto arba "WordArt"
- Naikinti visą "WordArt" objektą
-
Pažymėkite "WordArt" tekstą, į kurį norite įtraukti užpildą.
Svarbu: Norėdami įtraukti "WordArt" į "Excel" darbalapį, pirmiausia turite įterpti teksto lauką. Norėdami įterpti teksto lauką, skirtuko Įterpimas grupėje Tekstas spustelėkite Teksto laukas, tada vilkite, kad nubrėžtumėte teksto lauką. Įveskite tekstą į teksto lauką ir atlikite nurodytus veiksmus.
-
Dalies Piešimo įrankiai skirtuko Formatas grupėje "WordArt" stiliai spustelėkite rodyklę šalia Teksto užpildas, tada atlikite vieną iš toliau nurodytų veiksmų.
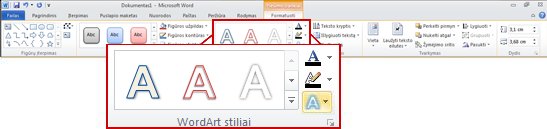
Pastaba: Jei nematote skirtukų Piešimo įrankiai arba Formatas , įsitikinkite, kad pažymėjote tekstą "WordArt". Norint atidaryti skirtuką Formatas , gali reikėti du kartus spustelėti tekstą.
-
Norėdami įtraukti arba pakeisti užpildo spalvą, spustelėkite norimą spalvą. Jei norite pasirinkti bespalvį, spustelėkite Be užpildo.
Jei spustelėsite Be užpildo, jūsų tekstas nebus matomas, nebent anksčiau į tekstą įtraukėte struktūrą.
Norėdami pakeisti į tokią spalvą, kurios nėra temos spalvos, spustelėkite Daugiau užpildo spalvų, tada skirtuke Standartinės spustelėkite norimą spalvą arba skirtuke Pasirinktinės sumaišykite savo spalvą. Vėliau pakeitus dokumento tema, pasirinktinės ir skirtuko Standartinės spalvos neatnaujinamos. -
Norėdami pridėti arba keisti užpildo paveikslėlį, spustelėkite Paveikslėlis, raskite aplanką, kuriame yra norimas naudoti paveikslėlis, spustelėkite paveikslėlio failą, tada spustelėkite Įterpti.
Jei pažymėsite neištisinius teksto dalis ir pritaikysite paveikslėlio užpildą, kiekviena atskira pažymėta sritis bus užpildyta visu paveikslėliu. Paveikslėlis neįeis į pažymėtą teksto sritį. -
Norėdami pridėti arba keisti užpildo gradientą, nukreipkite žymiklį į Gradientas, tada spustelėkite norimą gradiento variantą.
Norėdami tinkinti perėjimą, spustelėkite Daugiau perėjimų, tada pasirinkite norimas parinktis. -
Norėdami pridėti arba keisti užpildo tekstūrą, nukreipkite žymiklį į Tekstūra ir tada spustelėkite norimą tekstūrą.
Norėdami tinkinti tekstūrą, spustelėkite Daugiau tekstūrų, tada pasirinkite norimas parinktis.
-
-
Pažymėkite "WordArt" tekstą, į kurį norite įtraukti struktūrą.
Norėdami įtraukti tą pačią struktūrą į tekstą keliose vietose, pažymėkite pirmąją teksto dalį, tada, laikydami nuspaudę klavišą CTRL, pažymėkite kitas teksto dalis. -
Dalies Piešimo įrankiai skirtuko Formatas grupėje "WordArt" stiliai spustelėkite rodyklę šalia Teksto kontūras, tada atlikite vieną iš šių veiksmų:
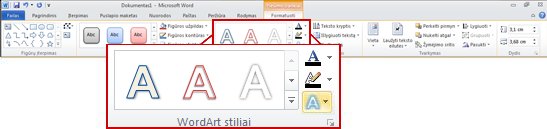
Jei nematote skirtukų Piešimo įrankiai arba Formatas , įsitikinkite, kad pažymėjote tekstą "WordArt". Gali tekti dešiniuoju pelės mygtuku spustelėti "WordArt", kad atidarytumėte skirtuką Formatas .-
Norėdami įtraukti arba pakeisti kontūro spalvą, spustelėkite norimą spalvą. Norėdami pasirinkti bespalvotą spalvą, spustelėkite Be kontūro.
Norėdami pakeisti į tokią spalvą, kurios nėra temos spalvos, spustelėkite Daugiau kontūro spalvų, tada skirtuke Standartinės spustelėkite norimą spalvą arba skirtuke Pasirinktinės sumaišykite savo spalvą. Vėliau pakeitus dokumento tema, pasirinktinės ir skirtuko Standartinės spalvos neatnaujinamos. -
Norėdami pridėti arba keisti kontūro storį, nukreipkite žymiklį į Storis, tada spustelėkite norimą storį.
Norėdami tinkinti storį, spustelėkite Daugiau linijų, tada pasirinkite norimas parinktis. -
Norėdami įtraukti arba pakeisti kontūrą į taškus ar brūkšnelius, nukreipkite žymiklį į Brūkšniai, tada spustelėkite norimą stilių.
Norėdami tinkinti stilių, spustelėkite Daugiau linijų, tada pasirinkite norimas parinktis.
-
-
Pažymėkite "WordArt" tekstą, į kurį norite įtraukti efektą.
Norėdami tą patį efektą įtraukti į tekstą keliose vietose, pažymėkite pirmąją teksto dalį, tada, laikydami nuspaudę klavišą CTRL, pažymėkite kitas teksto dalis. -
Dalies Piešimo įrankiai skirtuko Formatas grupėje "WordArt" stiliai spustelėkite Teksto efektai, tada atlikite vieną iš šių veiksmų:
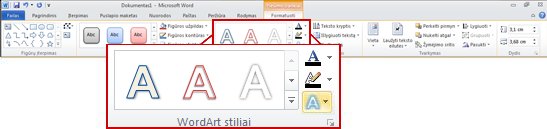
Jei nematote skirtukų Piešimo įrankiai arba Formatas , įsitikinkite, kad pažymėjote tekstą "WordArt". Gali tekti dešiniuoju pelės mygtuku spustelėti "WordArt", kad atidarytumėte skirtuką Formatas .-
Norėdami įtraukti arba keisti šešėlį, nukreipkite žymiklį į Šešėlis, tada spustelėkite norimą šešėlį.
Norėdami tinkinti šešėlį, spustelėkite Šešėlių parinktys, tada pasirinkite norimas parinktis. -
Norėdami įtraukti arba keisti atspindį, nukreipkite žymiklį į Atspindys, tada spustelėkite norimą atspindžio variantą.
-
Norėdami įtraukti arba keisti švytėjimą, nukreipkite žymiklį į Švytėjimas, tada spustelėkite norimą švytėjimo variantą.
Norėdami tinkinti švytėjimo spalvas, spustelėkite Daugiau švytėjimo spalvų, tada spustelėkite norimą spalvą. Norėdami pakeisti į spalvą, kuri nepriklauso temos spalvos, spustelėkite Daugiau spalvų, tada spustelėkite norimą spalvą skirtuke Standartinės arba sumaišykite savo spalvą skirtuke Pasirinktinės. Pasirinktinės spalvos ir spalvos skirtuke Standartinės nebus atnaujintos, jei vėliau pakeisite dokumento tema. -
Norėdami suteikti tekstui gylį įtraukdami arba keisdami kraštą, nukreipkite žymiklį į Trimačio kraštinė, tada spustelėkite norimą trimatę kraštinę.
Norėdami tinkinti trimatę kraštinę, spustelėkite Trimatės parinktys, tada pasirinkite norimas parinktis. -
Norėdami įtraukti arba pakeisti 3-D pasukimą, nukreipkite žymiklį į Trimačio vaizdo pasukimas, tada spustelėkite norimą 3-D pasukimą.
Norėdami tinkinti 3-D pasukimą, spustelėkite 3-D pasukimo parinktys, tada pasirinkite norimas parinktis. -
Norėdami įtraukti arba pakeisti teksto metmenį ar kelią, nukreipkite žymiklį į Transformuoti, tada spustelėkite norimą metmenį arba kelią.
-
Pastaba: Norėdami sukurti pasirinktinį efektą įtraukdami kelis atskirus efektus, pakartokite 2 veiksmą.
-
Pažymėkite "WordArt" tekstą, kurio užpildą norite panaikinti.
Norėdami panaikinti tą patį kelių teksto dalių užpildą, spustelėkite pirmąją teksto dalį, tada, laikydami nuspaudę klavišą CTRL, spustelėkite kitas teksto dalis. -
Dalies Piešimo įrankiai skirtuko Formatas grupėje "WordArt" stiliai spustelėkite rodyklę šalia Teksto užpildas, tada atlikite vieną iš šių veiksmų:
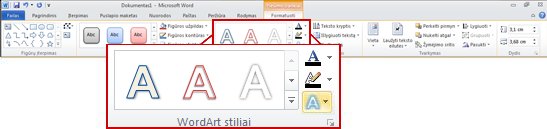
Jei nematote skirtukų Piešimo įrankiai arba Formatas , įsitikinkite, kad pažymėjote tekstą "WordArt". Gali tekti dešiniuoju pelės mygtuku spustelėti "WordArt", kad atidarytumėte skirtuką Formatas .-
Norėdami panaikinti užpildo spalvą, paveikslėlį ar tekstūrą, pasirinkite kitą užpildo tipą.
Jei spustelėsite Be užpildo, jūsų tekstas nebus matomas, nebent anksčiau į tekstą įtraukėte struktūrą. -
Norėdami panaikinti užpildo perėjimą, nukreipkite žymiklį į Perėjimas, tada spustelėkite Be perėjimo.
-
-
Pažymėkite "WordArt" tekstą, kurio struktūrą norite panaikinti.
Norėdami panaikinti tą pačią kelių teksto dalių struktūrą, spustelėkite pirmąją teksto dalį, tada, laikydami nuspaudę klavišą CTRL, spustelėkite kitas teksto dalis. -
Dalies Piešimo įrankiai skirtuko Formatas grupėje "WordArt" stiliai spustelėkite rodyklę šalia Teksto kontūras, tada spustelėkite Be kontūro.
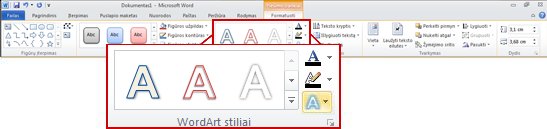
-
Pažymėkite "WordArt" tekstą, kurio efektą norite panaikinti.
Norėdami naikinti tą patį kelių teksto dalių efektą, spustelėkite pirmąją teksto dalį, tada, laikydami nuspaudę klavišą CTRL, spustelėkite kitas teksto dalis. -
Dalies Piešimo įrankiai skirtuko Formatas grupėje "WordArt" stiliai spustelėkite rodyklę šalia Teksto efektai, tada atlikite vieną iš šių veiksmų:
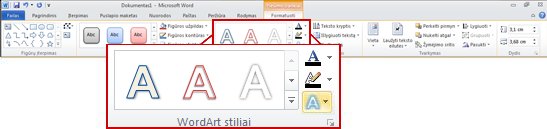
Jei nematote skirtukų Piešimo įrankiai arba Formatas , įsitikinkite, kad pažymėjote tekstą "WordArt". Gali tekti dešiniuoju pelės mygtuku spustelėti "WordArt", kad atidarytumėte skirtuką Formatas .-
Norėdami panaikinti teksto šešėlį, nukreipkite žymiklį į Šešėlis, tada spustelėkite Be šešėlio.
-
Norėdami panaikinti teksto atspindį, nukreipkite žymiklį į Atspindys, tada spustelėkite Be atspindžio.
-
Norėdami panaikinti švytėjimą iš teksto, nukreipkite žymiklį į Švytėjimas, tada spustelėkite Be švytėjimo.
-
Norėdami panaikinti teksto kraštinę, nukreipkite žymiklį į Trimatės kraštinės, tada spustelėkite Be trimatės kraštinės.
-
Norėdami panaikinti trimačio vaizdo pasukimą iš teksto, nukreipkite žymiklį į Trimačio vaizdo pasukimas, tada spustelėkite Be pasukimo.
-
Norėdami panaikinti teksto kelią arba metmenis, nukreipkite žymiklį į Transformuoti, tada spustelėkite Be transformacijos.
Pastabos:
-
Jei įtraukėte kelis atskirus efektus, pakartokite 2 veiksmą, kad panaikintumėte visus efektus.
-
Norėdami panaikinti visus efektus vienu metu, dalies Piešimo įrankiai skirtuko Formatas grupėje "WordArt" stiliai spustelėkite mygtuką Daugiau

-
-
-
Pasirinkite "WordArt", kurį norite pašalinti, tada paspauskite klavišą DELETE.
Patarimas: Įsitikinkite, kad pažymėjote visą "WordArt" objektą, o ne tik "WordArt" objekto tekstą. Pažymėjus visą "WordArt" objektą, jis yra apsuptas vientisos kraštinės linijos. Pažymėjus "WordArt" objekto tekstą, kraštinė yra punktyrinė linija.










