Programoje "Microsoft Excel" paveikslėlį galite naudoti kaip lapo foną tik rodymo tikslais. Lapo fonas nespausdinamas ir neišlaikomas atskirame darbalapyje arba elemente, kurį įrašote kaip tinklalapį.
Lapo fonas nespausdinamas, todėl jo negalima naudoti kaip vandenženklio. Tačiau galite imituoti vandenženklį, kuris bus išspausdintas įterpiant grafinį elementą į antraštę arba poraštę.
-
Spustelėkite darbalapį, kurį norite rodyti su lapo fonu. Įsitikinkite, kad pažymėtas tik vienas darbalapis.
-
Skirtuko Puslapio maketas grupėje Puslapio sąranka spustelėkite Fonas.
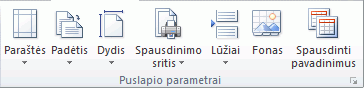
-
Pasirinkite paveikslėlį, kurį norite naudoti lapo fone, tada spustelėkite Įterpti.
Pasirinktas paveikslėlis kartojamas, kad užpildytų lapą.
-
Norėdami pagerinti skaitomumą, galite paslėpti langelių tinklelį ir langeliams, kuriuose yra duomenų, taikyti vientisos spalvos spalvinimą.
-
Įrašant darbaknygę, lapo fonas įrašomas su darbalapio duomenimis.
Norėdami naudoti vientisą spalvą kaip lapo foną, galite taikyti langelio spalvinimą visiems darbalapio langeliams.
-
Spustelėkite darbalapį, rodomą su lapo fonu. Įsitikinkite, kad pažymėtas tik vienas darbalapis.
-
Skirtuko Puslapio maketas grupėje Puslapio sąranka spustelėkite Naikinti foną.
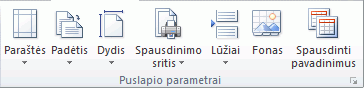
Naikinti foną galima tik tada, kai darbalapis turi lapo foną.
Programoje Microsoft Excel vandenženklio funkcijos nėra. Tačiau vandenženklį galite imituoti vienu iš dviejų būdų.
Vandenženklio informaciją galite rodyti kiekviename išspausdintame puslapyje, pvz., norėdami nurodyti, kad darbalapio duomenys yra konfidencialūs, arba juodraščio kopiją, įterpdami paveikslėlį, kuriame yra vandenženklio informacija antraštėje arba poraštėje. Tada paveikslėlis rodomas už darbalapio duomenų pradedant kiekvieno puslapio viršuje arba apačioje. Taip pat galite keisti paveikslėlio dydį arba keisti jo mastelį, kad užpildytumėte visą puslapį.
Taip pat galite naudoti "WordArt" darbalapio duomenų viršuje, kad nurodytumėte, jog duomenys yra konfidencialūs, arba juodraščio kopiją.
-
Spustelėkite darbalapio vietą, kurioje norite rodyti vandenženklį.
-
Skirtuko Įterpti grupėje Tekstas spustelėkite WordArt.
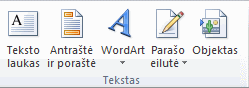
-
Spustelėkite norimą naudoti "WordArt" stilių.
Pavyzdžiui, naudokite Užpildas – baltas, šešėlis, Užpildas – Tekstas 1, Vidinis šešėlis arba Užpildas – baltas, šiltas matinis trimatė kraštinė.
-
Įveskite tekstą, kurį norite naudoti kaip vandenženklį.
-
Norėdami pakeisti "WordArt" dydį, atlikite šiuos veiksmus:
-
Spustelėkite "WordArt".
-
Skirtuko Formatas grupės Dydis laukuose Figūros aukštis ir Figūros plotis įveskite norimą dydį. Atkreipkite dėmesį, kad tai keičia tik lauko, kuriame yra "WordArt", dydį.
Taip pat galite vilkti dydžio keitimo rankenėles"WordArt" objekte iki norimo dydžio.
-
Pažymėkite tekstą "WordArt" objekte, tada skirtuko Pagrindinis grupėje Šriftas pasirinkite norimą dydį lauke Šrifto dydis .
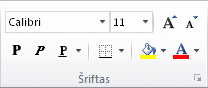
-
-
Norėdami padidinti skaidrumą, kad matytumėte daugiau darbalapio duomenų po "WordArt", atlikite šiuos veiksmus:
-
Dešiniuoju pelės mygtuku spustelėkite "WordArt", tada spustelėkite Formatuoti figūrą.
-
Kategorijos Užpildas dalyje Užpildas spustelėkite Vientisas užpildas.
-
Vilkite slankiklį Skaidrumas iki norimo skaidrumo procento arba įveskite procentus lauke Skaidrumas .
-
-
Jei norite pasukti "WordArt", atlikite šiuos veiksmus:
-
Spustelėkite "WordArt".
-
Skirtuko Formatas grupėje Tvarkymas spustelėkite Pasukti.
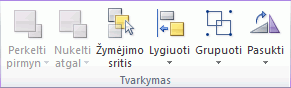
-
Spustelėkite Daugiau pasukimo parinkčių.
-
Skirtuko Dydis dalyje Dydis ir pasukimas, lauke Pasukimas įveskite norimą pasukimo laipsnį.
-
Spustelėkite Uždaryti.
Taip pat galite vilkti sukimo rankenėlė ta kryptimi, kuria norite pasukti "WordArt".
-
Pastaba: Negalite naudoti "WordArt" antraštėje arba poraštėje, kad jis būtų rodomas fone. Tačiau, jei "WordArt" sukuriate tuščiame darbalapyje, kuriame nerodomas tinklelis (išvalykite žymės langelį Tinklelis grupėje Rodyti / slėpti skirtuke Rodymas ), galite paspausti PRINT SCREEN, kad užfiksuotumėte "WordArt", ir įklijuoti užfiksuotą "WordArt" į piešimo programą. Tada galite įterpti paveikslėlį, kurį sukūrėte piešimo programoje, į antraštę ir poraštę, kaip aprašyta Paveikslėlio naudojimas antraštėje arba poraštėje norint imituoti vandenženklį.
Ši funkcija negalima Internetinė „Excel“.
Jei naudojate "Excel" kompiuterio taikomąją programą, galite atidaryti darbaknygę naudodami mygtuką Atidaryti naudojant "Excel" ir įtraukti lapo foną.
Reikia daugiau pagalbos?
Visada galite paklausti „Excel“ technologijų bendruomenės specialisto arba gauti palaikymo bendruomenėse.












