Nelicencijuoto produkto ir aktyvinimo klaidos „Office“
|
Interaktyvusis palaikymas gali teikti skaitmeninius "Office" problemų sprendimus |
Jei nepavyks aktyvinti „Office“, savo „Office“ programų pavadinimo juostoje matysite Nelicencijuotas produktas arba Nekomerciniam naudojimui / nelicencijuotas produktas ir dauguma „Office“ funkcijų bus išjungtos. Norėdami atkurti visas „Office“ funkcijas, turėsite išspręsti problemą, dėl kurios nepavyksta aktyvinti.
1 veiksmas: prisijunkite prie „Office“ naudodami tinkamą paskyrą
Jei „Office“ jūsų paprašys prisijungti, įveskite paskyrą, kurią naudojote įsigydami „Office“. Jei naudojate neteisingą adresą, matysite „Nepavyko rasti „Office“ produktų“.
Išbandykite tai: Prisijunkite prie „Office“
2 veiksmas. Patikrinkite, ar turite daugiau nei vieną „Office“ kopiją
Galite nesuprasti, kad turite daugiau nei vieną įdiegtą kopiją. Turint dvi įdiegtis, gali kilti aktyvinimo konfliktų.
Išbandykite tai: patikrinkite, ar turite daugiau nei vieną „Office“ kopiją
3 veiksmas. Patikrinkite prenumeratos būseną
Jei jūsų prenumeratos galiojimo laikas baigėsi, matysite „Nepavyko rasti „Office“ produktų“. Atnaujinkite prenumeratą, kad galėtumėte naudoti „Microsoft 365“.
Išbandykite tai: patikrinkite prenumeratos būseną
4 veiksmas. Aktyvinimo trikčių šalinimas
Jei „Office“ vis tiek nepavyks suaktyvinti, pasirinkite turimą „Office“ versiją, kad gautumėte papildomos pagalbos dėl trikčių diagnostikos.
Pastaba: Jei naudojate "Office" sistemoje "Windows 7" (kuri nebepalaikoma, žr. "Windows 7" palaikymo pabaiga ir "Office"), turite įsitikinti, kad TLS 1.2 įjungtas pagal numatytuosius parametrus. Žr. Naujinimas, kad įgalintumėte TLS 1.1 ir TLS 1.2 kaip numatytuosius saugius protokolus sistemoje "WinHTTP" sistemoje "Windows".
1 veiksmas. Prisijunkite naudodami tinkamą paskyrą
Bandykite prisijungti naudodami visus savo asmeninius el. pašto adresus, jei nusipirkote „Office“ naudodami kitą el. pašto adresą. Jei esate darbe ar mokymo įstaigoje, gali reikėti prisijungti naudojant darbo arba mokymo įstaigos paskyrą, o ne asmeninio el. pašto paskyrą.
Norėdami patikrinti, ar jūsų „Microsoft“ paskyra susieta su „Office“, prisijunkite prie Tarnybos ir prenumeratos. Ten turėtų būti nurodytas jūsų „Office“ produktas arba „„Microsoft 365““ prenumerata. Jei ne, savo el. pašto adresu prisijungti prie „Office“ negalėsite.
2 veiksmas. Patikrinkite, ar turite daugiau nei vieną „Office“ kopiją
Aktyvinimas gali nepavykti, jei turite įdiegtas kelias „Office“ kopijas. Prieš pradėdami trikčių šalinimą, pabandykite pašalinti visas „Office“ versijas, kurių nenaudojate.
-
Atidarykite valdymo skydas atlikdami toliau nurodytus operacinės sistemos veiksmus.
-
„Windows 11“ arba „Windows 10“ : "Windows" užduočių juostoje įveskite valdymo skydas lauke Įveskite čia, jei norite ieškoti, ieškos rezultatuose pasirinkite valdymo skydas, tada pasirinkite Programos ir funkcijos.
-
Windows 8.1 arba Windows 8: dešiniuoju pelės mygtuku spustelėkite pradžios mygtuką

-
"Windows 7": pasirinkite > valdymo skydas > Pašalinti programą.
-
-
Programos ir funkcijos lauke Ieškoti programų ir funkcijų (viršutiniame dešiniajame kampe) ieškokite žodžio office.
Galite matyti kelias įdiegtas versijas, panašiai kaip čia:
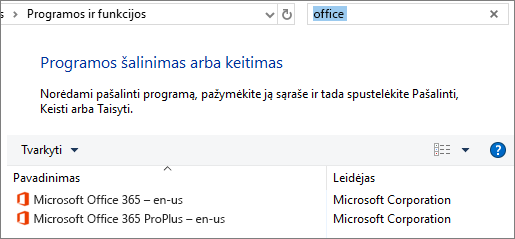
Jei rodoma daugiau nei viena versija, dešiniuoju pelės mygtuku spustelėkite versiją, kurios nenaudojate, ir pasirinkite Pašalinti.
Jei nurodyta tik viena versija, galite pereiti prie 3 veiksmo: patikrinkite savo "Microsoft 365" prenumeratos būseną.
-
Baigę šalinti, paleiskite kompiuterį iš naujo.
-
Atidarykite „Office“ programą ir, jei būsite paraginti, prisijunkite.
-
Jei „Office“ vis tiek nebus suaktyvinta, pabandykite paleisti atkūrimą internete, kaip aprašyta temoje „Office“ programos atkūrimas, kad būtų pataisyta likusi „Office“ įdiegtis. Jei vis tiek negalite suaktyvinti, pereikite prie paskesnio veiksmo.
3 veiksmas: patikrinkite „Microsoft 365“ prenumeratos būseną
Jei turite„Microsoft 365“ namams prenumeratą, įsitikinkite, kad ji vis dar aktyvi ir, jei reikia, atnaujinkite prenumeratą.
Jei neturite „Microsoft 365“ "", galite pereiti prie 4 veiksmo: "Office" aktyvinimo trikčių šalinimas.
-
Uždarykite visas „Office“ programas.
-
Eikite į savo puslapį Tarnybos ir prenumeratos.
-
Jei būsite paraginti, pasirinkite Prisijungti ir įveskite "Microsoft" paskyros el. pašto adresą ir slaptažodį, susietą su jūsų „Microsoft 365“ prenumerata.
-
Peržiūrėkite išsamią informaciją po antrašte Prenumeratos arba antrašte Atšauktos prenumeratos.
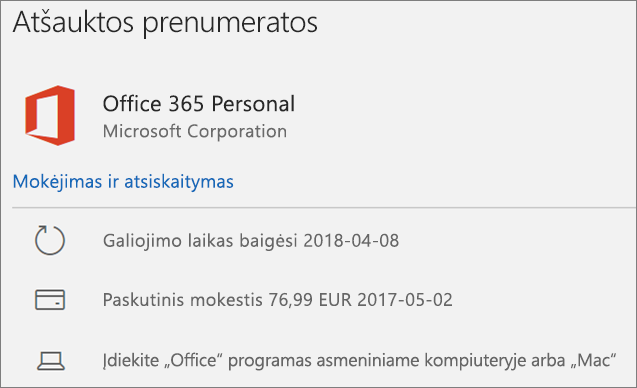
-
Jei baigėsi prenumeratos galiojimo laikas, galite ją atnaujinti atlikdami veiksmus, nurodytus Microsoft 365 Family Atnaujinimas.
-
Atnaujinę savo prenumeratą, galėsite iš naujo paleisti „Office“ programas, jei reikia. Jei „Office“ vis tiek nebus suaktyvinta, pereikite prie paskesnio veiksmo
4 veiksmas. „Office“ aktyvinimo trikčių šalinimas
Pasirinkite savo „Office“ versiją trikčių šalinimo veiksmams:
„Microsoft 365“: naudokite „Microsoft“ palaikymo ir atkūrimo pagalbinė priemonė
„Microsoft“ palaikymo ir atkūrimo pagalbinė priemonė. veikia "Windows" kompiuteriuose ir gali padėti nustatyti ir išspręsti aktyvinimo su „Microsoft 365“ problemas.
-
Pasirinkite toliau pateiktą mygtuką Atsisiųsti.
-
Pasirinkite savo naršyklę iš išplečiamojo sąrašo ir sužinokite, kaip įrašyti, o tada paleisti „Microsoft“ palaikymo ir atkūrimo pagalbinė priemonė.
Pasirinkite naršyklę- Pasirinkite naršyklę
- Edge
- Internet Explorer
- Chrome
- Firefox
-
Naršyklės lango viršuje pasirinkite Atidaryti failą.
-
Kitame lauke, nurodančiame, kad SetupProd_Act.exe baigta atsisiųsti, pasirinkite Vykdyti.
-
Naršyklės lango apačioje pasirinkite Atidaryti, kad atidarytumėte failą SetupProd-Act.exe.
Jei nepavyksta atidaryti failo automatiškai, pasirinkite Įrašyti > Atidaryti aplanką, tada du kartus spustelėkite failą (jo pradžioje turi būti „SetupProd_Act.exe“).
-
Apatiniame kairiajame kampe pasirinkite failą SetupProd_Act.exe, tada išplečiamajame sąraše pasirinkite Rodyti aplanke.
Dukart spustelėkite atsisiuntimą, SetupProd_Act.exe.
-
Pasirinkite Įrašyti failą, tada – Gerai.
Viršutiniame dešiniajame naršyklės lange pasirinkite Rodyti visus atsisiuntimus. Bibliotekoje pasirinkite Atsisiuntimai > SetupProd_Act.exe, tada pasirinkite aplanko piktogramą. Dukart spustelėkite SetupProd_Act.exe.
-
Atsidaro dialogo langas Programos diegimas. Pasirinkite Įdiegti, kad pradėtumėte diegti.
-
„„Microsoft“ palaikymo ir atkūrimo pagalbinė priemonė“ atidaromas naujame lange. Pasirinkite Sutinku, kad sutiktumėte su „Microsoft“ paslaugų teikimo sutarties nuostatomis.
-
Pasirinkite Taip, jei norite leisti, kad ši taikomoji programa keistų jūsų įrenginį.
-
Vykdykite nurodymus, kad pašalintumėte „Office“ aktyvinimo problemas.
Jei paleidus „Microsoft“ palaikymo ir atkūrimo pagalbinė priemonė. "Office" vis tiek nebus suaktyvintas, galite ištaisyti nelicencijuoto produkto klaidas patys.
Savarankiškas nelicencijuoto produkto klaidų taisymas
Jei išbandėte ankstesnius trikčių šalinimo veiksmus ir „Office“ vis dar yra nelicencijuota, galite ištaisyti aktyvinimo klaidų gedimus patys.
Kompiuterio datos, laiko ir laiko juostos patikra
Jei šie parametrai neteisingi, gali nepavykti suaktyvinti „Office“. Atlikite toliau nurodytus jūsų operacinei sistemai skirtus veiksmus.
„Windows 11“ arba„Windows 10“
-
Uždarykite visas „Office“ programas.
-
Apatiniame dešiniajame ekrano kampe pasirinkite datą arba laiką.
-
Pasirinkite Datos ir laiko parametrai.
-
Pasirinkite Nustatyti laiką automatiškai ir, jei rodomą, Nustatyti laiko juostą automatiškai. Jei nėra parinkties, leidžiančios automatiškai nustatyti laiko juostą, įsitikinkite, ar dalyje Laiko juosta rodoma jūsų vietos laiko juosta.
-
Iš naujo paleiskite bet kurią „Office“ programą.
„Windows 8.1“ arba„Windows 8“
-
Uždarykite visas „Office“ programas.
-
Apatiniame dešiniajame ekrano kampe pasirinkite datą arba laiką.
-
Pasirinkite Keisti datos ir laiko parametrus.
-
Jei data arba laikas neteisingi, pasirinkite Keisti datą ir laiką ir pataisykite datos ir laiko parametrus.
-
Jei neteisinga laiko juosta, pasirinkite Keisti laiko juostą ir pasirinkite savo vietos laiko juostą.
-
Iš naujo paleiskite bet kurią „Office“ programą.
Windows 7
-
Uždarykite visas „Office“ programas.
-
Apatiniame dešiniajame ekrano kampe pasirinkite datą arba laiką.
-
Pasirinkite Keisti datos ir laiko parametrus.
-
Jei data arba laikas neteisingi, pasirinkite Keisti datą ir laiką ir pataisykite datos ir laiko parametrus.
-
Jei neteisinga laiko juosta, pasirinkite Keisti laiko juostą ir pasirinkite savo vietos laiko juostą.
-
Iš naujo paleiskite bet kurią „Office“ programą.
Patarimas: Jei naudojate „Windows 7“, galite sinchronizuoti savo kompiuterio laikrodį su interneto laiko serveriu, kad kompiuterio laikrodis visada rodytų tikslų laiką. Norėdami tai padaryti, ekrano apatiniame dešiniajame kampe pasirinkite datą arba laiką, tada pasirinkite Keisti datos ir laiko parametrus. Pasirinkite skirtuką Interneto laikas, tada pasirinkite Keisti parametrus, Sinchronizuoti naudojant interneto laiko serverį ir Naujinti dabar.
„Office“ paleidimas administratoriaus teisėmis
Paleidus „Office“ administratoriaus teisėmis galima išspręsti teisių problemas, dėl kurių gali nepavykti suaktyvinti „Office“. Atlikite toliau nurodytus jūsų operacinei sistemai skirtus veiksmus.
„Windows 11“ ir„Windows 10“
-
Uždarykite visas „Office“ programas.
-
Ekrano apatiniame kairiajame kampe paspauskite mygtuką Pradėti.
-
Įveskite taikomosios programos pavadinimą, pavyzdžiui Word. Ieškos rezultatuose atsiranda „Word“ programos piktograma.
-
Dešiniuoju pelės mygtuku spustelėkite „Word“ piktogramą, tada pasirinkite Paleisti administratoriaus teisėmis.
-
Pasirinkite Taip, kad „Office“ būtų paleistas administratoriaus teisėmis.
„Windows 8.1“
-
Uždarykite visas „Office“ programas.
-
Jei naudojate „Windows 8.1“, apatiniame kairiajame ekrano kampe dešiniuoju pelės klavišu spustelėkite Pradėti, tada pasirinkite Ieškoti.
-
Įveskite taikomosios programos pavadinimą, pavyzdžiui Word. Ieškos rezultatuose atsiranda „Word“ programos piktograma.
-
Dešiniuoju pelės mygtuku spustelėkite „Word“ piktogramą, tada pasirinkite Paleisti administratoriaus teisėmis.
-
Pasirinkite Taip, kad „Office“ būtų paleistas administratoriaus teisėmis.
„Windows 8“
-
Uždarykite visas „Office“ programas.
-
Jei naudojate „Windows 8“, perkelkite pelės žymiklį į viršutinį dešinįjį ekrano kampą, kad būtų atidaryta mygtukų juosta, tada pasirinkite piktogramą Ieškoti.
-
Įveskite taikomosios programos pavadinimą, pavyzdžiui Word. Ieškos rezultatuose atsiranda „Word“ programos piktograma.
-
Dešiniuoju pelės mygtuku spustelėkite „Word“ piktogramą, tada pasirinkite Paleisti administratoriaus teisėmis.
-
Pasirinkite Taip, kad „Office“ būtų paleistas administratoriaus teisėmis.
Windows 7
-
Uždarykite visas „Office“ programas.
-
Ekrano apatiniame kairiajame kampe paspauskite mygtuką Pradėti.
-
Lauke Ieškoti tarp programų ir failų įveskite taikomosios programos pavadinimą, pavyzdžiui Word. Ieškos rezultatuose atsiranda „Word“ programos piktograma.
-
Dešiniuoju pelės mygtuku spustelėkite „Excel“ piktogramą, tada pasirinkite Paleisti administratoriaus teisėmis.
-
Jei būsite paraginti, pasirinkite Taip, kad „Office“ būtų paleistas administratoriaus teisėmis.
„Office“ naujinimas
Naujausiuose „Office“ naujinimuose gali būti aktyvinimo problemų pataisų. Norėdami sužinoti, kaip atnaujinti „Office“, skaitykite „Office“ naujinimų diegimas.
Užkardos patikra
Jei naudojate kito gamintojo užkardą, apsilankykite jo žiniatinklio svetainėje, kad rastumėte informacijos, kaip laikinai išjungti užkardą. Jei naudojate „Windows“ užkardą, žr. toliau.
„Windows 11“ ir „Windows 10“
„Windows 8.1“ ir „Windows 7“
-
Slinkite iki Įjungti arba išjungti „Windows“ užkardą dalyje Kompiuterio apsauga nuo virusų.
Antivirusinės programinės įrangos patikra
Informacijos apie tai, kaip išjungti antivirusinę programinę įrangą, ieškokite antivirusinės programinės įrangos gamintojo svetainėje. Taip pat gali padėti, jei pašalinsite savo antivirusinę programinę įrangą. Nepamirškite jos įdiegti iš naujo, kai bus baigtas diegti „Office“, ir jeigu ją išjungėte, nepamirškite vėl įjungti.
Jei nesate tikri, kokią antivirusinę programinę įrangą turite, vykdydami toliau pateiktas instrukcijas, eikite į valdymo skydą ir raskite antivirusinės programinės įrangos pavadinimą.
Patarimas: „Windows 10“ naudojama numatytoji antivirusinė programinė įranga „Windows“ sargyba. Jei nustatysite, kad ją naudojate, pasirinkite mygtuką Pradėti > Parametrai > Naujinimas ir sauga, tada kairėje pasirinkite „Windows“ sargyba. Slinkite mygtuką į Išjungta. Nepamirškite vėl jos Įjungti.
- Pasirinkite operacinę sistemą
- „Windows 11“ ir „Windows 10“
- Windows 8.1
- Windows 7
-
Meniu Pradėti

-
Atlikite vieną iš šių veiksmų:
-
Rodinyje Kategorija pasirinkite Sistema ir sauga > Sauga ir priežiūra ir pasirinkite rodyklę žemyn šalia dalies Sauga.
-
Rodinyje Didelės piktogramos arba Mažos piktogramos pasirinkite Sauga ir priežiūra, tada pasirinkite rodyklę žemyn šalia dalies Sauga.
-
Jei „Windows“ galės nustatyti jūsų antivirusinę programinę įrangą, ji bus nurodyta dalyje Apsauga nuo virusų.
-
Eikite į valdymo skydą dešiniuoju pelės mygtuku spustelėdami mygtuką Pradėti

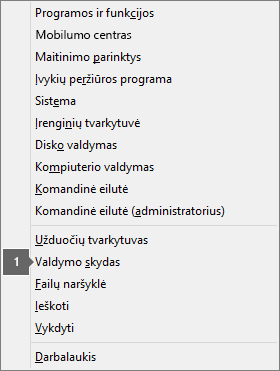
-
Atlikite vieną iš šių veiksmų:
-
Rodinyje Kategorija pasirinkite Sistema ir sauga > Veiksmų centras, tada pasirinkite rodyklę žemyn šalia dalies Sauga.
-
Rodinyje Didelės piktogramos arba Mažos piktogramos pasirinkite Veiksmų centras, tada pasirinkite rodyklę žemyn šalia dalies Sauga.
-
Jei „Windows“ galės nustatyti jūsų antivirusinę programinę įrangą, ji bus nurodyta dalyje Apsauga nuo virusų.
-
Eikite į valdymo skydą pasirinkdami mygtuką Pradėti

-
Atlikite vieną iš šių veiksmų:
-
Rodinyje Kategorija pasirinkite Sistema ir sauga > Veiksmų centras, tada pasirinkite rodyklę žemyn šalia dalies Sauga.
-
Rodinyje Didelės piktogramos arba Mažos piktogramos pasirinkite Veiksmų centras, tada pasirinkite rodyklę žemyn šalia dalies Sauga.
-
Jei „Windows“ galės nustatyti jūsų antivirusinę programinę įrangą, ji bus nurodyta dalyje Apsauga nuo virusų.
Tarpinio serverio parametrų patikra
Jei kompiuterį naudojate ir namie, ir darbe, prieš diegdami „„Microsoft 365““ naršyklėje „Microsoft Edge“ arba „Internet Explorer“ išjunkite tarpinio serverio parametrus. Jei naudojate kitą naršyklę, ieškokite jos žinyne informacijos, kaip išjungti tarpinio serverio parametrus.
Microsoft Edge
-
Spustelėkite mygtuką Pradžia

-
Pasirinkite Tinklas ir internetas, eikite į pasirinkimų apačią kairėje pusėje ir spustelėkite Tarpinis serveris.
-
Dalyje Automatinė tarpinio serverio sąranka automatiškai aptikite parametrus arba naudokite sąrankos scenarijų braukdami į Įjungta arba Išjungta
-
Dalyje Rankinė tarpinio serverio sąranka galite pasirinkti naudoti tarpinį serverį. Paprastai jis būna išjungtas, ir jei pasirinksite Įjungta, būtinai pasirinkite Įrašyti. Ir jei jis buvo išjungtas pagal numatytuosius nustatymus prieš jį įjungiant, baigę naudoti būtinai grąžinkite parinktį Išjungta.
„Internet Explorer“ 7, 8, 9, 10 arba 11
-
„Internet Explorer“ spustelėkite Įrankiai (viršutiniame dešiniajame kampe) > Interneto parinktys.
-
Spustelėkite skirtuką Ryšiai, tada spustelėkite mygtuką LAN parametrai.
-
Dalyje Tarpinis serveris panaikinkite parinkties „LAN naudoti tarpinį serverį“ (šie parametrai netaikomi telefono arba VPN ryšiui) žymėjimą.
-
Spustelėkite Taikyti ir Gerai, kad įrašytumėte keitimus. Paleiskite kompiuterį iš naujo.
Pastaba: Gali reikėti apeiti daugiau tarpinio serverio parametrų. Jei tai nepadeda, o „Office“ diegiate darbe arba mokykloje, norėdami gauti daugiau informacijos kreipkitės į savo IT skyrių. IT administratoriams: žr. „Microsoft 365“ URL ir IP adresų diapazonai.
Vis dar reikia pagalbos? Kreipkitės į palaikymo tarnybą
Jei išbandėte viską, kas aprašyta šiame straipsnyje, tačiau vis tiek reikia pagalbos, galite susisiekti su „Office“ palaikymo tarnyba.
Daugiau informacijos apie licencijų naujinimą.











