Pagrindiniai grafinių elementų, kuriais galite patobulinti „Word“ dokumentus, tipai: piešimo objektai, „SmartArt“, diagramos, paveikslėliai ir iliustracijos. Piešiniai yra piešimo objektai arba piešimo objektų grupė.
Piešimo objektai yra figūros, diagramos, struktūrinės schemos, kreivės, linijos, ir WordArt. Šie objektai yra „Word“ dokumento dalis. Juos galite keisti ir tobulinti naudodami spalvas, raštus, rėmelius ir kitus efektus.
Pastaba: Nebereikia įterpti piešimo drobės norint dirbti su piešimo objektais Word. Tačiau vis tiek galite naudoti piešimo drobę kaip organizacijos pagalbą dirbdami su keliais piešimo objektais arba jei norite įtraukti jungčių tarp figūrų. Norėdami įterpti piešimo drobę, skirtuke Įterpimas spustelėkite Figūros, tada spustelėkite Nauja piešimo drobė.
Ką norite daryti?
Piešinio įtraukimas į dokumentą
-
Spustelėkite dokumente, kur norite sukurti piešinį.
-
Skirtuko Įterpimas grupėje Iliustracijos spustelėkite Figūros.

-
Įterpus figūrą pasirodžiusiame skirtuke Formatas galite atlikti šiuos veiksmus:
-
Įterpti figūrą. Skirtuke Formatas grupėje įĮterpti figūras spustelėkite figūrą ir spustelėkite dokumento vietą.
-
Keisti figūrą. Spustelėkite figūrą, kurią norite keisti. Skirtuko Formatas grupėje Įterpti figūras spustelėkite Redaguoti figūrą nukreipkite žymiklį į Keisti figūrą ir pasirinkite kitą figūrą.
-
Teksto pridėjimas prie figūros. Spustelėkite figūrą, kurioje norite įterpti tekstą ir įveskite.
-
Pažymėtų figūrų grupavimas. pasirinkite keletą figūrų vienu metu, nuspaudę Ctrl ir spustelėdami figūras, kurias norite įtraukti į grupę. Skirtuko Formatas grupėje Tvarkymas spustelėkite Grupuoti, kad visos figūros būtų laikomos kaip vienas objektas.
-
Piešti dokumente. Skirtuko Formato grupėje Figūrų įterpimas išplėskite figūrų parinktis, spustelėdami rodyklę. Dalyje Linijos spustelėkite Laisva forma arba Pieštinė kreivė.
Patarimas: Norėdami baigti piešti laisvą formą arba pieštinę kreivę, dukart spustelėkite.
-
Figūrų dydžio nustatymas. Pažymėkite figūrą arba figūras, kurių dydį norite keisti. Skirtuko Formatas grupėje Dydis spustelėkite rodykles arba įveskite naujus matmenis laukuose Aukštis ir Plotis.
-
Stiliaus pritaikymas figūrai. Grupėje Figūrų stiliai užveskite žymiklį ant stiliaus, kad pamatytumėte, kaip figūros atrodys pritaikius tą stilių. Spustelėkite norimą stilių, kad jį pritaikytumėte. Arba spustelėkite Figūros užpildas arba Figūros kontūras ir pasirinkite norimas parinktis.
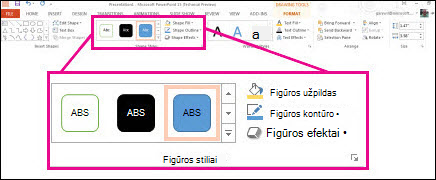
Pastaba: Jei norite taikyti spalvą arba perėjimą, kurio nėra grupėje Figūrų stiliai, pirmiausia pažymėkite norimą spalvą, o tada pritaikykite perėjimą.
-
Struktūrinių schemų su jungtimis įtraukimas. Prieš kurdami struktūrines schemas, įtraukite piešimo drobę, spustelėdami skirtuką Įterpimas, spustelėdami Figūros grupėje Iliustracijos ir spustelėdami Nauja piešimo drobė. Skirtuko Formatas grupėje Įterpti figūras spustelėkite struktūrinės schemos figūrą. Dalyje Linijos pasirinkite liniją, pvz., Jungtis: lenkta rodyklė.
-
Naudokite šešėlius ir trimačius (3D) efektus, kad atkreiptumėte dėmesį į piešinio figūras. Skirtuko Formatas grupėje Figūrų stiliai spustelėkite Formos efektai ir pasirinkite efektą:
-
Objektų lygiavimas drobėje. Norėdami sulygiuoti objektus, paspauskite ir laikykite Ctrl, tada objektus, kuriuos norite lygiuoti. Skirtuko Formatas grupėje Tvarkymas spustelėkite Lygiuoti, kad pasirinktumėte lygiavimo komandą.
-
Piešinio arba jo dalies naikinimas
-
Pažymėkite norimą naikinti piešimo objektą.
-
Paspauskite DELETE.










