Puslapio ypatybes galite peržiūrėti ir redaguoti išsamios puslapio informacijos srityje. Pavyzdžiui, galbūt norėsite pakeisti miniatiūrą, įtraukti aprašą arba priskirti puslapį konkrečiai kategorijai, taip pat galite kurti puslapių pasirinktines ypatybes.
Pastabos:
-
Kai kurios funkcijos organizacijose, kurios pasirinko tikslinio leidimo programą, įvedamos palaipsniui. Tai reiškia, kad funkcija gali būti dar nerodoma arba ji gali atrodyti kitaip, negu aprašyta žinyno straipsniuose.
-
Galimų peržiūrėti ir redaguoti puslapio ypatybių skaičius gali skirtis, atsižvelgiant į elemento savininko arba administratoriaus jam priskirtas ypatybes. Gali reikėti kai kurių iš šių ypatybių.
Peržiūrėti ir redaguoti puslapio ypatybes
Norėdami peržiūrėti puslapio ypatybes:
-
Tik skaitymo rodinyje spustelėkite

-
Jei norite gauti informacijos apie puslapį (pvz., paskutinio modifikavimo datą), srities apačioje spustelėkite Daugiau informacijos .
Norėdami keisti puslapio ypatybes:
-
Komandų juostoje, esančioje į kairę nuo išsamios puslapio informacijos srities, pasirinkite Redaguoti.
-
Komandų juostoje pasirinkite

Pastaba: Norėdami keisti puslapio ypatybes, turite turėti savininko arba dizainerio teises „SharePoint“ svetainėje. Norėdami peržiūrėti svetainės savininkus, pasirinkite Parametrai

-
Srityje Puslapio išsami informacija pasirinkite Ypatybės ^ ir po ypatybės pavadinimu, kurį norite keisti, pasirinkite ypatybės reikšmę.
-
Įveskite naują reikšmę, tada paspauskite Enter , kad įrašytumėte keitimus.
-
Norėdami redaguoti daugiau nei vieną ypatybę vienu metu, pasirinkite Redaguoti viską, redaguokite norimas keisti ypatybes ir spustelėkite Įrašyti.
-
Pasirinkite Pakartotinai publikuoti , kad atnaujintumėte savo keitimus.
-
Arba galite anuliuoti keitimus komandų juostoje pasirinkdami Atsisakyti keitimų .
Change the thumbnail image
Puslapio miniatiūrą galite pakeisti išsamios puslapio informacijos srityje.
-
Įsitikinkite, kad puslapis veikia redagavimo režimu, puslapio viršuje dešinėje pasirinkdami Redaguoti .
-
Komandų juostoje pasirinkite

-
Pasirinkite Keisti miniatiūrą, kad atidarytumėte langą Naujausi vaizdai.
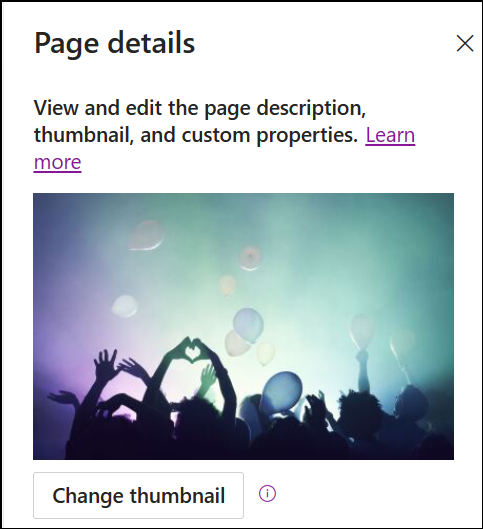
-
Pasirinkite naujausią vaizdą arba raskite vaizdą iš akcijų vaizdų, kuriuos pateikė "Microsoft", iš žiniatinklio ieškos, svetainės, kompiuterio ar saito. Jei jūsų organizacija nurodė patvirtintų vaizdų rinkinį, galėsite pasirinkti iš šio rinkinio dalyje Jūsų organizacija.
-
Pasirinkite Atidaryti , kad pasirinktumėte norimą vaizdą.
-
Pasirinkite Pakartotinai publikuoti , kad įrašytumėte keitimus.
-
Arba galite anuliuoti keitimus komandų juostoje pasirinkdami Atsisakyti keitimų .
Pastabos:
-
Ieška žiniatinklyje naudoja "Bing" vaizdus, kurie naudoja "Creative Common" licenciją. Prieš įterpdami vaizdą į savo puslapį, privalote peržiūrėti vaizdo licencijavimą.
-
Jei esate "SharePoint" Administratorius ir norite sužinoti, kaip sukurti išteklių biblioteką savo organizacijai, žr. Organizacijos išteklių bibliotekos kūrimas.
-
Informacijos apie vaizdų dydį ir mastelį rasite "SharePoint" modernių puslapių vaizdų dydžio ir mastelio keitimo dalyje.
-
Jei esate "SharePoint" administratorius, rekomenduojame įgalinti turinio pateikimo tinklą (CDN), kad pagerintumėte vaizdų pateikimo našumą. Sužinokite daugiau apie CDN.
-
Puslapio aprašo keitimas
-
Galite įtraukti arba redaguoti puslapio aprašą įvesdami tekstą srityje Aprašas. Kai įjungtas redagavimo režimas, tiesiog perkelkite žymiklį į lauką Aprašas ir pradėkite rašyti.
-
Miniatiūra ir aprašas naudojami tokiose vietose, kaip ieškos rezultatai ir "SharePoint" naujienos.
Rašybos ir gramatikos tikrinimas naudojant rengyklę
Įjunkite arba išjunkite teksto puslapio dalių rašybos ir gramatikos tikrinimą įjungdami arba išjungdami parinktį Naudoti rengyklę rašybai, gramatikai ir kt. tikrinti .
Svetainės savininkų įtraukimas ir šalinimas
-
Puslapio viršuje pasirinkite mygtuką Parametrai .
-
Srityje Parametrai pasirinkite Svetainės teisės.
-
Srityje Svetainės teisės pasirinkite Kviesti žmones ir įveskite asmens (-ų), kurį (-iuos) norite įtraukti kaip savininką, vardą (-us).
-
Norėdami suteikti nario (-ių) savininko teises, išplėskite skirtuką Svetainių savininkai ir pasirinkite svetainės svetainių savininkus.
-
Naujos srities dalyje Grupės nariai pasirinkite Valdyti grupės narius.
-
Pakeiskite nario (-ių), kurį (-iuos) norite įtraukti, vaidmenį (-us) pasirinkdami dabartinį vaidmenį ir pasirinkdami Savininkas.
Norėdami pašalinti svetainės narius arba svetainių savininkus, atidarykite svetainės savininkų skydą ir pasirinkite Pašalinti iš svetainės.
Ypatybių įtraukimas į puslapių biblioteką
Norėdami įtraukti ypatybę į puslapį, sukurkite tos ypatybės stulpelį puslapių bibliotekoje. Stulpelyje saugomi ypatybės duomenys (dar vadinami metaduomenimis), o be galimybės matyti ir keisti stulpelį puslapių bibliotekoje, ypatybė pasiekiama kiekvieno puslapio išsamios informacijos srityje.
-
Eikite į puslapių biblioteką kairiojoje naršymo srityje spustelėdami Puslapiai .
Jei nematote puslapių kairėje, spustelėkite Parametrai

-
Pasirinkite Įtraukti stulpelį

Pastaba: Ar jūsų „SharePoint“ ekranas atrodo kitaip nei čia pateikti pavyzdžiai? Administratorius gali turėti klasikinį funkcijų rinkinį sąraše arba dokumentų bibliotekoje arba naudojate ankstesnę SharePoint Server versiją. Jei taip, spustelėkite ankstesnės SharePoint Server 2016 versijos skirtuką. Žr . Kurią "SharePoint" versiją naudoju?
-
Yra keletas stulpelių pasirinkimų, iš kurių galite rinktis, pvz., Tekstas, Pasirinkimas, Data ir laikas, Kelios teksto eilutės, Asmuo, Numeris, Taip / ne ir kt. Pasirinkite norimą stulpelio tipą.
-
Naujo stulpelio dialogo lange įveskite pavadinimą arba stulpelio antraštę į lauką Pavadinimas .
-
Skirtingi stulpelių tipai turės skirtingas parinktis. Jei reikia, įtraukite papildomų parinkčių. Pavyzdžiui, dalyje Daugiau parinkčių galite pasirinkti reikalauti, kad stulpelyje būtų informacijos. Tai dar vadinama ypatybe Būtina. Daugiau informacijos ir papildomų stulpelių įtraukimo į bibliotekas ir sąrašus būdų žr. Stulpelio kūrimas "SharePoint" sąraše arba bibliotekoje.
Patarimas: Taip pat galite kurti svetainės stulpelius, apimančius bibliotekas. Daugiau informacijos žr. Svetainės stulpelių tipai ir parinktys.
Būtinos ypatybės
Kai įtraukiate stulpelį į puslapių biblioteką, galite nustatyti jį kaip ypatybę Būtina , perjungiklį įjungdami dalyje Reikalauti, kad šiame stulpelyje būtų informacijos . Kai ypatybė pažymėta kaip būtina, puslapių autoriai turi pateikti šią informaciją, kad galėtų publikuoti puslapius ir naujienų įrašus.
Pastaba: Jei po to, kai puslapis arba naujienų įrašas jau publikuojamas, ypatybė pažymėta kaip būtina, ji liks publikuota ir rodoma puslapiuose, į kuriuos reikia atkreipti dėmesį bibliotekos rodinyje.
Vaizdinės eilės puslapių bibliotekoje ir puslapyje informuos autorius, kad jų puslapiuose trūksta būtinų ypatybių, ir nurodys jiems reikiamą informaciją.
Vaizdinės užuominos puslapiuose ir naujienų įrašuose
-
Šalia išsamios puslapio informacijos komandų juostoje bus rodoma raudona piktograma, nurodanti, kad reikia atkreipti dėmesį.
-
Srityje Puslapio išsami informacija būtinos ypatybės pažymėtos raudona žvaigždute.
-
Jei autorius pasirenka Publikuoti, Publikuotipakartotinai, Skelbti naujienas, Naujinti naujienas, Planuoti arba Siųsti patvirtinti su trūkstamomis būtinomis ypatybėmis, išankstinio publikavimo skydelis su raginimu pateikti trūkstamas reikiamas ypatybes.
Vaizdinės užuominos puslapių bibliotekoje
-
Laukai, kuriuose trūksta būtinų ypatybių, paryškinami raudonai ir juose rodomas tekstas Būtina informacija.
-
Autoriai gali pateikti trūkstamas reikiamas ypatybes išsamios puslapio informacijos srityje ir publikuoti tiesiogiai iš puslapių bibliotekos.
-
Rodinyje Puslapiai, į kuriuos reikia atkreipti dėmesį puslapių bibliotekoje, bus rodomi puslapiai arba naujienų įrašai, kuriuose trūksta būtinų ypatybių.
Panaikinti puslapį
Galite panaikinti puslapį išsamios puslapio informacijos srityje.
-
Įsitikinkite, kad puslapis veikia redagavimo režimu, puslapio viršuje dešinėje pasirinkdami Redaguoti .
-
Komandų juostoje pasirinkite

-
Pasirinkite Naikinti puslapį.
-
Patvirtinkite arba atšaukite naikinimą patvirtinimo lauke, kuris rodomas pasirinkus Naikinti arba Atšaukti.










