Pastaba: Šiame straipsnyje pateikta informacija panaudota pagal paskirtį, jis netrukus bus panaikintas. Siekiant išvengti pranešimo „Puslapis nerastas“, pašalinsime žinomus saitus. Jei sukūrėte saitus su šiuo puslapiu, pašalinkite juos, o kartu būsime nuolat prisijungę internete.
Norėdami pakeisti "SmartArt" grafinį elementą atitinkantį "Office" dokumentą, galite jį perkelti neautomatiškai arba pakoreguoti jo dydį naudodami grupės dydis parinktis.
Šiame straipsnyje aptariami "SmartArt" grafinių elementų perkėlimas. Informacijos, kaip perkelti ir Lygiuoti paveikslėlius, teksto laukus ar "WordArt", rasite paveikslėlio, figūros, teksto lauko, "SmartArt" grafinio elemento arba "WordArt " ir teksto lauko, "WordArt" arba figūros perkėlimas. Jei norite pasukti arba apversti figūrą "SmartArt" grafiniame elemente, skaitykite "SmartArt" grafinio elemento figūros pasukimas arba apvertimas.
"SmartArt" grafinio elemento perkėlimas neautomatiškai
-
Spustelėkite "SmartArt" grafinį elementą, kurį norite perkelti, kad jį pasirinktumėte.
-
Laikykite pelės žymeklį ant "SmartArt" grafinio elemento kraštinės (bet ne taškais).

-
Kai žymiklis pasikeis į

Patarimas: Taip pat galite naudoti rodyklių klavišus, kad perkeltumėte "SmartArt" grafinį elementą. Spustelėkite "SmartArt" grafinį elementą, kad jį pažymėtumėte, tada paspauskite rodyklę dešinėn, rodyklė kairėn, rodyklė aukštyn ir rodyklė žemyn, kad perkeltumėte "SmartArt" grafinį elementą į norimą vietą.
Pastaba: Norėdami perkelti "SmartArt" grafinį elementą į kitą skaidrę arba puslapį dokumente, spustelėkite "SmartArt" grafinį elementą, kurį norite perkelti, tada paspauskite CTRL + X, kad jį iškirptumėte. Pereiti į kitą puslapį arba skaidrę, spustelėkite ten, kur norite perkelti "SmartArt" grafinį elementą, tada paspauskite CTRL + V, kad įklijuotumėte "SmartArt" grafinį elementą į naują vietą.
Tikslaus "SmartArt" grafinio elemento dydžio nurodymas
-
Spustelėkite "SmartArt" grafinį elementą, kad jį pažymėtumėte.
-
Dalies " SmartArt" įrankiaiskirtuke formatas spustelėkite dydis, tada atlikite vieną arba abu šiuos veiksmus:
-
Įveskite skaičių lauke aukštis .
-
Įveskite skaičių lauke plotis .
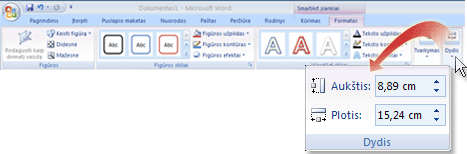
Jei nematote skirtukų „SmartArt“ įrankiai ar Formatavimas, įsitikinkite, kad pasirinkote „SmartArt“ grafinį elementą.
-










