"Microsoft Access" pateikia kelias skirtingas parinktis, kaip kurti žymas, kuriose yra duomenų, saugomų "Access" lentelėse. Paprasčiausia yra naudoti "Access" etikečių vediklį kuriant ir spausdinant ataskaitą, kuri suformatuota taip, kad tilptų į etiketes. Etiketėse gali būti duomenų, saugomų "Access" lentelėse, arba duomenų, importuotų ar susietų iš kitų šaltinių, pvz., "Microsoft Excel" darbaknygių arba "Microsoft Outlook" kontaktų sąrašų. Galite kurti žymas kaip ataskaitą programoje "Access" arba galite "sulieti" duomenis su "Microsoft" Word dokumentu ir spausdinti etiketes iš Word". Šiame straipsnyje nurodomi susiję veiksmai.
Ką norėtumėte daryti?
Etikečių kūrimas ir spausdinimas naudojant "Access"
Programoje "Access" galite kurti etiketes kaip ataskaitą, suformatuotą nedideliu puslapio dydžiu, kad tilptų norima etiketė. Dažniausiai etiketės naudojamos siunčiant laiškus, tačiau bet kokius "Access" duomenis įvairiais tikslais galima spausdinti etikečių formatu. Pašto etikečių atveju ataskaita gauna adresų duomenis iš lentelių arba užklausų, kuriose yra adresai. Spausdinant ataskaitą kiekvienam iš esamo įrašo šaltinio esančiam adresui pateikiama viena etiketė.
Daugiau informacijos apie duomenų susiejimą arba importavimą iš kitų šaltinių (pvz., "Microsoft Excel" arba "Microsoft Outlook"), kad būtų galima naudoti etiketėse, žr. straipsnyje Įvadas apie duomenų importavimą ir eksportavimą.
Žymų vediklis užduoda jums klausimų apie etiketes ir duomenis, kuriuos norite ant jų rodyti, seką. Vediklis sukuria ataskaitą, kurią galite tinkinti, jei reikia.
Žymų kūrimas naudojant "Access" žymų vediklį
-
Naršymo srityje pasirinkite objektą, kuriame yra duomenys, kuriuos norite rodyti etiketėse. Paprastai tai yra lentelė, susieta lentelė arba užklausa, tačiau taip pat galite pasirinkti formą arba ataskaitą.
-
Skirtuko Kūrimas grupėje Ataskaitos spustelėkite Žymos.
"Access" paleidžia žymų vediklį.
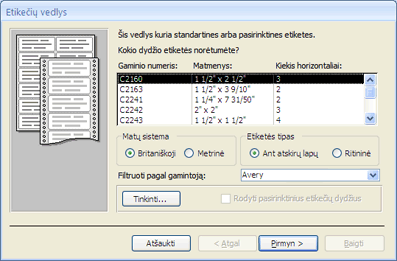
-
Jei žinote gamintoją ir etikečių produkto numerį:
-
Lauke Filtruoti pagal gamintoją pasirinkite gamintoją .
-
Lauke Kokio etiketės dydžio norėtumėte? pasirinkite etiketę .
Kitu atveju pabandykite rasti produktą, kurio reikšmės stulpeliuose Matmenys ir Skaičius atitinka jūsų etiketes.
Jei nepavyksta rasti panašios etiketės:
-
Spustelėkite Tinkinti , tada spustelėkite Naujas.
Rodomas dialogo langas Nauja etiketė .
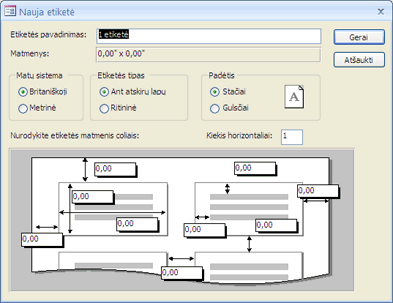
-
Išmatuokite etiketes ir įveskite matmenis atitinkamuose dialogo lango Nauja etiketė laukuose.
-
Teksto lauke Etiketės pavadinimas įveskite pasirinktinių etikečių pavadinimą, pasirinkite norimą etiketės tipą ir padėtį, tada spustelėkite Gerai.
Jei jau sukūrėte pasirinktinę žymą ir norite ją pažymėti:
-
Spustelėkite Rodyti pasirinktinius etikečių dydžius, tada spustelėkite norimą pasirinktinę etiketę.
-
-
Dalyje Etiketės tipas pasirinkite Lapo informacijos santrauka arba Nepertraukiamas, tada spustelėkite Pirmyn.
-
Pasirinkite etiketės šrifto pavadinimą, dydį, storį ir teksto spalvą, tada spustelėkite Pirmyn.
-
Vediklio puslapyje Ką norėtumėte matyti pašto etiketės puslapyje, sąraše Galimi laukai pasirinkite norimus etikečių laukus ir dukart spustelėkite juos, kad įtrauktumėte į etikečių lauką Prototype .
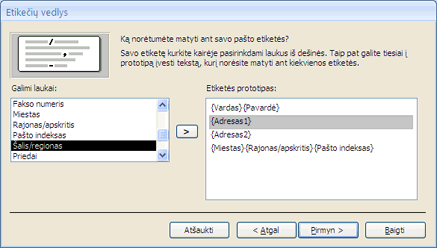
-
Norėdami įtraukti tarpų tarp laukų lauke Prototype, paspauskite tarpo klavišą.
-
Norėdami sukurti naują eilutę, paspauskite ENTER.
-
Norėdami pereiti tarp laukų ir eilučių, naudokite rodyklių klavišus.
-
Norėdami pašalinti lauką iš lauko, paspauskite KLAVIŠĄ BACKSPACE.
-
Norėdami įtraukti kitą tekstą ar skyrybos ženklus (pvz., kablelį po miesto pavadinimo), spustelėkite, kad žymiklis būtų ten, kur turėtų būti tekstas, ir pradėkite rašyti. Kiekvienoje etiketėje šis tekstas bus toks pat.
Pastaba: Naudodami žymų vediklį galite įtraukti tik šių duomenų tipų laukus: Trumpasis tekstas (tekstas), Ilgasis tekstas (Atmintinė), Skaičius, Data / laikas, Valiuta, Taip / Ne arba Priedas. Norėdami įtraukti kitų duomenų tipų laukų, baigę naudoti žymų vediklį atidarykite etikečių ataskaitą dizaino rodinyje, tada naudokite sritį Laukų sąrašas , kad įtrauktumėte laukus. Norėdami atidaryti sritį Laukų sąrašas , kai ataskaita atidaryta dizaino rodinyje, paspauskite ALT + F8.
Kai laukai surūšiuoti etiketėje taip, kaip norite, spustelėkite Pirmyn.
-
-
Kitame puslapyje galite pasirinkti laukus, pagal kuriuos bus rūšiuojamos etiketės. Pavyzdžiui, galite norėti rikiuoti pagal didelio pašto indeksą. Sąraše Galimi laukai pasirinkite laukus, pagal kuriuos norite rūšiuoti, ir dukart spustelėkite juos, kad įtrauktumėte į lauką Rūšiuoti pagal . Baigę spustelėkite Pirmyn.
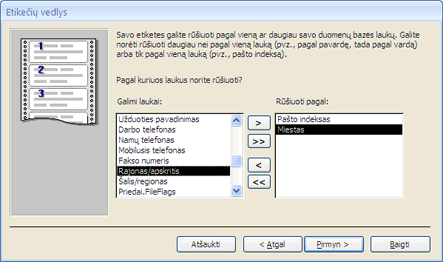
-
Paskutiniame puslapyje įveskite etikečių pavadinimą ir spustelėkite Baigti.
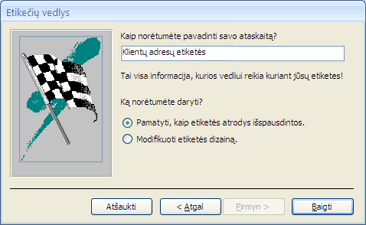
Jei pasirinkote Peržiūrėti etiketes taip, kaip jos atrodys išspausdintos paskutiniame etikečių vediklio puslapyje, "Access" rodys etiketes spaudinio peržiūroje. Galite spustelėti žymą, kad padidintumėte ir sumažintumėte vaizdą, arba naudokite mastelio valdiklį būsenos juostoje.

Jei pasirinkote Modifikuoti etiketės dizainą paskutiniame etikečių vediklio puslapyje, "Access" rodys etiketės ataskaitą dizaino rodinyje.
Pastaba: Spaudinio peržiūra yra vienintelis rodinys, kuriame galite matyti stulpelius juos išdėstę. Jei peržiūrite ataskaitą ataskaitos rodinyje arba maketo rodinyje, programa "Access" rodo visus duomenis viename stulpelyje.
-
Etiketės išvaizdos tinkinimas
Jei gautos žymos atrodo ne taip, kaip norite, galite tinkinti maketą atidarydami ataskaitą dizaino rodinyje ir atlikę keitimus. Dirbant su žymomis, paprastai lengviau naudoti dizaino rodinį, kuriame galima tiksliau valdyti maketą. Norėdami peržiūrėti dizaino rodinyje atliktų keitimų rezultatus, įjunkite spaudinio peržiūrą.
Jei "Access" rodo pranešimą, kad nepakanka horizontalios vietos duomenims rodyti
Šis pranešimas, kai jis rodomas, yra kai kurių etikečių matmenų šalutinis poveikis. Paprastai jis atsiranda, kai etiketės būna labai arti kairiojo ir dešiniojo etikečių lapo kraštų. Dėl to vediklis gali nurodyti kai kuriuos matmenis, kurie nepatenka į įprastą spausdinimo diapazoną, ir dėl to pranešimas pasirodo peržiūrint arba spausdinant etiketes.
Jei esate patenkinti etikečių teksto lygiuote ir negaunate tuščio puslapio kas antrame puslapyje, galbūt norėsite palikti ataskaitos dizainą tokį, koks jis yra, ir tiesiog spustelėkite Gerai pranešime kiekvieną kartą, kai jis rodomas. Kitu atveju galite bandyti koreguoti kai kurias puslapio sąrankos parinktis, kaip aprašyta tolesniame skyriuje.
Jei duomenys netinkamai suskliūsti su etiketėmis
Daugeliu atvejų galite išspręsti nedideles problemas, susijusias su etiketės maketu, koreguodami dizaino rodinį. Galite perkelti valdiklius ir koreguoti etiketės dydį pakeisdami sekcijos Išsami informacija plotį arba aukštį.
Norėdami perjungti į dizaino rodinį, dešiniuoju pelės mygtuku spustelėkite ataskaitą naršymo srityje, tada kontekstiniame meniu spustelėkite Dizaino rodinys .
Jei norite keisti paraštes arba tarpus tarp etikečių, dialogo langą Puslapio sąranka galite naudoti dizaino rodinyje:
-
Skirtuko Puslapio sąranka grupėje Puslapio maketas spustelėkite Stulpeliai.
Rodomas dialogo langas Puslapio parametrai su pasirinktu skirtuku Stulpeliai .
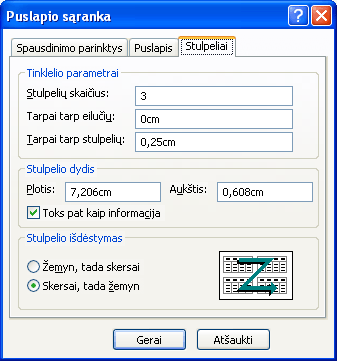
Tris dialogo lango Puslapio parametrai sekcijas galite pakeisti šiais parametrais:
|
Sekcija |
Parinktis |
Aprašas |
|
Tinklelio parametrai |
Stulpelių skaičius |
Tai turi būti lygu visame puslapyje rodomų žymų skaičiui. |
|
Eilučių intervalas |
Įveskite naują reikšmę, kad padidintumėte arba sumažintumėte vertikalų tarpą tarp etikečių eilučių. |
|
|
Tarpai tarp stulpelių |
Įveskite naują reikšmę, kad padidintumėte arba sumažintumėte horizontalų tarpą tarp etikečių stulpelių. |
|
|
Stulpelio dydis |
Plotis |
Nustatydami šią reikšmę nepamirškite paraščių parametrų ir tarpų tarp stulpelių. Galite patikrinti ir koreguoti paraštes dialogo lange Puslapio sąranka spustelėdami Spausdinimo parinktys. |
|
Aukštis |
Jei reikia, koreguokite kiekvienos etiketės aukštį. |
|
|
Kaip nustatyta |
Pažymėjus nustatomas stulpelio plotis ir aukštis, lygus dizaino rodinio sekcijos Išsami informacija pločiui ir aukščiui. |
|
|
Stulpelio išdėstymas |
Žemyn, tada Skersai |
Pažymėjus, etikečių duomenys spausdinami pirmame stulpelyje, tada žemyn antrame stulpelyje ir t. t. |
|
Skersai, tada žemyn |
Pažymėjus, etikečių duomenys spausdinami per pirmąją eilutę, tada per antrą eilutę ir t. t. |
Pastaba: Dialogo langą Puslapio sąranka taip pat galite atidaryti spaudinio peržiūroje spustelėdami Stulpeliai skirtuke Spaudinio peržiūra . Kai spustelėjate Gerai , kad uždarytumėte dialogo langą, jūsų pakeitimai iš karto atsispindi spaudinio peržiūroje.
Etikečių spausdinimas
-
Atidarykite ataskaitą bet kuriame rodinyje (arba pasirinkite ataskaitą naršymo srityje).
-
Skirtuke Failas spustelėkite Spausdinti, tada spustelėkite Spausdinti.
Programa „Access“ rodys dialogo langą Spausdinti.
-
Įveskite savo pasirinkimus prie tokiu parinkčių kaip spausdintuvas, spausdinimo diapazonas ir kopijų skaičius.
-
Spustelėkite Gerai.
"Access" duomenų spausdinimas naudojant "Microsoft Word" laiškų suliejimo vediklį
Jei jūsų adresai saugomi "Access", bet norite juos eksportuoti į Word, kad galėtumėte naudoti laiškų suliejimo funkciją etiketėms formatuoti ir spausdinti, galite naudoti laiškų suliejimo vediklį programoje "Word".
-
Naršymo srityje pasirinkite lentelę arba užklausą, kurioje yra norimų spausdinti duomenų.
-
Skirtuko Išoriniai duomenys grupėje Eksportavimas spustelėkite Word suliejimą.
-
Dialogo lange Microsoft Word laiškų suliejimo vediklis, jei jau sukūrėte dokumentą ir norite su juo susieti duomenis, spustelėkite Duomenų susiejimas su esamu "Microsoft Word" dokumentu. Kitu atveju spustelėkite Kurti naują dokumentą ir susiekite su juo duomenis.
-
Spustelėkite Gerai.
Jei pasirinkote Duomenų susiejimas su esamu "Microsoft Word" dokumentu, atidaromas dialogo langas Pasirinkti "Microsoft Word dokumentą. Pasirinkite norimą dokumentą ir spustelėkite Atidaryti. Dokumentas bus atidarytas Word.
Jei pasirinkote kurti naują dokumentą, Word atidaromas su tuščiu dokumentu.
-
Programoje Word vykdykite užduočių srityje Laiškų suliejimas pateiktas instrukcijas. Atlikus Word laiškų suliejimo proceso (Pasirinkti gavėjus) 3 veiksmą, duomenų šaltinis, kurį pasirinkote atlikdami šios procedūros 1 veiksmą, jau bus pažymėtas.
Daugiau informacijos apie Word laiškų suliejimo vediklį žr. Word žinyną.
Pastaba: Galite naudoti Word savo adresams spausdinti, neatsižvelgiant į tai, kur saugomi adresai. Iš Word galite prisijungti prie adresų sąrašų, saugomų įvairiose programose, pvz., "Excel", "Outlook" ir "Access". Arba, jei neturite adresų sąrašo, galite jį sukurti naudodami Word ir spausdinti etiketes. Daugiau informacijos žr. Word žinyną.










