Pastaba: Norėtume jums kuo greičiau pateikti naujausią žinyno turinį jūsų kalba. Šis puslapis išverstas automatiškai, todėl gali būti gramatikos klaidų ar netikslumų. Mūsų tikslas – padaryti, kad šis turinys būtų jums naudingas. Gal galite šio puslapio apačioje mums pranešti, ar informacija buvo naudinga? Čia yra straipsnis anglų kalba, kuriuo galite pasinaudoti kaip patogia nuoroda.
Paveikslėliai arba vaizdai gali būti neatsiejama sukurti patrauklias dokumentą, darbalapį arba pristatymą ir lengva įterpti paveikslėlį į "SmartArt" grafinį elementą. Pagalbos dėl kūrimą paveikslėlio organizacijos schemos maketą "SmartArt" grafinį elementą, ieškokite kurti organizacijos schemą su paveikslėliais.
Užpildas yra figūros viduje. Galite įtraukti paveikslėlio užpildą į bet kurią formą, ir kai kurios figūros, "SmartArt" grafinių elementų turėtų būti vietos rezervavimo ženklų paveikslėlius. Naudodami paveikslėlio vietos rezervavimo ženklo formos maketą, galite įsigyti profesionaliai atrodančius SmartArt grafinį elementą, nes paveikslėlio vietos rezervavimo ženklų yra skirtas darbui su viso SmartArt grafinio elemento.
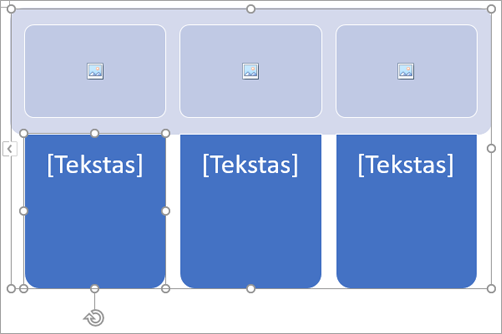
Galite įtraukti paveikslėlį į atskirus figūra, arba galite įtraukti paveikslėlį į visą "SmartArt" grafinio elemento foną. Dauguma figūrų turi tekstą, kurį skaito [tekstas]vietos rezervavimo ženklas. Paveikslėlio įtraukimas į figūrą, kurioje yra teksto vietos rezervavimo ženklas, teksto vietos rezervavimo ženklo lieka figūros. Teksto vietos rezervavimo ženklo bus negalima spausdinti arba Rodyti pateiktį.
Norėdami pašalinti teksto vietos rezervavimo ženklo figūros, kad jis nebūtų rodomas redaguojant "SmartArt" grafinį elementą, spustelėkite norimą figūrą, įveskite tekstą, spustelėkite už figūros, dar kartą spustelėkite figūrą ir panaikinkite tekstą, kurį įtraukėte.
Paveikslėlio vietos rezervavimo ženklų, nebus galima panaikinti, bet jūs galite taikyti užpildo, kad jie būtų nematomi. Jei jūsų paveikslėlio įtraukimas ir tada panaikinkite jį vėliau, pateikia paveikslėlio vietos rezervavimo ženklas. Paveikslėlio vietos rezervavimo ženklų negalima kopijuoti, nespausdinamas ir nerodomas pateikties.
Ne visi SmartArt grafiniai elementai turi paveikslėlių vietos rezervavimo ženklus. Jei pasirinksite maketą, kuriame nėra paveikslėlio vietos rezervavimo ženklas, galite įtraukti paveikslėlio užpildą figūrą arba perjunkite kitą maketą.
-
Spustelėkite paveikslėlio vietos rezervavimo ženklą į "SmartArt" grafinio elemento figūrą centras.
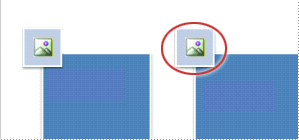
-
Lauke Įterpti paveikslėlius , raskite paveikslėlį norite naudoti iš failo, internete, arba iš patogų piktogramų rinkinį
-
Spustelėkite paveikslėlį arba norimą piktogramą ir spustelėkite Įterpti.
-
Norėdami redaguoti paveikslėlio ypatybes, kai ji įterpėte, dešiniuoju pelės mygtuku spustelėkite paveikslėlį, spustelėkite Formatuoti figūrąir atlikite vieną iš šių veiksmų:
-
Srities Formatuoti paveikslėlį , spustelėkite paveikslėlio piktogramą, Norėdami rasti galite koreguoti nuotraukų spalvą, ryškumą ar kontrastą.
-
Srities Formatuoti paveikslėlį , spustelėkite piktogramą užpildyti & eilutę ir spustelėkite užpildyti funkcijų, padedančių reguliuoti skaidrumo ir perkelti paveikslėlį ir kur ją rasti.
-
Pastaba: Norėdami įtraukti daugiau nei vieną paveikslėlį į "SmartArt" grafinio elemento figūroms, grupuoti paveikslėlius į vieną paveikslėlį, įrašykite arba nukopijuokite prieš įtraukdami.
-
Spustelėkite ten, kur norite įtraukti paveikslėlio užpildą "SmartArt" grafinio elemento figūrą.
Norėdami įtraukti tą patį užpildą į kelias figūras, pasirinkite pirmą figūrą, tada paspauskite ir laikykite nuspaustą klavišą CTRL, kai žymėsite kitas figūras.
-
Dalies "SmartArt" įrankiaiskirtuke formatas spustelėkite rodyklę, esančią šalia Figūros užpildas.
Jei nematote skirtukų SmartArt įrankiai arba formatas , įsitikinkite, kad pasirinkote "SmartArt" grafinį elementą.
-
Spustelėkite paveikslėlis, raskite aplanką, kuriame yra paveikslėlis, kurį norite naudoti, spustelėkite paveikslėlio failą, ir spustelėkite Įterpti.
Pastaba: Žymėti kelias figūras ir taikote paveikslėlio užpildą, kiekvieną figūrą bus užpildyti visą paveikslėlį. Paveikslėlio nėra truks pažymėtas figūras.
-
Norėdami pakeisti paveikslėlio, po to, kai jį įterpėte, dešiniuoju pelės mygtuku spustelėkite paveikslėlį, spustelėkite Formatuoti figūrąir atlikite vieną iš šių veiksmų:
-
Centruoti, ištempti arba sutraukti paveikslėlį: srities Formatuoti paveikslėlį , spustelėkite piktogramą užpildyti & linija , kad poslinkis parinktys judėti paveikslėlį.
-
Norėdami pakeisti, kiek galite matyti paveikslėlį: srities Formatuoti paveikslėlį , spustelėkite piktogramą užpildyti & eilutę ir spustelėkite užpildyti. Slinkite skaidrumo slankiklį arba įveskite skaičių šalia slankiklio esančiame lauke.
-
Pastaba: Norėdami įtraukti daugiau nei vieną paveikslėlį į "SmartArt" grafinio elemento figūroms, grupuoti paveikslėlius į vieną paveikslėlį, įrašykite arba nukopijuokite prieš įtraukdami.
-
Kopijuoti vaizdą arba paveikslėlį, kurį norite naudoti.
-
Spustelėkite figūrą, "SmartArt" grafinio elemento ten, kur norite įterpti paveikslėlį.
Norėdami įtraukti tą patį paveikslėlį į kelias figūras, pasirinkite pirmą figūrą, tada paspauskite ir laikykite klavišą CTRL, kai žymėsite kitas figūras.
-
Skirtuke Pagrindinis spustelėkite Įklijuoti.
-
Norėdami pakeisti paveikslėlio, po to, kai jį įterpėte, dešiniuoju pelės mygtuku spustelėkite paveikslėlį, spustelėkite Formatuoti figūrąir atlikite vieną iš šių veiksmų:
-
Centruoti, ištempti arba sutraukti paveikslėlį: srities Formatuoti paveikslėlį , spustelėkite piktogramą užpildyti & linija , kad poslinkis parinktys judėti paveikslėlį.
-
Norėdami pakeisti, kiek galite matyti paveikslėlį: srities Formatuoti paveikslėlį , spustelėkite piktogramą užpildyti & eilutę ir spustelėkite užpildyti. Slinkite skaidrumo slankiklį arba įveskite skaičių šalia slankiklio esančiame lauke.
-
Pastaba: Norėdami įtraukti daugiau nei vieną paveikslėlį į "SmartArt" grafinio elemento figūroms, grupuoti paveikslėlius į vieną paveikslėlį, įrašykite arba nukopijuokite prieš įtraukdami.
-
Dešiniuoju pelės mygtuku spustelėkite ten, kur norite įtraukti fono paveikslėlį "SmartArt" grafinio elemento kraštinę ir spustelėkite Formatuoti objektą.
-
Srities Formatuoti figūrą , spustelėkite piktogramą užpildo & eilutę , spustelėkite užpildasir spustelėkite paveikslėlio ar tekstūros užpildas.
-
Dalyje Įterpti, spustelėkite vieną iš šių veiksmų:
-
Norėdami įterpti paveikslėlį iš failo, spustelėkite failas, raskite aplanką, kuriame yra paveikslėlis, kurį norite naudoti, spustelėkite paveikslėlio failą, ir spustelėkite Įterpti.
-
Norėdami įterpti paveikslėlį, kurį nukopijavote į mainų sritį, spustelėkite mainų sritį.
-
Jei norite rasti galima rasti internete, spustelėkite Online.
-
-
Norėdami pakeisti paveikslėlio, po to, kai jį įterpėte, dešiniuoju pelės mygtuku spustelėkite paveikslėlį, spustelėkite Formatuoti figūrąir atlikite vieną iš šių veiksmų:
-
Centruoti, ištempti arba sutraukti paveikslėlį: srities Formatuoti paveikslėlį , spustelėkite piktogramą užpildyti & linija , kad poslinkis parinktys judėti paveikslėlį.
-
Norėdami pakeisti, kiek galite matyti paveikslėlį: srities Formatuoti paveikslėlį , spustelėkite piktogramą užpildyti & eilutę ir spustelėkite užpildyti. Slinkite skaidrumo slankiklį arba įveskite skaičių šalia slankiklio esančiame lauke.
-
Pastaba: Norėdami įtraukti daugiau nei vieną paveikslėlį į "SmartArt" grafinio elemento figūroms, grupuoti paveikslėlius į vieną paveikslėlį, įrašykite arba nukopijuokite prieš įtraukdami.
Užpildas yra figūros viduje. Galite įtraukti paveikslėlio užpildą į bet kurią formą, ir kai kurios figūros, "SmartArt" grafinių elementų turėtų būti vietos rezervavimo ženklų paveikslėlius. Naudodami paveikslėlio vietos rezervavimo ženklo formos maketą, galite įsigyti profesionaliai atrodančius SmartArt grafinį elementą, nes paveikslėlio vietos rezervavimo ženklų yra skirtas darbui su viso SmartArt grafinio elemento.
Galite įtraukti paveikslėlį į atskirus figūra, arba galite įtraukti paveikslėlį į visą "SmartArt" grafinio elemento foną. Dauguma figūrų turi tekstą, kurį skaito [tekstas]vietos rezervavimo ženklas. Paveikslėlio įtraukimas į figūrą, kurioje yra teksto vietos rezervavimo ženklas, teksto vietos rezervavimo ženklo lieka figūros. Teksto vietos rezervavimo ženklo bus negalima spausdinti arba Rodyti pateiktį.
Norėdami pašalinti teksto vietos rezervavimo ženklo figūros, kad jis nebūtų rodomas redaguojant "SmartArt" grafinį elementą, spustelėkite norimą figūrą, įveskite tekstą, spustelėkite už figūros, dar kartą spustelėkite figūrą ir panaikinkite tekstą, kurį įtraukėte.
Paveikslėlio vietos rezervavimo ženklų, nebus galima panaikinti, bet jūs galite taikyti užpildo, kad jie būtų nematomi. Jei jūsų paveikslėlio įtraukimas ir tada panaikinkite jį vėliau, pateikia paveikslėlio vietos rezervavimo ženklas. Paveikslėlio vietos rezervavimo ženklų negalima kopijuoti, nespausdinamas ir nerodomas pateikties.
Ne visi SmartArt grafiniai elementai turi paveikslėlių vietos rezervavimo ženklus. Jei pasirinksite maketą, kuriame nėra paveikslėlio vietos rezervavimo ženklas, galite įtraukti paveikslėlio užpildą figūrą arba perjunkite kitą maketą.
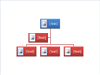
-
Spustelėkite paveikslėlio vietos rezervavimo ženklą į "SmartArt" grafinio elemento figūrą.
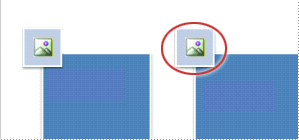
-
Raskite aplanką, kuriame yra paveikslėlis, kurį norite naudoti, spustelėkite paveikslėlio failą, ir spustelėkite Įterpti.
-
Norėdami redaguoti paveikslėlio ypatybes, kai ji įterpėte, dešiniuoju pelės mygtuku spustelėkite paveikslėlį, spustelėkite Formatuoti figūrąir atlikite vieną iš šių veiksmų:
-
Paveikslėlio lange koreguokite spalvą, ryškumą ar kontrastą.
-
Spustelėkite užpildasir užpildo lange koreguoti ištempti ar skaidrumo parinktys.
-
Pastaba: Norėdami įtraukti daugiau nei vieną paveikslėlį į "SmartArt" grafinio elemento figūroms, grupuoti paveikslėlius į vieną paveikslėlį, įrašykite arba nukopijuokite prieš įtraukdami.
-
Spustelėkite figūrą, į "SmartArt" grafinį elementą, kurį norite įtraukti paveikslėlio užpildą.
Norėdami įtraukti tą patį užpildą į kelias figūras, pasirinkite pirmą figūrą, tada paspauskite ir laikykite nuspaustą klavišą CTRL, kai žymėsite kitas figūras.
-
Dalies SmartArt įrankiaiskirtuko Formatavimas grupėje Figūrų stiliai spustelėkite rodyklę, esančią šalia Figūros užpildas.

Jei nematote skirtukų „SmartArt“ įrankiai ar Formatavimas, įsitikinkite, kad pasirinkote „SmartArt“ grafinį elementą.
-
Spustelėkite paveikslėlis, raskite aplanką, kuriame yra paveikslėlis, kurį norite naudoti, spustelėkite paveikslėlio failą, ir spustelėkite Įterpti.
Pastaba: Žymėti kelias figūras ir taikote paveikslėlio užpildą, kiekvieną figūrą bus užpildyti visą paveikslėlį. Paveikslėlio nėra truks pažymėtas figūras.
-
Centruoti, ištempti arba sutraukti paveikslėlį, pakoreguoti ištempti parinktys.
-
Norėdami nurodyti, kiek galite matyti paveikslėlį, perkelkite slankiklį skaidrumas arba įveskite skaičių šalia slankiklio esančiame lauke.
Pastaba: Norėdami įtraukti daugiau nei vieną paveikslėlį į "SmartArt" grafinio elemento figūroms, grupuoti paveikslėlius į vieną paveikslėlį, įrašykite arba nukopijuokite prieš įtraukdami.
-
Kopijuoti vaizdą arba paveikslėlį, kurį norite naudoti.
-
Spustelėkite figūrą, į SmartArt grafinį elementą, kurį norite įklijuoti į paveikslėlį.
Norėdami įtraukti tą patį paveikslėlį į kelias figūras, pasirinkite pirmą figūrą, tada paspauskite ir laikykite klavišą CTRL, kai žymėsite kitas figūras.
-
Skirtuko lapo Pagrindinis grupėje Mainų sritis spustelėkite Įklijuoti.
-
Centruoti, ištempti arba sutraukti paveikslėlį, pakoreguoti ištempti parinktys.
-
Norėdami nurodyti, kiek galite matyti paveikslėlį, perkelkite slankiklį skaidrumas arba įveskite skaičių šalia slankiklio esančiame lauke.
Pastaba: Norėdami įtraukti daugiau nei vieną paveikslėlį į "SmartArt" grafinio elemento figūroms, grupuoti paveikslėlius į vieną paveikslėlį, įrašykite arba nukopijuokite prieš įtraukdami.
-
Dešiniuoju pelės mygtuku spustelėkite SmartArt grafinį elementą, kurį norite įtraukti fono paveikslėlį, kraštinės, ir spustelėkite Formatuoti objektą.
-
Spustelėkite Užpildas ir spustelėkite Paveikslėlio arba tekstūros užpildas.
-
Dalyje Įterpti, spustelėkite vieną iš šių veiksmų:
-
Norėdami įterpti paveikslėlį iš failo, spustelėkite failas, raskite aplanką, kuriame yra paveikslėlis, kurį norite naudoti, spustelėkite paveikslėlio failą, ir spustelėkite Įterpti.
-
Norėdami įterpti paveikslėlį, kurį nukopijavote į mainų sritį, spustelėkite mainų sritį.
-
-
Centruoti, ištempti arba sutraukti paveikslėlį, pakoreguoti ištempti parinktys.
-
Norėdami nurodyti, kiek galite matyti paveikslėlį, perkelkite slankiklį skaidrumas arba įveskite skaičių šalia slankiklio esančiame lauke.
-
Dialogo lange Formatuoti figūrą spustelėkite uždaryti.
Pastaba: Norėdami įtraukti daugiau nei vieną paveikslėlį į "SmartArt" grafinio elemento figūroms, grupuoti paveikslėlius į vieną paveikslėlį, įrašykite arba nukopijuokite prieš įtraukdami.










