Paveikslėlio įterpimas programoje „PowerPoint“

Paveikslėlio įterpimas iš kompiuterio
Atsižvelgiant į tai, kurią „PowerPoint“ versiją naudojate, į skaidrių demonstravimą galite įterpti paveikslėlių, nuotraukų, iliustracijų ir kitų vaizdų iš kompiuterio ar interneto.
Patarimas: „Microsoft 365“ prenumeratoriai turi prieigą prie tūkstančių nemokamų vaizdų ir "Premium" šablonų. Daugiau informacijos žr. Aukščiausios kokybės vaizdų įterpimas .
-
Spustelėkite skaidrės vietą, kurioje norite įterpti paveikslėlį.
-
Skirtuko Įterpimas grupėje Vaizdai spustelėkite Paveikslėliai, tada spustelėkite Šis įrenginys.
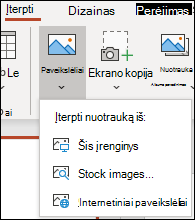
-
Atsidariusiame dialogo lange raskite norimą įterpti paveikslėlį, spustelėkite jį, tada spustelėkite Įterpti.
Patarimas: Jei norite vienu metu įterpti kelis paveikslėlius, nuspauskite ir laikykite klavišą Ctrl pasirinkdami visus norimus įterpti paveikslėlius.
Akcijų vaizdų įterpimas skaidrėje
-
Spustelėkite skaidrės vietą, kurioje norite įterpti paveikslėlį.
-
Skirtuko Įterpimas grupėje Vaizdai spustelėkite Paveikslėliai, tada spustelėkite Akcijų vaizdai.
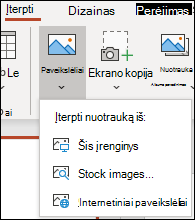
-
Įveskite, kokio vaizdo ieškote, tada spustelėkite norimus vaizdus ir spustelėkite Įterpti.
Paveikslėlio iš žiniatinklio įterpimas skaidrėje
-
Spustelėkite skaidrės vietą, kurioje norite įterpti paveikslėlį.
-
Skirtuko Įterpimas grupėje Vaizdai spustelėkite Paveikslėliai , tada spustelėkite Internetiniai paveikslėliai.
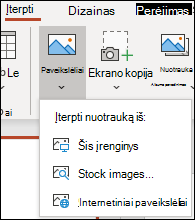
Patarimai:
-
Jei matote pranešimą "Išjungta paslauga, būtina šiai funkcijai naudoti", gali tekti patikrinti privatumo parametrus dalyje Failas>Paskyra>Paskyros privatumas, tada spustelėti Tvarkyti parametrus. Pažymėkite žymės langelį Įgalinti pasirinktines prisijungus naudojamas funkcijas , spustelėkite Gerai, tada iš naujo paleiskite "PowerPoint".
-
Jei neturite prieigos prie privatumo parametrų, gali tekti kreiptis į administratorių.
-
-
Ieškos lauke įveskite ieškomą vaizdą ir paspauskite "Enter".
-
Pažymėkite visus norimus vaizdus ir spustelėkite Įterpti.
Patarimas: Įterpę paveikslėlį, galite pakeisti jo dydį ir padėtį. Norėdami tai padaryti, dešiniuoju pelės mygtuku spustelėkite paveikslėlį, tada spustelėkite Formatuoti paveikslėlį. Tada galite naudoti įrankius Formatuoti paveikslėlį, esančius dešinėje skaidrės pusėje.
Paveikslėlio įterpimas į skaidrių ruošinį
Jei norite, kad kiekvienoje konkretaus tipo skaidrėje „PowerPoint“ šablone būtų rodomas vaizdas, įtraukite jį į skaidrių ruošinį. Norėdami sužinoti daugiau, žr. Kas yra skaidrių ruošinys?
Paveikslėlio įterpimas į foną
Jei norite, kad paveikslėlis būtų rodomas kaip fonas nekeičiant visų ruošinio skaidrių, pakeiskite tos skaidrės fono parametrus. Sužinokite daugiau temoje Paveikslėlio įtraukimas kaip skaidrės fono.
Taip pat žr.
Nuotraukų albumo kūrimas ir bendrinimas
Paveikslėlio įtraukimas kaip skaidrės fono
Teksto kėlimas aplink paveikslėlį ar kitą objektą programoje "PowerPoint"
Atsižvelgiant į tai, kurią „PowerPoint“ versiją naudojate, į skaidrių demonstravimą galite įterpti paveikslėlių, nuotraukų, iliustracijų ir kitų vaizdų iš kompiuterio ar interneto.
Galite įtraukti vieną ar daugiau vaizdų į skaidrę, skaidrių ruošinį ar foną.
Paveikslėlio įterpimas iš kompiuterio
-
Spustelėkite skaidrės vietą, kurioje norite įterpti paveikslėlį.
-
Skirtuko Įterpimas grupėje Vaizdai spustelėkite Paveikslėliai.
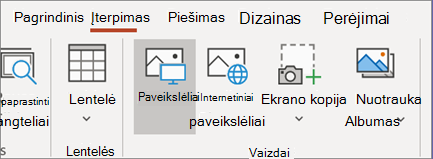
-
Atsidariusiame dialogo lange raskite norimą įterpti paveikslėlį, spustelėkite jį, tada spustelėkite Įterpti.
Patarimas: Jei norite vienu metu įterpti kelis paveikslėlius, nuspauskite ir laikykite klavišą Ctrl pasirinkdami visus norimus įterpti paveikslėlius.
Paveikslėlio iš žiniatinklio įterpimas skaidrėje
-
Spustelėkite skaidrės vietą, kurioje norite įterpti paveikslėlį.
-
Skirtuko Įterpimas grupėje Vaizdai spustelėkite Internetiniai paveikslėliai.
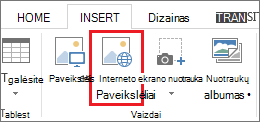
-
(PowerPoint 2013) Lauke „Bing“ vaizdų ieška įveskite, ko ieškote, ir paspauskite Enter.
Arba
(Naujesnės versijos) Įsitikinkite, ar kairėje esančiame išplečiamajame ieškos šaltinių sąraše yra „Bing“. Lauke įveskite, ko ieškote, ir paspauskite Enter.
Norėdami koreguoti rezultatus pagal poreikius, naudokite filtrus Dydis, Tipas, Spalva, Maketas ir licencijavimas.
-
Spustelėkite norimą įterpti paveikslėlį, tada – Įterpti.
Patarimas: Įterpę paveikslėlį, galite pakeisti jo dydį ir padėtį. Norėdami tai padaryti, dešiniuoju pelės mygtuku spustelėkite paveikslėlį, tada spustelėkite Formatuoti paveikslėlį. Tada galite naudoti įrankius Formatuoti paveikslėlį, esančius dešinėje skaidrės pusėje.
Iliustracijos įterpimas
Skirtingai nei kai kuriose ankstesnėse „PowerPoint“ versijose, „PowerPoint 2013“ ir naujesnėse versijose nėra iliustracijų galerijos. Vietoj to, jei norite rasti ir įterpti iliustracijų naudodami „Bing“ ieškos įrankį, naudokite Įterpimas > Internetiniai paveikslėliai.
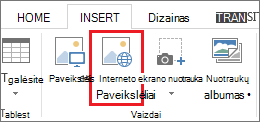
Pavyzdžiui, pasirinkę Internetiniai paveikslėliai galbūt norėsite ieškoti arklių iliustracijos ir pamatyti įvairių vaizdų, turinčių „Creative Commons“ licenciją.
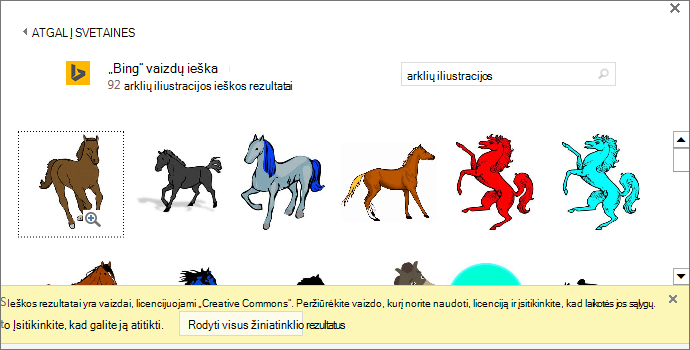
Svarbu: Privalote paisyti autorių teisių įstatymų, o "Bing" licencijų filtras gali padėti pasirinkti vaizdus. Sužinokite daugiau temoje Iliustracijos įtraukimas į failą.
Paveikslėlio įterpimas į skaidrių ruošinį
Jei norite, kad kiekvienoje konkretaus tipo skaidrėje „PowerPoint“ šablone būtų rodomas vaizdas, įtraukite jį į skaidrių ruošinį. Norėdami sužinoti daugiau, žr. Kas yra skaidrių ruošinys?
Paveikslėlio įterpimas į foną
Jei norite, kad paveikslėlis būtų rodomas kaip fonas nekeičiant visų ruošinio skaidrių, pakeiskite tos skaidrės fono parametrus. Sužinokite daugiau temoje Paveikslėlio įtraukimas kaip skaidrės fono.
Taip pat žr.
Iliustracijos įtraukimas į failą
Nuotraukų albumo kūrimas ir bendrinimas
Paveikslėlio įtraukimas kaip skaidrės fono
Teksto kėlimas aplink paveikslėlį ar kitą objektą programoje "PowerPoint"
Atsižvelgiant į tai, kurią „PowerPoint“ versiją naudojate, į skaidrių demonstravimą galite įterpti paveikslėlių, nuotraukų, iliustracijų ir kitų vaizdų iš kompiuterio ar interneto.
Galite į skaidrę įtraukti vieną arba daugiau vaizdų. Norėdami peržiūrėti konkrečias instrukcijas, pasirinkite Office versiją:
- Kurią „Office for Mac“ versiją naudojate?
- "Microsoft 365", "Microsoft 2021" arba "Microsoft 2019"
- 2016
Paveikslėlio įterpimas iš „Mac“, tinklo arba „iCloud Drive“
Patarimas: „Microsoft 365“ prenumeratoriai turi prieigą prie tūkstančių nemokamų vaizdų ir "Premium" šablonų. Daugiau informacijos žr. Aukščiausios kokybės vaizdų įterpimas .
-
Atidarykite skaidrę, kurioje norite įterpti paveikslėlį.
-
Meniu Įterpimas užveskite pelės žymiklį ant Paveikslėlis, tada pasirinkite Paveikslėlis iš failo.
-
Atsidariusiame dialogo lange raskite norimą įterpti paveikslėlį, spustelėkite jį, tada pasirinkite Įterpti.
Norėdami vienu metu įterpti kelis paveikslėlius, nuspauskite ir laikykite klavišą Shift pasirinkdami visus norimus įterpti paveikslėlius.
Paveikslėlio įterpimas iš išmaniojo telefono
Jei išmaniuoju telefonu užfiksavote paveikslėlį, galite padaryti, kad jį būtų galima įterpti į „„PowerPoint“, skirta „macOS““, įrašydami vaizdą į „iCloud Drive“, tada atlikdami anksčiau šiame puslapyje aprašytą procedūrą.
„„Microsoft 365“, skirtas „Mac““ prenumeratoriai taip pat gali naudoti „Continuity Camera“ funkciją ir perkelti paveikslėlį iš išmaniojo telefono tiesiogiai į „PowerPoint“ skaidrę. Išsamią informaciją žr. Paveikslėlių įtraukimas į failą, naudojant mobilųjį įrenginį.
Paveikslėlio iš žiniatinklio įterpimas skaidrėje
-
Atidarykite skaidrę, kurioje norite įterpti paveikslėlį.
-
Meniu Įterpimas perkelkite pelės žymiklį ant Paveikslėlis, tada pasirinkite Internetiniai paveikslėliai.
Dešinėje „PowerPoint“ lango pusėje atidaroma sritis Internetiniai paveikslėliai.
-
Viršuje esančiame lauke Ieškoti „Bing“ įveskite, ko ieškote, tada paspauskite Enter.
-
Kai rodomi ieškos rezultatai, pasirinktinai galite pasirinkti mygtuką Filtruoti

-
Spustelėkite paveikslėlį, kad jį pasirinktumėte, tada spustelėkite Įterpti.
Galite pasirinkti daugiau nei vieną paveikslėlį. Mygtuke Įterpti rodoma, kiek paveikslėlių pasirinkote.
Kai paveikslėlis yra skaidrėje, galite pakeisti jo dydį ir perkelti, kur norite.
Nuotraukų įterpimas naudojant nuotraukų naršyklę
Nuotraukų naršyklė, esanti „Office“, padeda naršyti kompiuteryje esančius nuotraukų rinkinius, pvz., nuotraukas, kurias turite programose „iPhoto“ ar „Photo Booth“.
-
Atidarykite skaidrę, kurioje norite įterpti paveikslėlį.
-
Meniu Įterpimas užveskite pelės žymiklį ant Paveikslėlis, tada pasirinkite Nuotraukų naršyklė.
-
Atsidariusiame dialogo lange raskite norimą įterpti paveikslėlį, spustelėkite jį, tada vilkite ant skaidrės.
Jei norite vienu metu įterpti kelis paveikslėlius, nuspauskite ir laikykite klavišą Shift pasirinkdami visus norimus paveikslėlius. Tada nuvilkite juos į skaidrę.
Paveikslėlio įterpimas iš „Mac“, tinklo arba „iCloud Drive“
-
Atidarykite skaidrę, kurioje norite įterpti paveikslėlį.
-
Meniu Įterpimas užveskite pelės žymiklį ant Paveikslėlis, tada pasirinkite Paveikslėlis iš failo.
-
Atsidariusiame dialogo lange raskite norimą įterpti paveikslėlį, spustelėkite jį, tada pasirinkite Įterpti.
Norėdami vienu metu įterpti kelis paveikslėlius, nuspauskite ir laikykite klavišą Shift pasirinkdami visus norimus įterpti paveikslėlius.
Paveikslėlio įterpimas iš žiniatinklio arba išmaniojo telefono
-
Paveikslėliai iš žiniatinklio. Atsiprašome, bet „PowerPoint 2016 for Mac“ nepalaiko paveikslėlių įterpimo iš žiniatinklio.
-
Paveikslėliai iš išmaniojo telefono. Jei išmaniuoju telefonu užfiksavote paveikslėlį, galite padaryti, kad jį būtų galima įterpti į „PowerPoint 2016 for Mac“, įrašydami vaizdą į „iCloud Drive“, tada atlikdami anksčiau šiame puslapyje aprašytą procedūrą.
Nuotraukų įterpimas naudojant nuotraukų naršyklę
Nuotraukų naršyklė programoje „Office“ padeda naršyti kompiuteryje esančius nuotraukų rinkinius, pvz., nuotraukas, kurias turite programose „iPhoto“ ar „Photo Booth“.
-
Atidarykite skaidrę, kurioje norite įterpti paveikslėlį.
-
Meniu Įterpimas užveskite pelės žymiklį ant Paveikslėlis, tada pasirinkite Nuotraukų naršyklė.
-
Atsidariusiame dialogo lange raskite norimą įterpti paveikslėlį, spustelėkite jį, tada vilkite ant skaidrės.
Jei norite vienu metu įterpti kelis paveikslėlius, nuspauskite ir laikykite klavišą Shift pasirinkdami visus norimus paveikslėlius. Tada nuvilkite juos į skaidrę.
Įterpti paveikslėlį į skaidrę iš savo kompiuterio
-
Savo dokumente pasirinkite vietą, kurioje norite įterpti vaizdą.
-
Skirtuke Įterpimas pasirinkite Paveikslėliai > Šis įrenginys.
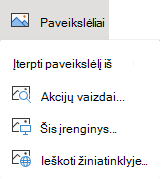
-
Raskite norimą įterpti paveikslėlį, pasirinkite jį, tada spustelėkite Įterpti.
Kai paveikslėlis yra skaidrėje, galite pakeisti jo dydį ir perkelti, kur norite.
Paveikslėlio vilkimas iš failų naršyklės ar ieškiklio į skaidrę
Galite nuvilkti paveikslėlį iš failų naršyklės (naudojant „Windows“) arba ieškiklio (naudojant „macOS“) į skaidrę. Paveikslėlis skaidrėje bus lygiuojamas centre. Tada galite perkelti paveikslėlį, keisti jo dydį ar stilių, kaip jums patinka.
Paveikslėlio iš žiniatinklio įterpimas skaidrėje
-
Spustelėkite skaidrės vietą, kurioje norite įterpti paveikslėlį.
-
Skirtuke Įterpimas pasirinkite Paveikslėliai > Ieškoti žiniatinklyje.
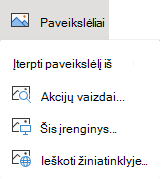
-
Viršuje esančiame ieškos lauke įveskite, ko ieškote, tada paspauskite Enter.
-
Kai rodomi ieškos rezultatai, pasirinktinai galite pasirinkti mygtuką Filtruoti

-
Spustelėkite paveikslėlį, kad jį pasirinktumėte, tada spustelėkite Įterpti.
Kai paveikslėlis yra skaidrėje, galite pakeisti jo dydį ir perkelti, kur norite.
Paveikslėlio iš „„OneDrive“ darbui ar mokymo įstaigai“ įterpimas skaidrėje
„„Microsoft 365““ verslui prenumeratoriai gali įterpti paveikslėlių, kurie laikomi „„OneDrive“ darbui ar mokymo įstaigai“ arba „„SharePoint“, esantis „Microsoft 365““. (Ši funkcija negalima naudojant paveikslėlius, saugomus jūsų asmeninės paskyros ("Hotmail", "Outlook.com", "msn.com" arba "live.com") „OneDrive“.)
-
Dokumente pasirinkite vietą, kurioje norite įterpti vaizdą.
-
Skirtuke Įterpimas pasirinkite Paveikslėliai > "OneDrive".
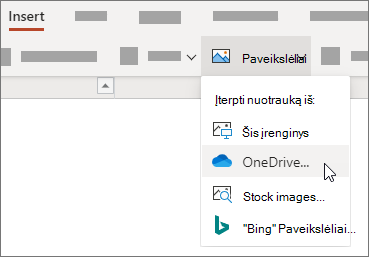
-
Raskite norimą įterpti paveikslėlį, pasirinkite jį, tada spustelėkite Įterpti.
Kai paveikslėlis yra skaidrėje, galite pakeisti jo dydį ir perkelti, kur norite.
Stiliaus ir formatavimo įtraukimas į paveikslėlį
Įterpus paveikslėlį, „„PowerPoint“ žiniatinkliui“ įtraukia paveikslėlį į skaidrę ir juostelėje pateikia skirtuką Paveikslėlis.
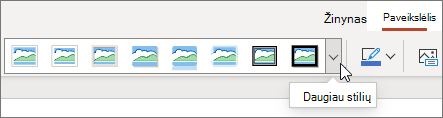
-
Pasirinkę paveikslėlį, spustelėkite skirtuką Paveikslėlis.
-
Pasirinkite Paveikslėlio stiliai parinktį, kurią norite pritaikyti paveikslėliui:
Norėdami pamatyti visą stilių parinkčių galeriją, spustelėkite galerijos dešiniajame gale esančią rodyklę žemyn, kaip parodyta aukščiau.
Vaizdo failų tipai, kuriuos galite įtraukti į skaidrę „PowerPoint“ žiniatinkliui
„PowerPoint“ žiniatinkliui palaikomų vaizdo failų formatai:
-
.bmp
-
.gif
-
.jpg ir .jpeg
-
.png
-
.tif ir .tiff
-
.wmf ir .emf
Fono paveikslėlio naudojimas
Taip pat žr.
Paveikslėlio fotografavimas ir įterpimas
-
Atidarykite skaidrę, kurioje norite įterpti paveikslėlį.
-
Slankiojoje juostelėje įjunkite Įterpimas.
-
Bakstelėkite Paveikslėliai > Kamera.
Jūsų įrenginio kamera įjungta.
Jei pateiktis yra horizontali, pamėginkite pasukti įrenginį šonu, kad galėtumėte nufotografuoti.
-
Fotografuokite.
-
Jei rezultatas tenkina, bakstelėkite varnelę. Norėdami atsisakyti paveikslėlio ir bandyti dar kartą, bakstelėkite rodyklę.
-
Norėdami koreguoti paveikslėlį galite naudoti apkarpymo arba mastelio keitimo įrankį.
-
Bakstelėkite varnelę, kad įterptumėte paveikslėlį į skaidrę.
Įterpimas iš įrenginio arba saugyklos internete
-
Atidarykite skaidrę, kurioje norite įterpti paveikslėlį.
-
Slankiojoje juostelėje įjunkite Įterpimas.
-
Bakstelėkite Paveikslėliai > Paveikslėliai.
-
Naudodami lango viršuje išdėstytus įrankius eikite ten, kur laikomas paveikslėlis.
-
Bakstelėkite paveikslėlį, kad jį pasirinktumėte ir atidarytumėte.
-
Norėdami koreguoti paveikslėlį galite naudoti apkarpymo arba mastelio keitimo įrankį.
-
Bakstelėkite varnelę, kad įterptumėte paveikslėlį į skaidrę.
Paveikslėlio fotografavimas ir įterpimas
-
Atidarykite skaidrę, kurioje norite įterpti paveikslėlį.
-
Juostelėje bakstelėkite Įterpti, tada bakstelėkite Fotoaparatas.
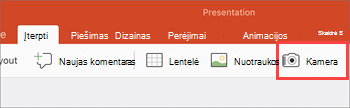
-
Įsitikinkite, kad įrenginio fotoaparatas įjungtas.
-
Jei pateiktis yra horizontali, pamėginkite pasukti įrenginį šonu, kad galėtumėte nufotografuoti.
-
-
Nufotografuokite.
-
Jei esate patenkinti paveikslėliu, apatiniame dešiniajame lange bakstelėkite Naudoti nuotrauką, kad įterptumėte nuotrauką į skaidrę. Kitu atveju apatiniame kairiajame kampe bakstelėkite Kartoti.
-
Skirtuke Paveikslėlis naudodami įrankius koreguokite paveikslėlį, kaip norite, arba naudokite valdiklius, kad pakeistumėte paveikslėlio dydį arba jį pasuktumėte.
Įterpimas iš įrenginio arba saugyklos internete
-
Atidarykite skaidrę, kurioje norite įterpti paveikslėlį.
-
Juostelėje bakstelėkite Įterpti, tada bakstelėkite Nuotraukos.
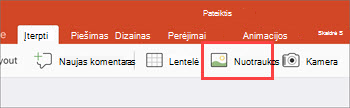
-
Eikite į paveikslėlio saugojimo vietą.
-
Bakstelėkite paveikslėlį, kurį norite įterpti į skaidrę.
-
Skirtuke Paveikslėlis naudodami įrankius koreguokite paveikslėlį, kaip norite, arba naudokite valdiklius, kad pakeistumėte paveikslėlio dydį arba jį pasuktumėte.










