"Office" programose galite greitai sulygiuoti objektus (pvz., paveikslėlius, figūras, teksto laukus, „SmartArt“ grafiniai elementai ir WordArt.
Svarbu: Programose Word ir "Outlook" prieš pasirinkdami pirmiausia turite prieraišo kelis objektus. Pasirinkti vieną objektą. Tada paspauskite ir laikykite "Ctrl", kol pažymėsite daugiau objektų.
Kelių objektų lygiavimas
-
Pažymėkite norimus lygiuoti objektus. Spustelėkite pirmą objektą, tada, laikydami nuspaudę "Ctrl", spustelėkite kitus objektus.
-
Atlikite vieną iš šių veiksmų:
-
Norėdami lygiuoti paveikslėlį, dalyje Paveikslėlio įrankiai spustelėkite skirtuką Formatas .
-
Norėdami lygiuoti figūrą, teksto lauką arba "WordArt", dalyje Piešimo įrankiai spustelėkite skirtuką Formatas .
-
-
Grupėje Tvarkymas spustelėkite Lygiuoti, tada meniu pasirinkite vieną iš šių komandų:
Parinktis
Aprašas
Lygiuoti kairėje
Lygiuoja objektus pagal jų kairįjį kraštą
Lygiuoti centre
Lygiuoja objektus vertikaliai per jų centrus.
Lygiuoti dešinėje
Lygiuoja objektus pagal jų dešiniuosius kraštus
Lygiuoti viršuje
Lygiuoja objektus išilgai jų viršutinių kraštų
Lygiuoti viduryje
Lygiuoja objektus horizontaliai per jų vidurį.
Lygiuoti apačioje
Lygiuoja objektus išilgai jų apatinių kraštų
Svarbu: Jei parinkties Lygiuoti nėra, gali būti, kad pažymėjote tik vieną elementą. Pasirinkite vieną ar daugiau papildomų elementų, tada galėsite tęsti.
Objektų išdėstymas vienodais atstumais vienas nuo kito
-
Pažymėkite bent tris objektus, kuriuos norite išdėstyti vienodais atstumais vienas nuo kito. Norėdami pažymėti kelis objektus, spustelėkite pirmą objektą, tada, laikydami nuspaudę "Ctrl", spustelėkite kitus objektus.
Norėdami pažymėti paslėptus, sudėtinius ar už teksto objektus, atlikite šiuos veiksmus:
-
Skirtuko Pagrindinis grupėje Redagavimas spustelėkite Rasti ir pasirinkti, spustelėkite Žymėti objektus, tada nubrėžkite lauką virš objektų.
-
-
Atlikite vieną iš šių veiksmų:
-
Norėdami išdėstyti paveikslėlius vienodai, dalyje Paveikslėlio įrankiai spustelėkite skirtuką Formatas .
-
Norėdami surūšiuoti grupę su figūromis, teksto laukais arba "WordArt" vienodai, dalyje Piešimo įrankiai spustelėkite skirtuką Formatas .
-
-
Grupėje Tvarkymas spustelėkite Lygiuoti, tada atlikite vieną iš šių veiksmų:
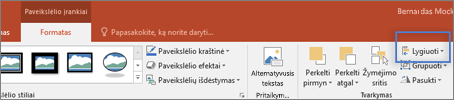
-
Norėdami išdėstyti objektus horizontaliai, spustelėkite Paskirstyti horizontaliai.
-
Norėdami išdėstyti objektus vertikaliai, spustelėkite Paskirstyti vertikaliai.
-
Word
-
Laikykite nuspaudę "Shift", spustelėkite norimus lygiuoti objektus, tada spustelėkite skirtuką Figūros formatas .
-
Spustelėkite Išdėstyti > Lygiuoti > Lygiuoti pasirinktus objektus.
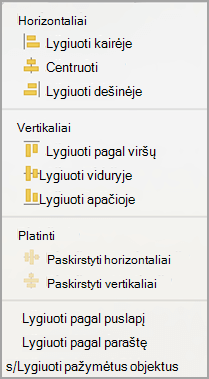
Ši parinktis pažymėta pagal numatytuosius parametrus.
Jei parinktis Lygiuoti pasirinktus objektus negalima
Dokumente pažymėkite bent du objektus. Parinktis Lygiuoti pasirinktus objektus tampa įgalinta.
-
Spustelėkite Išdėstyti > Lygiuoti, tada spustelėkite norimą lygiuotę.
Pastaba: Prieš pasirinkdami Word, pirmiausia turite prieraišo kelis objektus. Pasirinkti vieną objektą. Tada paspauskite ir laikykite "Ctrl", kol pažymėsite daugiau objektų.
-
Laikykite nuspaudę "Shift", spustelėkite norimus lygiuoti objektus, tada spustelėkite skirtuką Figūros formatas .
-
Spustelėkite Išdėstyti > Lygiuoti > Lygiuoti pagal puslapį.
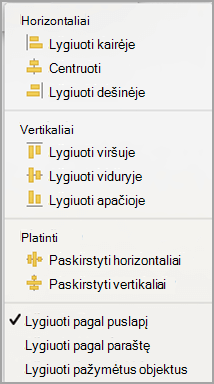
-
Spustelėkite Išdėstyti > Lygiuoti, tada spustelėkite norimą lygiuotę.
Svarbu: Prieš pasirinkdami Word, pirmiausia turite prieraišo kelis objektus. Pasirinkti vieną objektą. Tada paspauskite ir laikykite "Ctrl", kol pažymėsite daugiau objektų.
Norėdami lengviau sulygiuoti objektus, galite naudoti tinklelis. Arba galite užfiksuoti objektus prie tinklelio linijos, kuri eina per vertikalius kraštus, horizontalius kraštus ir kitų objektų centrą. Linija tampa matoma tik velkant objektą šalia kito objekto.
Norėdami naudoti tinklelį, pirmiausia turite įjungti tinklelio parinktį.
-
Meniu Word spustelėkite Nuostatos.
-
Lauko Word nuostatos dalyje Kūrimo ir tikrinimo įrankiai spustelėkite Redaguoti.
-
Lauke Redaguoti spustelėkite Tinklelio parinktys.
-
Lauke Tinklelio parinktys pasirinkite norimą pridėtinio įrankio veikimo tipą:
-
Norėdami užfiksuoti objektus tinklelyje, dalyje Pririšti objektuspažymėkite Į tinklelį spaudinio maketo rodinyje.
-
Norėdami užfiksuoti objektus prie kitų objektų, dalyje Pririšti objektus pasirinkite Prie kitų objektų.
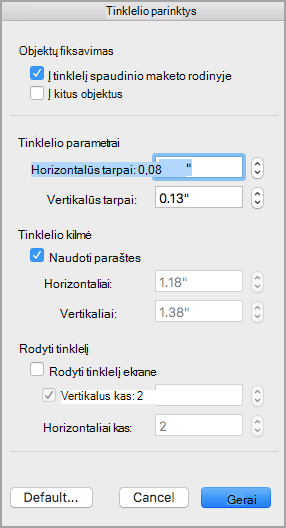
-
-
(Pasirinktinai) Galite nustatyti kitus tinklelio parametrus, pvz., tarpus.
-
Norėdami rodyti tinklelį, dalyje Rodyti tinklelį pasirinkite Rodyti tinklelį ekrane.
Pastaba: Taip pat galite įjungti ir išjungti tinklelį pažymėdami arba išvalydami žymės langelį Tinklelis skirtuke Rodymas arba meniu Rodymas .
-
Spustelėkite Gerai.
Pasirinkę tinklelio parinktį, sulygiuokite objektus, kaip nurodyta toliau.
-
Laikykite nuspaudę "Shift", spustelėkite norimus lygiuoti objektus, tada spustelėkite skirtuką Figūros formatas .
-
Spustelėkite Išdėstyti > Lygiuoti ir pasirinkite lygiuotės parinktį. Jei tinklelis rodomas, pamatysite, kad objektai yra sulygiuoti tinklelyje.
Patarimas: Jei nustatėte nuostatą lygiuoti pagal tinklelį, bet norite laikinai sustabdyti šį parametrą, kol perkeliate objektą, vilkdami objektą laikykite nuspaudę

PowerPoint
-
Laikykite nuspaudę "Shift", spustelėkite norimus lygiuoti objektus, tada spustelėkite skirtuką Figūros formatas .
-
Spustelėkite Lygiuoti > Lygiuoti pasirinktus objektus.
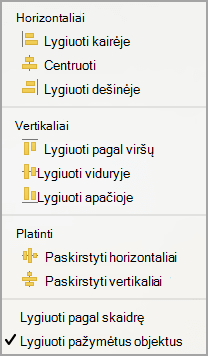
Ši parinktis pažymėta pagal numatytuosius parametrus.
Jei parinktis Lygiuoti pasirinktus objektus negalima
Dokumente pažymėkite bent du objektus. Parinktis Lygiuoti pasirinktus objektus tampa įgalinta.
-
Spustelėkite Lygiuoti, tada spustelėkite norimą lygiuotę.
-
Laikykite nuspaudę "Shift", spustelėkite norimus lygiuoti objektus, tada spustelėkite skirtuką Figūros formatas .
-
Spustelėkite Lygiuoti > Lygiuoti pagal skaidrę.
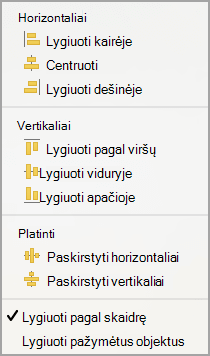
-
Spustelėkite Lygiuoti, tada spustelėkite norimą lygiuotę.
Norėdami lengviau lygiuoti objektus, galite užfiksuoti objektus prie tinklelio linijos, kuri eina per vertikalius kraštus, horizontalius kraštus ir kitų objektų centrus. Linija tampa matoma tik velkant objektą šalia kito objekto.
-
Spustelėkite Peržiūrėti > orientyrus >Pririšti prie tinklelio.
Dinaminės orientyrai – linijos, einančios per kitų objektų centrą ir skaidrės centrą – rodomos velkant objektą. Norėdami sulygiuoti objektą kito objekto atžvilgiu, galite naudoti dinamines orientacines linijas. Arba galite lygiuoti objektą pagal skaidrės centrą.
-
Spustelėkite Peržiūrėti > orientyrus > dinaminius orientyrus.
-
Spustelėkite norimą lygiuoti objektą.
Patarimas: Norėdami pažymėti kelis objektus, laikykite nuspaudę klavišą "Shift" ir spustelėkite norimus objektus.
-
Vilkite objektą šalia kito objekto, su kuriuo norite jį lygiuoti, arba vilkite objektą netoli puslapio centro.
Pastaba: Norėdami laikinai paslėpti dinaminius orientyrus, vilkdami objektą laikykite nuspaudę komandą.
-
Naudokite rodomas tinklelio linijas, kad gautumėte norimą lygiuotę.
Excel
-
Laikykite nuspaudę "Shift", spustelėkite norimus lygiuoti objektus, tada spustelėkite skirtuką Figūros formatas .
-
Spustelėkite Lygiuoti, tada c
Figūrų išdėstymas
Norėdami pertvarkyti figūrą arba pertvarkyti figūrą, perkeldami ją prieš kitus skaidrės objektus arba už jų, atlikite šiuos veiksmus.
-
Pasirinkite figūrą, kurią norite tvarkyti.
-
Skirtuke Figūros pasirinkite mygtuką Išdėstyti

-
Meniu Tvarkymas pasirinkite, kaip norite išdėstyti figūrą.
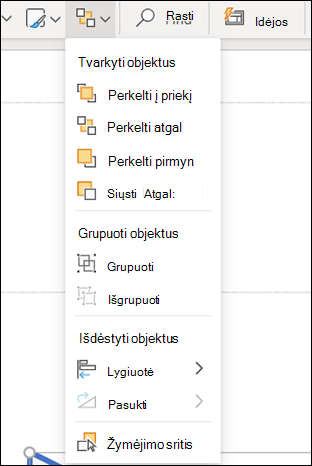
Align shapes
-
Paspauskite ir laikykite ctrl ir pasirinkite kiekvieną figūrą, kurią norite tvarkyti.
-
Skirtuke Figūros pasirinkite mygtuką Tvarkyti

-
Meniu Tvarkymas pasirinkite Lygiuoti, tada ką norėtumėte daryti su figūromis.
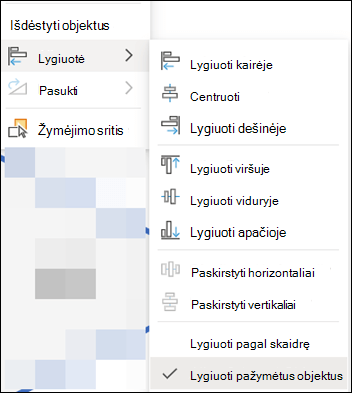
Taip pat žr.
Paveikslėlių, teksto laukų ar kitų objektų perkėlimas, pasukimas arba grupavimas
Paraščių tarp teksto ir teksto lauko arba figūros krašto keitimas
Paraščių tarp teksto ir teksto lauko arba figūros krašto keitimas "Office for macOS"










