Pavadinimas yra prasmingas sutrumpinimas, kuris leidžia lengviau suprasti langelio nuoroda, konstanta, formulė arba lentelė paskirtį, nes iš pirmo žvilgsnio tai gali būti nelengva. Toliau pateikiama pavadinimų pavyzdžių ir nurodoma, kaip jie gali padidinti aiškumą.
|
Pavyzdžio tipas |
Pavyzdys be pavadinimo |
Example with a name |
|---|---|---|
|
Koordinatė |
=SUM(C20:C30) |
=SUM(PirmoKetvirčioPardavimai) |
|
Konstanta |
=PRODUCT(A5,8.3) |
=PRODUCT(Kaina,PVM) |
|
Formulė |
=SUM(VLOOKUP(A1,B1:F20,5,FALSE), -G5) |
=SUM(Prekių_kiekis,-Užsakymų_kiekis) |
|
Lentelė |
C4:G36 |
=GeriausiPardavimai06 |
Daugiau apie pavadinimų naudojimą
Yra kelių tipų pavadinimai, kuriuos galite kurti ir naudoti.
Apibrėžtas pavadinimas Pavadinimas, nurodantis langelį, langelių diapazoną, formulę arba pastovią reikšmę. Galite sukurti savo apibrėžtą pavadinimą arba "Excel" gali sukurti apibrėžtą pavadinimą, pvz., kai nustatote spausdinimo sritį.
Lentelės pavadinimas "Excel" lentelės pavadinimas, kuris yra duomenų apie įrašuose (eilutėse) ir laukuose (stulpeliuose) saugomą konkretų objektą rinkinys. "Excel" sukuria numatytąjį "Excel" lentelės pavadinimą Lentelė1, Lentelė2 ir t. t. kiekvieną kartą, kai įterpiate "Excel" lentelę. Galite pakeisti lentelės pavadinimą, kad jis būtų prasmingesnis. Daugiau informacijos apie "Excel" lenteles žr. Struktūrinių nuorodų naudojimas su "Excel" lentelėmis.
Visi pavadinimai turi aprėptį tam tikro darbalapio (taip pat vadinama vietiniu darbalapio lygiu) arba visos darbaknygės (taip pat vadinama visuotiniu darbaknygės lygiu). Pavadinimo aprėptis yra vieta, kurioje pavadinimas atpažįstamas be priskyrimo. Pavyzdžiui:
-
Jei apibrėžėte pavadinimą, pvz., Budget_FY08, o jo aprėptis yra Lapas1, šis pavadinimas, jei neatitinka, atpažįstamas tik lape Lapas1, bet ne kituose lapuose.
Norėdami naudoti vietinio darbalapio pavadinimą kitame darbalapyje, galite jį pažymėti prieš jį įrašydami darbalapio pavadinimą. Pavyzdžiui:
Lapas1!Biudžetas_FM08
-
Jei apibrėžėte pavadinimą, pvz., Sales_Dept_Goals, o jo aprėptis yra darbaknygė, šis pavadinimas atpažįstamas visuose tos darbaknygės darbalapiuose, bet ne kitose darbaknygėse.
Pavadinimas visada turi būti unikalus savo aprėptyje. "Excel" neleidžia apibrėžti pavadinimo, kuris jau yra jo aprėptyje. Tačiau tą patį pavadinimą galite naudoti skirtingose aprėptyse. Pavyzdžiui, galite apibrėžti pavadinimą BendrasPelnas, kurio aprėptis yra Lapas1, Lapas2 ir Lapas3 toje pačioje darbaknygėje. Net jei pavadinimas toks pats, kiekvienas pavadinimas yra unikalus savo aprėptyje. Tai galite padaryti norėdami užtikrinti, kad formulė, naudojanti pavadinimą GrossProfit, visada nurodytų tuos pačius langelius vietinio darbalapio lygiu.
Galite net apibrėžti tą patį pavadinimą BendrasPelnas visuotiniam darbaknygės lygiui, bet vėlgi aprėptis yra unikali. Šiuo atveju gali būti pavadinimų konfliktas. Kad išspręstų šį konfliktą, pagal numatytuosius nustatymus programa "Excel" naudoja darbalapiui apibrėžtą pavadinimą, nes vietinio darbalapio lygis yra viršesnis už visuotinį darbaknygės lygį. Jei norite perrašyti pirmumą ir naudoti darbaknygės pavadinimą, priešdėdami darbaknygės pavadinimą galite dviprasmiškai jį pašalinti. Pavyzdžiui:
DarbaknygėsFailas!BendrasPelnas
Galite nepaisyti vietinio darbalapio lygio visuose darbaknygės darbalapiuose. Viena išimtis – pirmas darbalapis, kuris visada naudoja vietinį pavadinimą, jei yra pavadinimų konfliktas, kurio negalima perrašyti.
Pavadinimą apibrėžiate naudodami:
-
Defined Names box on the formula bar Tai geriausiai tinka naudoti pasirinkto diapazono darbaknygės lygio pavadinimui kurti.
-
Pavadinimo apibrėžimas iš pažymėtos srities Galite patogiai kurti pavadinimus iš esamų eilučių ir stulpelių etikečių, naudodami darbalapio langelių žymėjimą.
-
Naudojant dialogo langą Naujas pavadinimas Tai geriausia naudoti, kai reikia daugiau lankstumo kuriant pavadinimus, pavyzdžiui, nurodant vietinio darbalapio lygio aprėptį arba kuriant pavadinimo komentarą.
Pastaba: pagal numatytuosius nustatymus pavadinimai naudoja absoliučiąsias langelių koordinates.
Pavadinimą galite įvesti naudodami:
-
Rašyti Pavadinimo įvedimas, pavyzdžiui, kaip formulės argumento.
-
Naudodami formulių automatinio užbaigimo funkciją Naudokite išplečiamąjį sąrašą Formulės automatinis vykdymas, kuriame automatiškai pateikiami leistini pavadinimai.
-
Pasirinkimas iš komandos Naudoti formulėje Pasirinkite apibrėžtą pavadinimą iš sąrašo, pasiekiamo komandoje Naudoti formulėje, esančioje grupėje Apibrėžti pavadinimai, skirtuke Formulės.
Taip pat galite sukurti apibrėžtų pavadinimų sąrašą darbaknygėje. Darbalapyje suraskite sritį su dviem tuščiais stulpeliais (sąraše bus du stulpeliai, vienas pavadinimui, o kitas pavadinimo aprašui). Pasirinkite langelį, kuris bus viršutinis kairysis sąrašo kampas. Skirtuko Formulės grupėje Apibrėžti pavadinimai spustelėkite Naudoti formulėje, spustelėkite Įklijuoti, tada dialogo lange Įklijuoti pavadinimus spustelėkite Įklijuoti sąrašą.
Toliau pateiktas pavadinimų kūrimo ir redagavimo sintaksės taisyklių sąrašas.
-
Galiojantys simboliai Pirmasis pavadinimo simbolis turi būti raidė, pabraukimo simbolis (_) arba kairinis pasvirasis brūkšnys (\). Kiti pavadinimo simboliai gali būti raidės, skaičiai, taškai ir pabraukimo simboliai.
Patarimas: kaip apibrėžto pavadinimo negalite naudoti didžiųjų ir mažųjų raidžių "C", "c", "R" arba "r", nes jie naudojami kaip sutrumpinti pasirinkti šiuo metu pažymėto langelio eilutę arba stulpelį, kai įvedate juos teksto lauke Pavadinimas arba Eiti į .
-
Langelio koordinatės neleidžiamos Pavadinimai negali būti tokie patys kaip langelio koordinatės, pavyzdžiui, Z$100 arba R1C1.
-
Tarpai neleistini Tarpų pavadinime neturi būti. Naudokite pabraukimo simbolį (_) ir tašką (.) kaip žodžių skyriklius, pvz., Sales_Tax arba First.Quarter.
-
Pavadinimo ilgis Pavadinime gali būti iki 255 simbolių.
-
Reagavimas į raidžių registrą Pavadinimuose gali būti viršutinio ir apatiniojo registro raidžių. Programa „Excel“ pavadinimuose neskiria viršutiniojo ir apatiniojo registro simbolių. Pavyzdžiui, jei toje pačioje darbaknygėje sukuriate pavadinimą Pardavimas, o tada kitą pavadinimą PARDAVIMAI, "Excel" paragins pasirinkti unikalų pavadinimą.
Pavadinimo apibrėžimas darbalapio langeliui arba langelių diapazonui
-
Pasirinkite langelį, langelių diapazoną arba nesusisiekiančią pažymėtąją sritį, kurią norite pavadinti.
-
Spustelėkite lauką Pavadinimas, esantį formulės juosta kairėje.

pavadinimo laukas
-
Įveskite pavadinimą, kurį norite naudoti žymėjimui nurodyti. Pavadinimai gali būti iki 255 simbolių ilgio.
-
Paspauskite ENTER.
Pastaba: Kai keičiate langelio turinį, pavadinti langelio negalite.
Galite konvertuoti esamų eilučių ir stulpelių etiketes į pavadinimus.
-
Pasirinkite diapazoną, kurį norite pavadinti, įskaitant eilučių ir stulpelių žymas.
-
Skirtuko Formulės grupėje Apibrėžti pavadinimai spustelėkite Kurti iš pažymėtos srities.
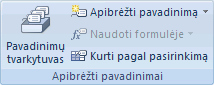
-
Dialogo lange Kurti pavadinimus pagal pasirinkimą nurodykite vietą, kurioje yra etiketės, pažymėdami žymės langelius Viršutinė eilutė, Kairysis stulpelis, Apatinė eilutė arba Dešinysis stulpelis. Pavadinimas, sukurtas naudojant šią procedūrą, nurodo tik langelius, kuriuose yra reikšmių ir neįtraukia esamų eilučių ir stulpelių žymų.
-
Skirtuko Formulės grupėje Apibrėžti pavadinimai spustelėkite Apibrėžti pavadinimą.
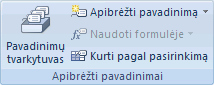
-
Dialogo lango Naujas pavadinimas lauke Pavadinimas įveskite pavadinimą, kurį norite naudoti kaip nuorodą.
Pastaba: pavadinimai gali būti iki 255 simbolių ilgio.
-
Kad nurodytumėte pavadinimo aprėptį, išplečiamojo sąrašo Aprėptis lauke pasirinkite Darbaknygė arba darbaknygės darbalapio pavadinimą.
-
Jei norite, laukelyje Komentaras įveskite iki 255 simbolių apimties aprašomąjį komentarą.
-
Lauke Nurodo ką atlikite vieną iš šių veiksmų:
-
Jei norite, įveskite langelio nuorodą.
Patarimas: dabartinis pasirinkimas įvedamas pagal numatytuosius nustatymus. Norėdami kaip argumentą įvesti kitas langelio nuorodas, spustelėkite Sutraukti dialogą


-
Norėdami įvesti konstantą, įveskite = (lygybės ženklas), tada įveskite konstantos reikšmę.
-
Norėdami įvesti formulę, įveskite = ir formulę.
-
-
Kad baigtumėte ir grįžtumėte į darbalapį, spustelėkite Gerai.
Patarimas: Kad praplatintumėte arba pailgintumėte dialogo langą Naujas pavadinimas, spustelėkite ir vilkite tempimo rankenėlę apačioje.
Pavadinimų tvarkymas naudojant dialogo langą Pavadinimų tvarkytuvas
Naudokite dialogo langą Pavadinimų tvarkytuvas , kad galėtumėte dirbti su visais apibrėžtais pavadinimais ir lentelių pavadinimais darbaknygėje. Pavyzdžiui, galite rasti pavadinimus su klaidomis, patvirtinti pavadinimo reikšmę ir nuorodą, peržiūrėti arba redaguoti aprašomuosius komentarus arba nustatyti aprėptį. Taip pat galite rikiuoti ir filtruoti vardų sąrašą ir lengvai įtraukti, keisti arba naikinti vardus vienoje vietoje.
Kad atidarytumėte dialogo langą Pavadinimų tvarkytuvas, skirtuko Formulės grupėje Apibrėžti pavadinimai spustelėkite Pavadinimų tvarkytuvas.
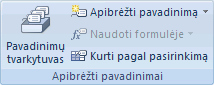
Dialogo lange Pavadinimų tvarkytuvas parodoma ši informacija apie kiekvieną pavadinimą sąrašo lauke:
|
Šis stulpelis: |
Jame parodoma: |
||
|---|---|---|---|
|
Piktograma ir pavadinimas |
Vienas iš šių:
|
||
|
Reikšmė |
Esama pavadinimo reikšmė, pavyzdžiui, formulės rezultatai, eilutės konstanta, langelio diapazonas, klaida, reikšmių masyvas arba rezervuota vieta, jeigu formulė negali būti apskaičiuota. Pavyzdžiai:
|
||
|
Ką nurodo |
Esama pavadinimo koordinatė. Pavyzdžiai:
|
||
|
Aprėptis |
|
||
|
Komentaras |
Papildoma informacija apie pavadinimą iki 255 simbolių. Pavyzdžiai:
|
-
Negalite naudoti dialogo lango Pavadinimų tvarkytuvas , kol keičiate langelio turinį.
-
Dialogo lange Pavadinimų tvarkytuvas nerodomi pavadinimai, apibrėžti "Visual Basic for Applications" (VBA) arba paslėpti pavadinimai (pavadinimo ypatybė Visible nustatyta kaip "False").
-
Norėdami automatiškai keisti stulpelio dydį, kad jis tilptų į ilgiausią to stulpelio reikšmę, dukart spustelėkite stulpelio antraštės dešinę pusę.
-
Norėdami rikiuoti vardų sąrašą didėjimo arba mažėjimo tvarka, spustelėkite stulpelio antraštę.
Naudokite komandas išplečiamajame sąraše Filtruoti, kad greitai parodytumėte pavadinimų antrinį rinkinį. Pasirinkus kiekvieną komandą filtro operacija įjungiama arba išjungiama, todėl lengva sujungti arba pašalinti skirtingas filtravimo operacijas, kad gautumėte norimus rezultatus.
Kad filtruotumėte pavadinimų sąrašą, atlikite vieną arba kelis iš šių veiksmų:
|
Pasirinkite |
Ką atlikti: |
|---|---|
|
Pavadinimus, aprėptus darbalapyje |
Rodyti tik tuos pavadinimus, kurie darbalapiui yra vietiniai. |
|
Pavadinimus, aprėptus darbaknygėje |
Rodyti tik tuos pavadinimus, kurie darbaknygei yra visuotiniai. |
|
Pavadinimus, turinčius klaidų |
Rodyti tik tuos pavadinimus su reikšmėmis, kuriose yra klaidų (pvz., #REF, #VALUE arba #NAME). |
|
Pavadinimus, neturinčius klaidų |
Rodyti tik tuos pavadinimus su reikšmėmis, kuriuose nėra klaidų. |
|
Apibrėžtus pavadinimus |
Rodyti tik jūsų arba programos „Excel“ apibrėžtus pavadinimus, pavyzdžiui, spausdinimo sritis. |
|
Lentelės pavadinimus |
Rodyti tik lentelės pavadinimus. |
Pakeitus apibrėžtą pavadinimą arba lentelės pavadinimą, visos to pavadinimo naudojimo darbaknygėje funkcijos taip pat pakeičiamos.
-
Skirtuko Formulės grupėje Apibrėžti pavadinimai spustelėkite Pavadinimų tvarkytuvas.
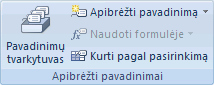
-
Dialogo lange Pavadinimų tvarkytuvas spustelėkite pavadinimą, kurį norite pakeisti, ir spustelėkite Redaguoti.
Patarimas: taip pat galite dukart spustelėti pavadinimą.
-
Dialogo lango Pavadinimo redagavimas lauke Pavadinimas įveskite naują nuorodos pavadinimą.
-
Pakeiskite nuorodą laukelyje Susijęs su ir spustelėkite Gerai.
-
Dialogo lango Pavadinimų tvarkytuvas lauke Nurodo ką pakeiskite langelį, formulę arba konstantą, kurią nurodo pavadinimas.
-
Norėdami atšaukti nepageidaujamus ar netyčinius keitimus, spustelėkite Atšaukti

-
Norėdami įrašyti keitimus, spustelėkite Atlikti

-
Mygtukas Uždaryti uždaro tik dialogo langą Pavadinimų tvarkytuvas. Tai nebūtina jau atliktiems pakeitimams.
-
Skirtuko Formulės grupėje Apibrėžti pavadinimai spustelėkite Pavadinimų tvarkytuvas.
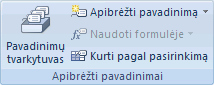
-
Dialogo lange Pavadinimo tvarkytuvas spustelėkite pavadinimą, kurį norite pakeisti.
-
Pasirinkite vieną arba kelis pavadinimus atlikdami vieną iš šių veiksmų:
-
Kad pasirinktumėte pavadinimą, spustelėkite jį.
-
Norėdami pasirinkti kelis pavadinimus gretimoje grupėje, spustelėkite ir vilkite vardus arba paspauskite SHIFT ir spustelėkite pelės mygtuką kiekvienam grupės pavadinimui.
-
Norėdami pasirinkti daugiau nei vieną pavadinimą nevienareikšmiškoje grupėje, paspauskite CTRL ir spustelėkite kiekvieno grupės pavadinimo pelės mygtuką.
-
-
Spustelėkite Naikinti. Taip pat galite paspausti DELETE.
-
Spustelėkite Gerai, kad patvirtintumėte naikinimą.
Mygtukas Uždaryti uždaro tik dialogo langą Pavadinimų tvarkytuvas. Tai nebūtina jau atliktiems pakeitimams.
Reikia daugiau pagalbos?
Visada galite paklausti „Excel“ technologijų bendruomenės specialisto arba gauti palaikymo bendruomenėse.












