Animacija gali padėti padaryti PowerPoint pateiktį dinamiškesnę ir įsimintiną informaciją. Dažniausi animacijos efektų tipai yra įėjimai ir išėjimai. Taip pat galite įtraukti garsą, kad padidintumėte animacijos efektų intensyvumą.
Pateikties ekspertai rekomenduoja saiingai naudoti animaciją ir garso efektus. Animacija gali būti naudinga kuriant dinamiškesnę pateiktį ir pabrėžiant taškus, bet per daug animacijos gali blaškyti. Neleiskite, kad animacija ir garsas nebekreiptų dėmesio į tai, ką sakote.
Toliau pasirinkite antraštę, kad ją atidarytumėte ir peržiūrėtumėte išsamias instrukcijas.
-
Pažymėkite norimą animuoti tekstą ar objektą.
-
Skirtuko Animacijos grupėje Animacija spustelėkite animacijos efektą iš galerijos. Spustelėkite rodyklę Daugiau , kad pamatytumėte daugiau parinkčių.
Pastaba: Galerijoje įėjimo efektų piktogramos yra žalios spalvos, emfazės efektų piktogramos yra geltonos spalvos, o išėjimo efektų piktogramos – raudonos spalvos.
-
Norėdami pakeisti pažymėto teksto animavimo būdą, spustelėkite Efektų parinktys, tada spustelėkite, ką turėtų daryti animacija.
Pastaba: Ne visi animacijos efektai siūlo tuos pačius efektų parinkčių pasirinkimus.
-
Norėdami nurodyti efektų laiką, skirtuke Animacijos naudokite komandas , esančias grupėje Laikas . Daugiau informacijos žr. Animacijos laiko arba efektų parinkčių nustatymas.
Peržiūrėkite šią trumpą vaizdo demonstraciją apie įėjimo ir išėjimo animacijos efektų įtraukimą. Pritaikytos animacijos yra pavyzdžiai; galite naudoti tą pačią procedūrą, kad pritaikytumėte bet kokią animaciją tekstui ar objektams.

Norėdami įtraukti garsą į animuotą tekstą arba objektą, atlikite šiuos veiksmus:
-
Skirtuko Animacijos grupėje Išplėstinė animacija spustelėkite Animacijos sritis. Darbo srities šone atidaroma animacijos sritis , kurioje rodoma skaidrės tekstui ar objektams taikomų animacijos efektų tvarka, tipas ir trukmė.
-
Raskite efektą, į kurį norite įtraukti garsą, spustelėkite rodyklę žemyn, tada spustelėkite Efekto parinktys.
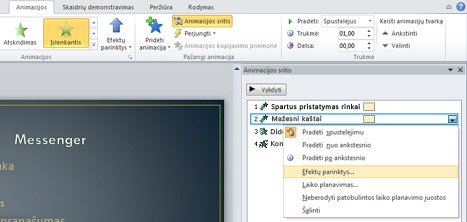
Pastaba: Dialogo lange Efektų parinktys rodomos skirtingos parinktys, atsižvelgiant į pasirinktą animacijos tipą.
-
Skirtuko Efektas dalies Patobulinimai lauke Garsas spustelėkite rodyklę, kad atidarytumėte sąrašą, tada atlikite vieną iš šių veiksmų:
-
Spustelėkite garsą iš sąrašo, tada spustelėkite Gerai.
-
Norėdami įtraukti garsą iš failo, sąraše spustelėkite Kitas garsas , raskite norimą naudoti garso failą ir spustelėkite Atidaryti.
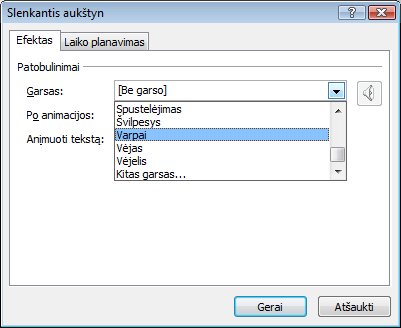
Spustelėjus Gerai arba Atidaryti, skaidrė leidžia animacijos peržiūrą su įtrauktą garsą. Norėdami pakeisti garso garsumą, spustelėkite Garso

-
-
Tą patį atlikite su kiekvienu teksto ženkleliu, į kurį norite įtraukti garso efektą.
-
Norėdami peržiūrėti visą skaidrėje pritaikytą animaciją ir garsą, animacijos srityje spustelėkite Leisti nuo.
-
Spustelėkite objektą arba tekstą, į kurį norite įtraukti judėjimo kelią. Po kelio, kurį taikote, yra objekto arba teksto ženklelio centras.
-
Skirtuko Animacijos grupės Animacijos dalyje Judėjimo keliai atlikite vieną iš šių veiksmų:
-
Spustelėkite Linijos, Lankai, Pasukimai, Figūros arbaCiklai. Pasirinktas kelias rodomas kaip taškinė linija pažymėtame objekte arba teksto objekte. Žalia rodyklė rodo kelio pradžią, raudona – pabaigą.
-
Spustelėkite Pasirinktinis kelias. Spustelėkite vietą, kurioje norite pradėti judėjimo kelią.
Norėdami nubrėžti sujungtų tiesių linijų kelią, perkelkite žymiklį ir spustelėkite ten, kur norite, kad linija baigtųsi. Brėžkite kitą prijungtą liniją spustelėdami ten, kur norite baigti. Dukart spustelėkite judėjimo paskutinę pabaigos tašką.
Norėdami nubrėžti nereguliarų kelią, laikykite nuspaudę kairįjį pelės mygtuką ir perkelkite žymiklį ties keliu, kuriuo turėtų eiti judėjimo kelias. Dukart spustelėkite judėjimo paskutinę pabaigos tašką.
-
-
Norėdami pamatyti visą skaidrės animaciją ir garsą, skirtuko Animacijos grupėje Peržiūra spustelėkite Peržiūra.
Pastabos:
-
Norėdami perkelti visą judėjimo kelią, spustelėkite jį, kad pasuktumėte žymiklį į keturių krypčių rodyklę

-
Figūrų ir ciklų keliai yra uždaryti, o tai reiškia, kad objektas grįžta į pradinį tašką. Norėdami grįžti į pradžios tašką naudodami atvirąjį kelią, pvz., Linijos, Lankai, Pasukimai arba Pasirinktinis kelias, dešiniuoju pelės mygtuku spustelėkite kelią, tada spustelėkite Uždaryti kelią. Tiesinis kelias pridedamas nuo ankstesnio pabaigos taško iki pradžios taško.
-
Norėdami pakeisti judėjimo kelio formą, dešiniuoju pelės mygtuku spustelėkite kelią, tada spustelėkite Redaguoti taškus. Kelyje rodomos kvadratinės juodos rankenėlės. Vilkite vieną iš rankenėlių, kad perkeltumėte tą kelio dalį.
-
Bet kuri kelio dalis, įskaitant pradžios arba pabaigos tašką, gali veikti ne skaidrėje.
-
Į tekstą arba objektą galite įtraukti sudėtingesnių arba pasirinktinių animacijos judesių. Peržiūrėkite šį trumpą demonstraciją, kad pamatytumėte kelis pavyzdžius.

Norėdami pritaikyti animacijos efektą „„SmartArt“ grafinis elementas“, žr. „SmartArt“ grafinio elemento animavimas.










