Naudojant patobulintą @mention funkciją, bendradarbiaujant su dokumentais, pateiktimis ir skaičiuoklėmis daug lengviau susisiekti su konkrečiais kolegomis ir reikiami ištekliai. Naudojant @-ženklą galima atidaryti tiesioginę prieigą prie su kontekstu susijusios medijos – net tikintis potencialių išteklių poreikių.
Pastabos:
-
Žmonių ieška, pasirinkimas ir žymėjimas pagal vardą, pseudonimą arba el. pašto ID
-
Skubių pasiūlymų rezultatai
-
Nuotraukos, pateiktos plytelėse, kad būtų lengviau identifikuoti
-
Elementai, siūlomi prieš įvedant tekstą (nulinė užklausa)

-
Prisijunkite prie „Microsoft 365“ naudodami darbo arba mokymo įstaigos paskyrą ir eikite į dokumentą, įrašytą „SharePoint“ biblioteka arba „OneDrive“ darbui ar mokymo įstaigai.
Pastaba: Kad ši funkcija veiktų, turite būti prisijungę prie „Outlook“ savo asmeniniame kompiuteryje.
-
Įtraukite komentarą iš kontekstinio meniu arba dalyje Peržiūra > Naujas komentaras.
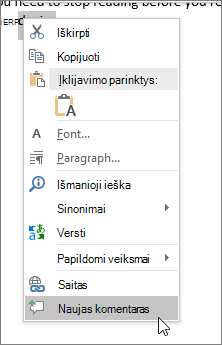
-
Įveskite @ ir kelias pirmąsias asmens vardo arba pavardės raides, tada pasirinkite norimą vardą (jei jis dar neturi teisės atidaryti dokumento, jūsų paprašys ją suteikti).
Patarimas: Jei norite mažesnio formalumo, galite panaikinti viską, išskyrus asmens vardą @paminėjime. Norėdami įtraukti daugiau žmonių, dar kartą įveskite @ ir paminėkite kitą asmenį.
-
Prisijunkite prie „Microsoft 365“ naudodami darbo arba mokymo įstaigos paskyrą ir eikite į dokumentą, įrašytą „SharePoint“ biblioteka arba „OneDrive“ darbui ar mokymo įstaigai.
Pastaba: Kad ši funkcija veiktų, turite būti prisijungę prie „Outlook“, skirtos „Mac“.
-
Įtraukite komentarą iš kontekstinio meniu arba dalyje Peržiūra > Naujas komentaras.
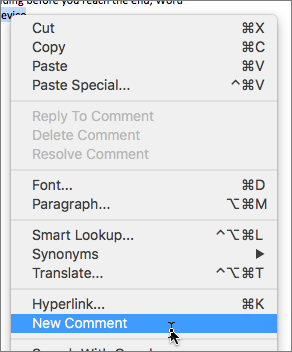
-
Įveskite @ ir kelias pirmąsias asmens vardo arba pavardės raides, tada pasirinkite norimą vardą (jei jis dar neturi teisės atidaryti dokumento, jūsų paprašys ją suteikti).
Patarimas: Jei norite mažesnio formalumo, galite panaikinti viską, išskyrus asmens vardą @paminėjime. Norėdami įtraukti daugiau žmonių, dar kartą įveskite @ ir paminėkite kitą asmenį.
-
Prisijunkite prie Office.com naudodami darbo arba mokymo įstaigos „Microsoft 365“ paskyrą ir eikite į dokumentą, įrašytą „SharePoint“ biblioteka arba „OneDrive“ darbui ar mokymo įstaigai.
-
Įtraukite komentarą iš kontekstinio meniu arba dalyje Peržiūra > Naujas komentaras.
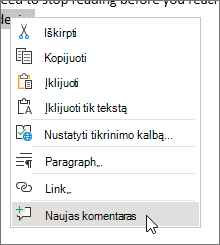
-
Įveskite @ ir kelias pirmąsias asmens vardo arba pavardės raides, tada pasirinkite norimą vardą (jei jis dar neturi teisės atidaryti dokumento, jūsų paprašys ją suteikti).

Patarimas: Jei norite mažesnio formalumo, galite panaikinti viską, išskyrus asmens vardą @paminėjime. Norėdami įtraukti daugiau žmonių, dar kartą įveskite @ ir paminėkite kitą asmenį.
Priskirkite užduotis naudodami @paminėjimus
Internetinėje „Word“ arba „Excel“ galite naudoti @paminėjimus, kad priskirtumėte užduotį kitam vartotojui, kai paskelbiate komentarą arba atsakymą. Kai sukuriate užduotį, ji sekama per visas sąveikas ir perskyrimus, kad galėtumėte matyti jos istoriją. Tačiau užduotys šiuo metu pasiekiamos tik internetinių „Word“ ir „Excel“ korporacijos vartotojams, todėl negalite iš naujo priskirti užduočių kitose programose. Tačiau vis tiek galite atsakyti į komentarą, išspręsti užduotį išspręsdami komentarą ir iš naujo atidaryti užduotį iš naujo atidarydami komentarų giją. Šiose programose taip pat galite matyti komentarų istoriją, bet užduočių istorijos nematysite. Pavyzdžiui, jei priskirsite užduotį internetinėje „Word“, o vėliau atidarysite dokumentą staliniams kompiuteriams skirtoje programoje „Word“, matysite komentarą, bet ne užduotį. Jei iš naujo atidarysite dokumentą internetinėje „Word“, užduotis vėl bus matoma ir galėsite su ja sąveikauti.
Norėdami sukurti užduotį:
-
Įtraukite naują komentarą arba atsakykite į esamą komentarą.
-
Komentare naudokite @paminėjimą. Pasirodo parinktis, kurią naudojant galima priskirti komentarą kaip užduotį paminėtam asmeniui.
-
Pažymėkite žymės langelį Priskirti.
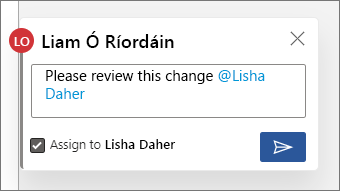
-
Paskelbkite komentarą arba atsakymą. Asmuo, kuriam priskirta užduotis, gaus el. laišką, kuriame pranešama, kad jam priskirta užduotis. Komentare jis matys jam priskirtą užduotį.
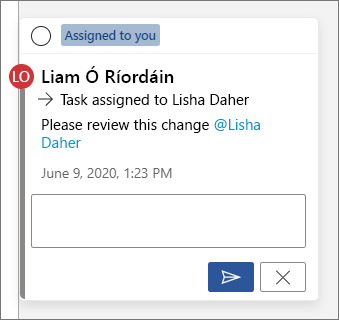
Norėdami iš naujo priskirti užduotį:
-
Atsakymo lauke naudokite @paminėjimą.
-
Pažymėkite žymės langelį Priskirti iš naujo.
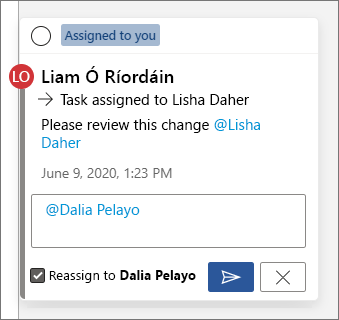
-
Paskelbkite atsakymą. Asmuo, kuriam iš naujo priskirta užduotis, gaus el. laišką, kuriame pranešama, kad jam priskirta užduotis.
Norėdami išspręsti jums paskirtą užduotį:
-
Komentaro viršuje užveskite žymiklį ant apskritimo, esančio šalia Priskirta jums. Apskritime atsiranda varnelė.
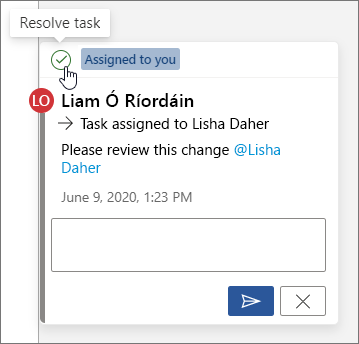
-
Spustelėkite apskritimą su varnele, kad išspręstumėte užduotį.
Norėdami iš naujo atidaryti išspręstą užduotį:
-
Atidarykite komentarų sritį.
-
Išspręsto komentaro viršuje spustelėkite žalią apskritimą su varnele.
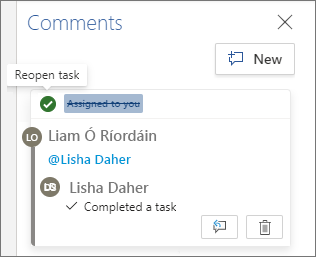
Pastaba: Sąlyginę prieigą turintys nuomotojai negalės kurti @paminėjimų. Jei reikia daugiau informacijos, kreipkitės į savo IT administratorių.
-
Įrenginyje eikite į dokumentą, įrašytą „SharePoint“ biblioteka arba „OneDrive“ darbui ar mokymo įstaigai.
-
Pažymėkite žodžius dokumente, tada bakstelėkite Naujas komentaras.
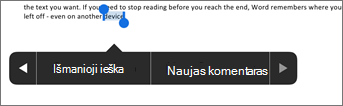
-
Įveskite @ ir kelias pirmąsias asmens vardo arba pavardės raides, tada pasirinkite norimą vardą (jei jis dar neturi teisės atidaryti dokumento, jūsų paprašys ją suteikti).
Patarimas: Jei norite mažesnio formalumo, galite panaikinti viską, išskyrus asmens vardą @paminėjime. Norėdami įtraukti daugiau žmonių, dar kartą įveskite @ ir paminėkite kitą asmenį.
Pastaba: Sąlyginę prieigą turintys nuomotojai negalės kurti @paminėjimų. Jei reikia daugiau informacijos, kreipkitės į savo IT administratorių.
-
Įrenginyje eikite į dokumentą, įrašytą „SharePoint“ biblioteka arba „OneDrive“ darbui ar mokymo įstaigai.
-
Pažymėkite žodžius dokumente, tada bakstelėkite Naujas komentaras.
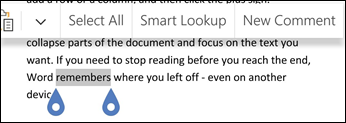
-
Įveskite @ ir kelias pirmąsias asmens vardo arba pavardės raides, tada pasirinkite norimą vardą (jei jis dar neturi teisės atidaryti dokumento, jūsų paprašys ją suteikti).
Patarimas: Jei norite mažesnio formalumo, galite panaikinti viską, išskyrus asmens vardą @paminėjime. Norėdami įtraukti daugiau žmonių, dar kartą įveskite @ ir paminėkite kitą asmenį.
Greitai raskite @paminėjimus ir į juos atsakykite
Kai kas nors paminės jus komentare programose Word, „Excel“ ir „PowerPoint“, gausite pranešimą el. paštu, kuriame bus saitas, nukreipiantis jus į faile esantį komentarą.
Be to, kai kuriose Word, „Excel“ ir „PowerPoint“ versijose pranešime el. paštu taip pat rodoma su komentaru susijusio teksto ir komentarų gijos peržiūra (dar vadinama kontekstine peržiūra) ir galite atsakyti į komentarą tiesiai iš pranešimo el. paštu (dar vadinama įdėtaisiais atsakymais).
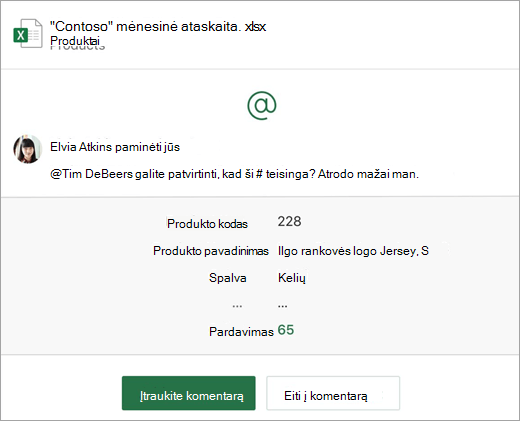
Jei jus paminės daugiau nei vieną kartą, saitus gausite viename el. laiške.
Pastaba: Ši funkcija nepasiekiama klientams, naudojantiems „Microsoft 365“, valdomą „21Vianet“.
Reikalavimai
Pranešimai el. paštu apims kontekstinę peržiūrą ir įdėtuosius atsakymus, jei komentarą įtrauks kas nors, naudojantis šias Word, „Excel“ ir „PowerPoint“ versijas:
|
Windows“ |
„Mac“ |
Žiniatinklis |
Mobilusis įrenginys („Android“ / „iOS“) |
|
|---|---|---|---|---|
|
Word |
Dar ne |
Dar ne |
Taip |
Taip |
|
„Excel“ |
Taip (1911 ar vėlesnė versija) |
Taip (16.31 ar vėlesnė versija) |
Taip |
Taip |
|
„PowerPoint“* |
Dar ne |
Dar ne |
Taip |
Dar ne |
* „PowerPoint“ dar nepalaiko įdėtųjų atsakymų
Norėdami atsakyti į komentarą iš pranešimo el. paštu, turite naudoti „Outlook“, skirtą „Windows“, Internetinė „Outlook“ arba „Outlook Mobile“. Jau greitai bus palaikoma „Outlook“, skirta „Mac“, ir Internetinė „Outlook“ tamsusis režimas.
Kaip išjungti kontekstines peržiūras
Administratoriai gali naudoti „SharePoint“ „PowerShell“ „cmdlet“, kad išjungtų kontekstines peržiūras:
-
Įdiekite naujausią „SharePoint Online“ paslaugų modulio, skirto „Windows PowerShell“, versiją.
-
Prisijunkite prie nuomotojo naudodami Connect-SPOService.
-
Vykdykite šią „cmdlet“: Set-SPOTenant -AllowCommentsTextOnEmailEnabled:$false
Pastaba: El. pašto pranešimuose apie faile įtrauktus komentarus, kurių teisės apsaugotos arba kurie pažymėti kaip slapti naudojant DLP taisykles, nebus įtraukta kontekstinė peržiūra ar įdėtieji atsakymai, neatsižvelgiant į tai, ar funkcija įjungta, ar išjungta.
Kaip išjungti komentarų pranešimus programoje „OneDrive“
Pagal numatytuosius parametrus pradiniam dokumento kūrėjui ir visiems komentarų gijos dalyviams pranešama, kai kas nors sukuria arba atnaujina komentarų giją. Jei gija yra ilga ir joje yra keli vartotojai, galbūt norėsite sustabdyti pranešimus, kad į aplanką Gauta neplūstų daug el. laiškų.
Nėra visuotinio komentarų pranešimų išjungimo parametro. Gijos dalyviai tai turi padaryti patys programoje „OneDrive“. Norėdami išjungti komentarų pranešimus, atlikite toliau nurodytus veiksmus.
-
Naujame naršyklės „Microsoft Edge“ skirtuke pasirinkite Programų vykdyklė, tada pasirinkite „OneDrive“.
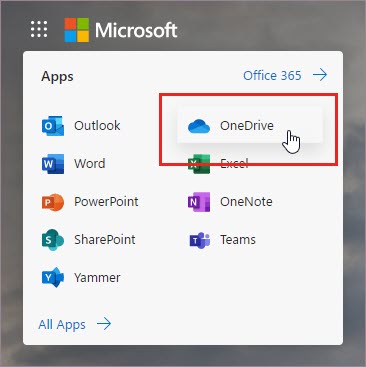
-
Eikite į Parametrai > „OneDrive“ parametrai.
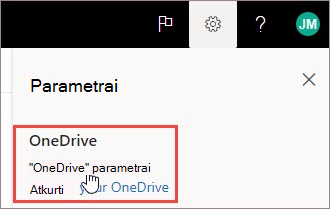
-
Dalyje Pranešimų parametrai išjunkite Elektroninis pranešimas, kai kiti atsako į jūsų komentarus ir Elektroninis pranešimas, kai kiti komentuoja mano dokumentus.
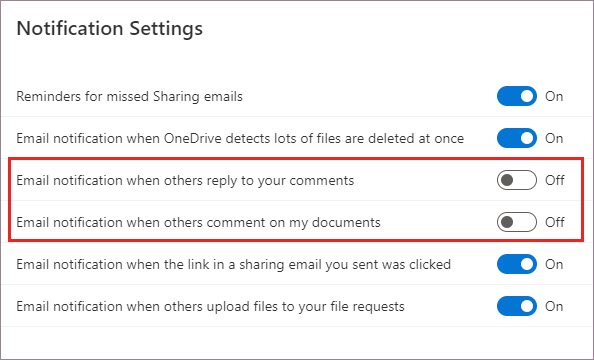
Kaip išjungti pranešimus programoje „Outlook“
Pranešimo el. paštu, kurį gavote programoje „Outlook“, apačioje yra parametras, leidžiantis išjungti pranešimus apie visus tolesnius komentarus ar komentarų gijos atnaujinimus, kuriuos faile atliko pradinis dokumento kūrėjas arba bet kuris dalyvis.
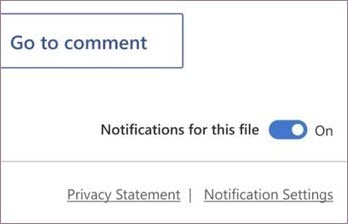
Šis parametras veikia tik vienam failui. Jei gaunate pranešimus apie komentarus keliuose failuose, turėsite išjungti kiekvieno failo pranešimus.
Komentarų duomenų sauga
„Microsoft“ nesaugo jokių komentarų duomenų viduje. Visi gijos dalyvių komentarai saugomi tik jūsų pusėje. „Microsoft“ neturi prieigos peržiūrėti jūsų komentarus.










