"PowerPoint ", skirtoje "Windows", "macOS" ir žiniatinkliui, galite įtraukti paslėptuosius titrus arba subtitrus į vaizdo įrašus ir garso failus pateiktyse. Įtraukus paslėptuosius titrus, jūsų pateiktis bus prieinama platesnei auditorijai, įskaitant žmones, turinčius klausos negalią arba kalbančius kitokia nei vaizdo įrašo kalba.
Norėdami sužinoti geriausią pritaikymo neįgaliesiems praktiką, skaitykite „PowerPoint“ pateikčių pritaikymas negalią turintiems žmonėms.
Nuo 2016 m. versijos PowerPoint yra naujas, paprastesnis titrų failų formatas, vadinamas „WebVTT“. Vaizdo įrašų leistuvas šiose PowerPoint versijose gali rodyti šiuos titrus, kai leidžiate vaizdo įrašą:
-
PowerPoint 2016
-
PowerPoint 2019
-
„PowerPoint 2021“
-
„PowerPoint“, skirtas „Microsoft 365“
Paslėptieji titrai saugomi tekstiniame faile .vtt failo vardo plėtiniu. Galite patys sukurti paslėptųjų titrų failą arba naudoti titrų kūrimo įrankį. Norėdami internete rasti galimus įrankius ir išsamias instrukcijas, ieškos modulyje įveskite „kurti vtt failą“.
Instrukcijų, kaip rodyti titrus žiūrint vaizdo įrašą šiose PowerPoint versijose, ieškokite Pritaikymo neįgaliesiems funkcijos atkuriant vaizdo įrašus ir garso įrašus "PowerPoint".
Šios funkcijos reikalavimai
Office 2016 paslėptųjų titrų funkcijos pasiekiamumas priklauso nuo „Microsoft 365“ diegimo būdo. Paslėptuosius titrus galima naudoti tik Office 2016 spustelėkite ir naudokitės įdiegtims; MSI pagrįstose įdiegtyse nėra paslėptųjų titrų funkcijų. Skaitykite kitą skyrių, kad sužinotumėte, ar ši funkcija pasiekiama diegiant PowerPoint 2016.
-
Atidarykite programą Office 2016.
-
Meniu Failas pasirinkite Paskyra.
-
Jei turite Office 2016spustelėkite ir naudokitės diegimus, turėsite mygtuką Naujinimo parinktys .
MSI pagrįstos įdiegtys neturi mygtuko Naujinimo parinktys. Matysite tik mygtuką Apie <programos pavadinimas>.
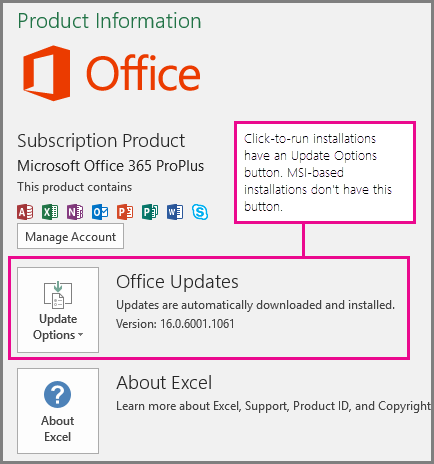
Jeigu jūsų MSI yra įdiegta programa Office 2016, žr. šio straipsnio skirtuką Office 2010–2013, kad sužinotumėte, kokias titrų parinktis galite naudoti.
Paslėptųjų titrų kūrimas
Parenkite tekstinį titrų failą su failo vardo plėtiniu .vtt prieš įtraukdami titrus. Instrukcijas, kaip sukurti titrų failą, skaitykite skyriuje Vaizdo įrašo paslėptųjų titrų kūrimas.
Paslėptųjų titrų įtraukimas į vaizdo įrašą
Galite įtraukti titrus į pateiktis, kurias įrašėte į vaizdo įrašo pasakojimą, ekrano įrašus ir kitą vaizdo įrašą (išskyrus vaizdo įrašus internete), kuriuos įterpiate į PowerPoint.
-
PowerPoint rodinyje Įprastas atidarykite skaidrę, kurioje yra vaizdo įrašas, į kurį norite įtraukti titrus.
-
Pažymėkite skaidrėje esantį vaizdo įrašą.
-
Skirtuke Atkūrimas pasirinkite Įterpti titrus, o tada pasirinkite Įterpti titrus.
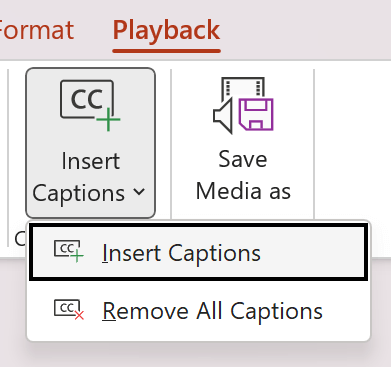
-
Dialogo lange Įterpti titrus pasirinkite failą arba failus, o tada spustelėkite Įterpti.
-
Jei norite įtraukti daugiau titrų failų, tiesiog pakartokite procesą.
-
Paleiskite vaizdo įrašą ir patikrinkite, kad titrai rodomos netinkamai.
Paslėptųjų titrų šalinimas iš vaizdo įrašo
Jei turite redaguoti paslėptųjų titrų failą, įterptą į vaizdo įrašą PowerPoint, pirma galite pašalinti failą, jį modifikuoti ir tada vėl įtraukti į vaizdo įrašą. Prieš pašalindami failą iš PowerPoint vaizdo įrašo, įsitikinkite, kad paslėptųjų titrų failo pradinė kopiją yra išsaugota kompiuteryje.
Jei įtraukėte daugiau nei vieną titrų failą į vaizdo įrašą, tolesni veiksmai pašalins visus titrų failus, priskirtus tam vaizdo įrašui.
-
„PowerPoint“ rodinyje Įprastas atidarykite skaidrę, kurioje yra vaizdo įrašas su titrais.
-
Pažymėkite skaidrėje esantį vaizdo įrašą.
-
Skirtuke Atkūrimas pasirinkite Įterpti titrus, o tada pasirinkite Šalinti visus titrus.
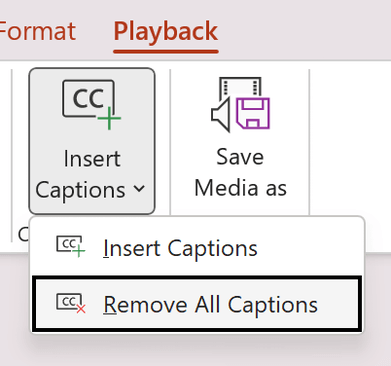
Papildomi būdai įtraukti paslėptuosius titrus
Nuo 2111 versijos taip pat galite įterpti paslėptuosius titrus iš Pritaikymo neįgaliesiems juostelės naudodami mygtuką Įterpti titrus.
Nuo 2208 versijos taip pat galite įterpti paslėptuosius titrus iš kontekstinio meniu, kuris rodomas dešiniuoju pelės mygtuku spustelėjus vaizdo įrašą.
Patarimas: Jei naudojate „Microsoft 365“, taip pat galite rodyti tiesioginius subtitrus, įskaitant, jei pageidaujate, tiesioginį jūsų kalbos vertimą į kitą kalbą. Daugiau informacijos žr. Automatinių titrų arba subtitrų pateiktis „PowerPoint“ realiuoju laiku.
Titrų įtraukimas į garso įrašo failą
Pradedant 2303 versija, galite įterpti garso paslėptuosius titrus taip pat, kaip vaizdo įrašams.
Patarimas: Paslėptieji titrai bus rodomi tik skaidrėje, kurioje yra garso įrašo failas, net jei garsas ir toliau leidžiamas kitose skaidrėse, nes įjungtas parametras Leisti skaidrėse .
Susijusios temos
Nuo komponavimo versijos 16.0.17201.40500 galite įterpti įdėtųjų vaizdo įrašų paslėptuosius titrus programoje "internetinė "PowerPoint"". Palaikomi paslėptieji titrai, saugomi tekstiniame faile WebVTT formatu su .vtt failo vardo plėtiniu.
Galite patys sukurti paslėptųjų titrų failą arba naudoti titrų kūrimo įrankį. Norėdami internete rasti galimus įrankius ir išsamias instrukcijas, ieškos modulyje įveskite „kurti vtt failą“.
Instrukcijų, kaip rodyti titrus žiūrint vaizdo įrašą šiose PowerPoint versijose, ieškokite Pritaikymo neįgaliesiems funkcijos atkuriant vaizdo įrašus ir garso įrašus "PowerPoint".
Paslėptųjų titrų kūrimas
Parenkite tekstinį titrų failą su .vtt failo vardo plėtiniu prieš įtraukdami titrus. Instrukcijas, kaip sukurti titrų failą, skaitykite skyriuje Vaizdo įrašo paslėptųjų titrų kūrimas.
Paslėptųjų titrų įtraukimas į vaizdo įrašą
Galite įtraukti titrus į pateiktis, kurias įrašėte į vaizdo įrašo pasakojimą, ekrano įrašus ir kitą vaizdo įrašą (išskyrus vaizdo įrašus internete), kuriuos įterpiate į PowerPoint.
-
PowerPoint rodinyje Įprastas atidarykite skaidrę, kurioje yra vaizdo įrašas, į kurį norite įtraukti titrus.
-
Pažymėkite skaidrėje esantį vaizdo įrašą.
-
Skirtuke Vaizdo įrašas pasirinkite Įterpti titrus, tada pasirinkite Įterpti titrus.
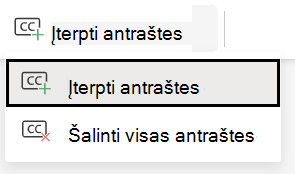
-
Dialogo lange Įterpti titrus pasirinkite failą arba failus ir spustelėkite Įterpti.
-
Jei norite įtraukti daugiau titrų failų, tiesiog pakartokite procesą.
-
Paleiskite vaizdo įrašą ir patikrinkite, kad titrai rodomos netinkamai.
Paslėptųjų titrų šalinimas iš vaizdo įrašo
Jei turite redaguoti paslėptųjų titrų failą, įterptą į vaizdo įrašą PowerPoint, pirma galite pašalinti failą, jį modifikuoti ir tada vėl įtraukti į vaizdo įrašą. Prieš pašalindami failą iš PowerPoint vaizdo įrašo, įsitikinkite, kad paslėptųjų titrų failo pradinė kopiją yra išsaugota kompiuteryje.
Jei įtraukėte daugiau nei vieną titrų failą į vaizdo įrašą, tolesni veiksmai pašalins visus titrų failus, priskirtus tam vaizdo įrašui.
-
„PowerPoint“ rodinyje Įprastas atidarykite skaidrę, kurioje yra vaizdo įrašas su titrais.
-
Pažymėkite skaidrėje esantį vaizdo įrašą.
-
Skirtuke Vaizdo įrašas pasirinkite Įterpti titrus, tada pasirinkite Šalinti visus titrus.
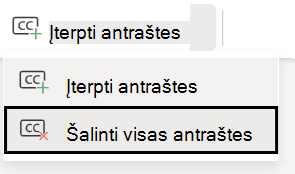
Papildomi būdai įtraukti paslėptuosius titrus
Taip pat galite įterpti paslėptuosius titrus iš Pritaikymo neįgaliesiems juostelės naudodami mygtuką Įterpti titrus.
Taip pat galite įterpti paslėptuosius titrus iš kontekstinio meniu, kuris rodomas dešiniuoju pelės mygtuku spustelėjus vaizdo įrašą.
Patarimas: Jei naudojate „Microsoft 365“, taip pat galite rodyti tiesioginius subtitrus, įskaitant, jei pageidaujate, tiesioginį jūsų kalbos vertimą į kitą kalbą. Daugiau informacijos žr. Automatinių titrų arba subtitrų pateiktis „PowerPoint“ realiuoju laiku.










