Tarkime, kad skaičiuoklės formulėse yra klaidų, kurias numatėte ir neketinate taisyti, tačiau norite pagerinti rezultatų pateikimą. Yra keli būdai, kaip langeliuose slėpti klaidų reikšmes ir klaidų indikatorius.
Yra daug priežasčių, kodėl formulės gali pateikti klaidas. Pavyzdžiui, dalyba iš 0 neleidžiama, o jei įvesite formulę =1/0, "Excel" pateiks #DIV/0. Klaidų reikšmės apima #DIV/0!, #N/A, #NAME?, #NULL!, #NUM!, #REF!, #VALUE!.
Konvertuokite klaidą į nulinę reikšmę ir taikydami formatą reikšmę paslėpkite
Klaidų reikšmes galite paslėpti konvertuodami jas į skaičių, pvz., 0, o tada taikyti sąlyginį formatą, kuris reikšmę paslepia
Klaidos pavyzdžio kūrimas
-
Atidarykite tuščia darbaknygę arba sukurkite naują darbalapį.
-
Langelyje B1 įveskite 3 , langelyje C1 įveskite 0 , o langelyje A1 įveskite formulę =B1/C1.
#DIV/0! rodoma langelyje A1. -
Pažymėkite A1 ir paspauskite F2, kad galėtumėte redaguoti formulę.
-
Po lygybės ženklo (=) įveskite IFERROR ir atidaromąjį skliaustelį.
IFERROR( -
Perkelkite žymeklį į formulės pabaigą.
-
Įveskite ,0) – t. y. kablelį, po kurio eina nulis ir uždaromasis skliaustas.
Formulė =B1/C1 tampa =IFERROR(B1/C1,0). -
Paspauskite Enter, kad užbaigtumėte formulę.
Dabar langelio turinys turi būti rodomas kaip 0, o ne #DIV! klaidos turėtų būto rodomas 0.
Sąlyginio formato taikymas
-
Pažymėję langelį, kuriame yra klaida, skirtuke Pagrindinis spustelėkite Sąlyginius formatus.
-
Spustelėkite Nauja taisyklė.
-
Dialogo lange Nauja formatavimo taisyklė spustelėkite Formatuoti tik langelius, kuriuose yra.
-
Dalies Formatuoti tik langelius, kuriuose pirmajame sąrašo laukelyje pasirinkite Langelio reikšmė, antrajame sąrašo laukelyje – lygu, tada dešiniajame tekstiniame laukelyje įveskite 0.
-
Spustelėkite mygtuką Formatas.
-
Spustelėkite skirtuką Skaičius, tada dalyje Kategorija spustelėkite Pasirinktinis.
-
Lauke Tipas įveskite ;;; (tris kabliataškius), tada spustelėkite Gerai. Dar kartą spustelėkite Gerai.
Langelyje dingsta 0. Taip atsitinka dėl ;;; pasirinktinio formatavimo, kuris nerodo langelyje jokių skaičių. Tačiau faktinė reikšmė (0) išlieka langelyje.
Norėdami formatuoti langelius, kuriuose yra klaidų, kad juose esantis tekstas būtų rodomas baltu šriftu, atlikite toliau nurodytus veiksmus. Dėl to šiuose langeliuose klaidos tekstas tampa beveik nematomas.
-
Pažymėkite langelių, kuriuose yra klaidų reikšmės, diapazoną.
-
Skirtuke Pagrindinis pasirinkite rodyklę šalia Sąlyginis formatavimas , tada spustelėkite Tvarkyti taisykles.
Rodomas dialogo langas Sąlyginio formatavimo taisyklių tvarkytuvas . -
Spustelėkite Nauja taisyklė.
Rodomas dialogo langas Nauja formatavimo taisyklė . -
Dalyje Taisyklės tipo pasirinkimas spustelėkite Formatuoti tik langelius, kuriuose yra.
-
Dalies Taisyklės aprašo redagavimas sąraše Formatuoti tik langelius, kuriuose pažymėkite Klaidos.
-
Spustelėkite Formatavimas, tada spustelėkite skirtuką Šriftas.
-
Spustelėkite rodyklę, kad atidarytumėte sąrašą Spalva , tada dalyje Temos spalvos pasirinkite baltą spalvą.
Gali būti atvejų, kai nenorite, kad langeliuose būtų rodomos klaidų eilutės, ir pageidaujate, kad būtų rodoma teksto eilutė, pvz., "#N/A", brūkšnys arba eilutė "NA". Tam galite naudoti funkcijas IFERROR ir NA, kaip pavaizduota šiame pavyzdyje.
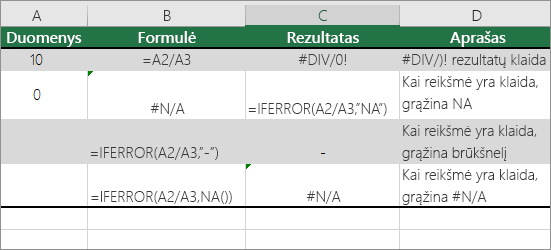
Informacija apie funkciją
IFERROR Naudokite šią funkciją, kad nustatytumėte, ar langelyje yra klaida arba ar formulės rezultatas grąžins klaidą.
NA Naudokite šią funkciją, kad langelyje grąžintumėte eilutę #N/A. Sintaksė yra =NA().
-
Spustelėkite „PivotTable“ ataskaitą.
-
Skirtuko "PivotTable" analizė grupėje PivotTable spustelėkite rodyklę šalia Parinktys, tada spustelėkite Parinktys.
-
Spustelėkite skirtuką Maketas ir formatavimas ir atlikite vieną arba kelis šių veiksmų:
-
Pakeiskite klaidos rodymą Dalyje Formatas pažymėkite žymės langelį Klaidų reikšmes rodyti kaip. Lauke įveskite reikšmę, kurią norite rodyti vietoje klaidų. Jei klaidas norite rodyti kaip tuščius langelius, panaikinkite lauke visus simbolius.
-
Keiskite tuščio langelio rodymą Pažymėkite žymės langelį Tuščius langelius rodyti kaip. Lauke įveskite reikšmę, kurią norite rodyti tuščiuose langeliuose. Jei norite rodyti tuščius langelius, panaikinkite lange visus simbolius. Jei norite rodyti nulius, išvalykite žymės langelį.
-
Jei langelyje yra formulė, kurios rezultatas yra klaidingas, viršutiniame kairiajame langelio kampe rodomas trikampis (klaidos indikatorius). Šių indikatorių rodymą galite uždrausti atlikdami toliau aprašytą procedūrą.

Langelis su formulės problema
-
Skirtuke Failas pasirinkite Parinktys ir pasirinkite Formulės.
-
Dalyje Klaidų tikrinimas išvalykite žymės langelį Leisti foninį klaidų tikrinimą.










