Kai į svetainę įtraukiate šiuolaikišką puslapį, įtraukiate ir tinkinate puslapio dalis, kurios yra puslapio kūrimo blokai.
Šiame straipsnyje aprašoma paryškinto turinio puslapio dalis.
Naudokite šią puslapio dalį, kad dinamiškai rodytų dokumentų bibliotekos, svetainės, svetainių rinkinio ar visų svetainių turinį (dokumentus, puslapius, naujienas, vaizdo įrašus, vaizdus ir kt.). Pagal numatytuosius nustatymus šioje puslapio dalyje rodomi naujausi dokumentai. Jei savo svetainėje neturite jokių dokumentų, failų ar puslapių , pirmiausia juos turėsite sukurti arba nusiųsti.
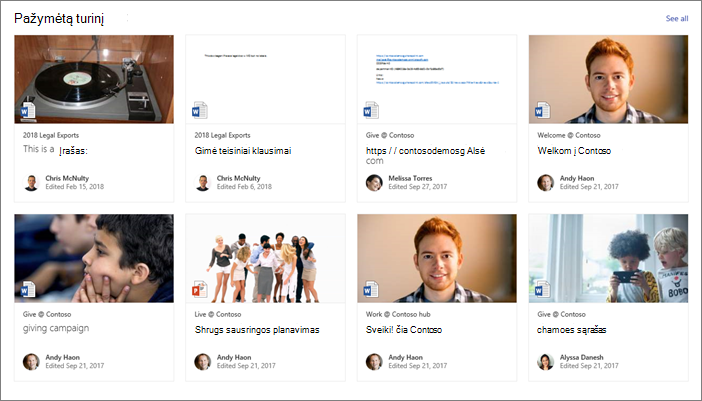
Kaip tai veikia?
-
Įtraukite puslapio dalį Paryškintas turinys: pradėkite įtraukdami puslapio dalį į puslapį.
-
Pasirinkite turinį: pasirinkite šaltinio vietą (pvz., svetainę arba dokumentų biblioteką) ir rodomo turinio tipą (pvz., dokumentus, puslapius, naujienas, vaizdo įrašus, vaizdus ir t. t.).
-
Filtravimas, rūšiavimas ir užklausa: nustatykite filtrus, kad susiaurintumėte rodomą turinį (pvz., dabartinio vartotojo modifikuotus dokumentus) ir rikiavimo tvarką. Jei esate susipažinę su užklausų kalbomis, taip pat galite sukurti pasirinktinę užklausą.
-
Pasirinkite maketą: Pasirinkite iš kortelių, sąrašo, karuselės arba filmavimo maketų.
Pastaba: Gali būti pateikta ne daugiau kaip 200 elementų.
Paryškinto turinio puslapio dalies įtraukimas į puslapį
-
Jei dar nesate įjungę redagavimo režimo, puslapio viršuje dešinėje spustelėkite Redaguoti .
-
Laikykite pelės žymiklį virš esamos puslapio dalies arba po jos arba po pavadinimo dalimi, spustelėkite

Kai puslapio dalis yra puslapyje, galite pakeisti pavadinimą įvesdami numatytąjį pavadinimą Naujausi dokumentai.
-
Spustelėkite mygtuką Redaguoti ,

Pasirinkite turinį
Įtraukę puslapio dalį ir pamatę puslapio dalies ypatybių sritį, atlikite šiuos veiksmus:
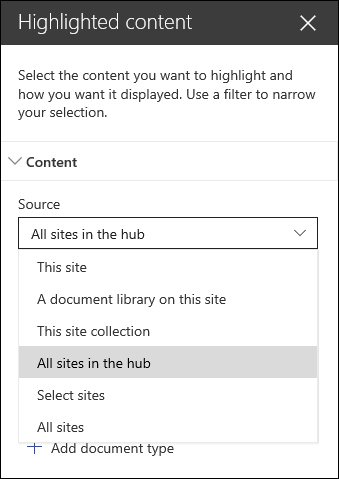
-
Išplečiamajame sąraše Šaltinis pasirinkite, kur norite rodyti turinį iš: Ši svetainė, Dokumentų biblioteka šioje svetainėje, Šis svetainių rinkinys, Šios svetainės puslapių biblioteka, Pasirinkti svetaines arba Visos svetainės. (Ši svetainė pažymėta pagal numatytuosius parametrus.) Jei jūsų svetainė yra prijungta prie koncentratoriaus svetainės, taip pat turėsite galimybę pasirinkti Visos svetainės telkinyje.
Pasirinkę Pasirinkti svetaines, galite ieškoti svetainės, kurią norite įtraukti, arba pasirinkti vieną ar kelias svetaines iš Dažnai lankomų svetainių arba Naujausios svetainės. Galite pasirinkti iki 30 svetainių.
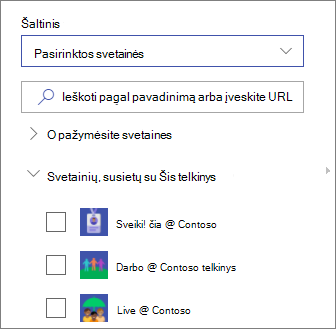
Pastabos:
-
Parinkties Pasirinkti svetaines nėra "SharePoint Server", JAV valstybinėje "GCC High" ir "DoD" ir Office 365 valdo "21Vianet".
-
Naudojant SharePoint Server 2019 jūsų pasirinkimai yra Ši svetainė, šios svetainės dokumentų biblioteka, Šis svetainių rinkinys ir Visos svetainės.
-
Jei planuojate naudoti kelis filtrus, žr. kaip jie veikia kartu, tolesnėje dalyje Kelių filtrų naudojimas .
-
-
Išplečiamajame sąraše Tipas pasirinkite norimo rodyti turinio tipą. Pasiekiamo turinio tipas priklausys nuo jūsų šaltinio.
Jei norite rodyti papildomus turinio tipus, spustelėkite + Įtraukti turinio tipą.
Filtravimas ir rūšiavimas
Pasirinkę turinio šaltinį ir tipą, galite nustatyti filtravimo ir rūšiavimo parinktis, kad susiaurintumėte ir tvarkytumėte turinį.
-
Išplečiamajame sąraše Filtras pasirinkite, pagal ką norite filtruoti, tada įveskite konkrečią filtro informaciją. Galimi filtrai priklausys nuo turinio tipo.
-
Pavadinime yra žodžiai Įveskite pavadinimų, kuriuos norite rasti, ieškos žodžius
-
Turinyje yra žodžiai Įveskite ieškomo turinio žodžius
-
Neseniai įtraukta Įveskite laikotarpį nuo elemento pabaigos (pvz., Šiandien, Vakar, Anksčiau šią savaitę ir t. t.).
-
Neseniai pakeista Įveskite laikotarpį nuo elemento pakeitimo (pvz., Šiandien, Vakar, Anksčiau šią savaitę ir t. t.).
-
Sukūrė Jei pasirinksite Pasirinktas vartotojas, įveskite vartotojo vardą. Kitu atveju naudokite Dabartinis vartotojas, kuris filtruos elementus, sukurtus to, kas tuo metu peržiūri puslapį.
-
Modifikavo Jei pasirinksite Pasirinktas vartotojas, įveskite vartotojo vardą. Kitu atveju naudokite Dabartinis vartotojas, kuris filtruos elementus, sukurtus to, kas tuo metu peržiūri puslapį.
-
Valdoma ypatybė Ši parinktis galima visoms šaltinio parinktims, išskyrus dokumentų biblioteką. Valdomos ypatybės gali būti įtaisytosios arba pasirinktinės, tačiau turi būti ieškoma. Įveskite žodį, kad susiaurintumėte ieškomų ypatybių sąrašą, išplečiamajame sąraše pasirinkite ypatybę ir įveskite kriterijus.
Bendrosios informacijos apie valdomas ypatybes žr. Ieškos schemos valdymas "SharePoint". Galimų ypatybių sąrašą žr. Aptiktų ir valdomų ypatybių apžvalga.
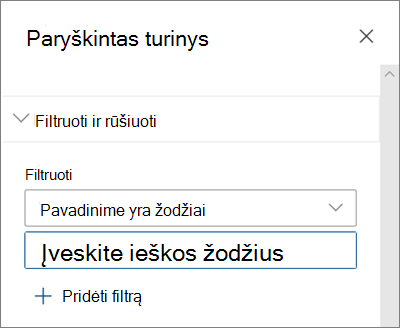
-
-
Išplečiamajame sąraše Rūšiuoti pagal pasirinkite parinktį. Numatytoji reikšmė yra Naujausia.
-
Naujausią
-
Dažniausiai peržiūrima: Rodo labiausiai peržiūrėtus elementus įvairiuose pasirinktuose šaltiniuose (pvz., kaip šaltinį galėjote pasirinkti kelias svetaines).
-
Tendencijos: Rodomi aplink vartotoją populiariausi elementai. Rodomi elementai yra pagrįsti vartotojo artimiausio žmonių tinklo veikla ir apima failus, saugomus "OneDrive" verslui ir "SharePoint". Populiariausios įžvalgos padeda vartotojui rasti galimai naudingą turinį, prie kurio vartotojas turi prieigą, bet niekada anksčiau jo ne peržiūrėjo. Daugiau informacijos žr. "Office Graph" įžvalgos.
-
Valdoma ypatybė didėjimo tvarka
-
Valdoma ypatybė mažėjančia tvarka
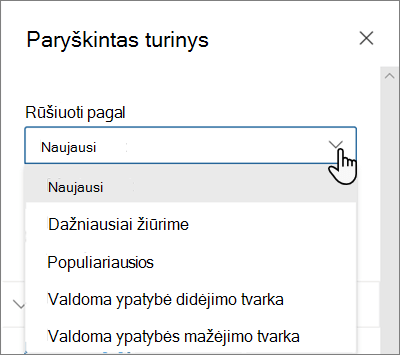
-
Kelių filtrų naudojimas
Naudojant kelis filtrus galima susiaurinti turinio rezultatus. Kai naudojate kelis filtrus, rezultatai bus pagrįsti OR operacijomis to paties tipo filtrams ir AND operacijomis įvairių tipų filtrams.
-
Pavyzdys Jei pasirinksite du filtrus: Pavadinimas apima žodį Būsena, o Pavadinime yra žodis Projektas, jūsų rezultatas bus visi failai, kuriuose yra pavadinimo su žodžiu Būsena arba Projektas.
Kita vertus, jei pasirinksite skirtingų tipų filtrus, jūsų rezultatai bus pagrįsti AND operacijomis.
-
Pavyzdys Jei pasirinksite du filtrus: Pavadinimas apima žodį Būsena ir Sukūrė meganas, tada gausite tik tuos failus, kurių pavadinime yra Būsena ir kuriuos taip pat sukūrė megan.
Pasirinkus kelis skirtingų tipų filtrus, rezultatai bus pagrįsti sugrupuotomis OR operacijomis su visais to paties tipo filtrais ir and skirtingų tipų filtrų operacijomis, kaip parodyta čia:
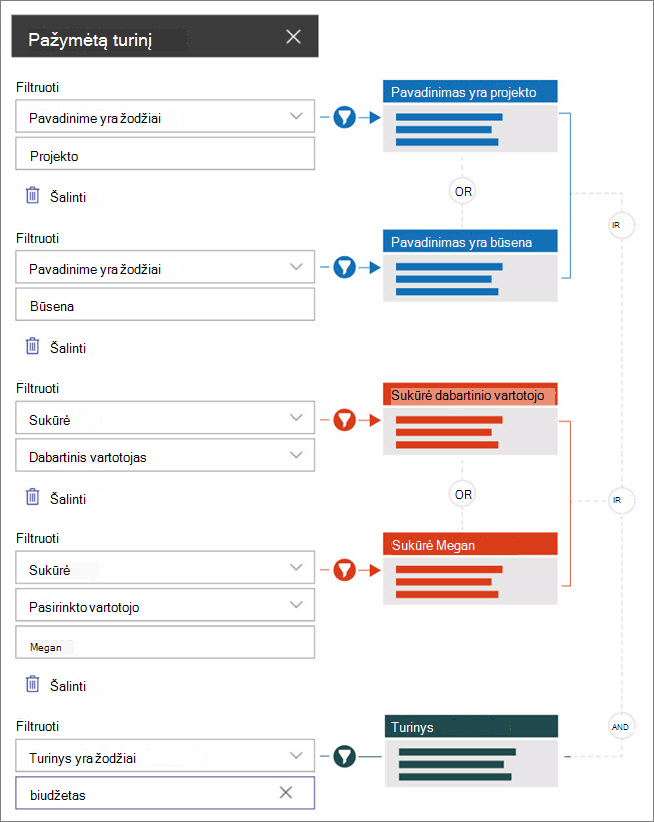
Pasirinktinė užklausa
Jei esate susipažinę su užklausų kalbų naudojimu, galite naudoti raktažodžių užklausų kalbą (KQL) arba bendrai naudojamų programų aprašų kalbos (CAML) užklausos eilutes, kad dar labiau tinkintumėte iešką.
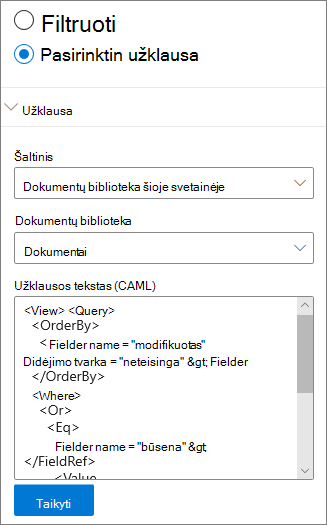
-
Pasirinkite Pasirinktinė užklausa.
-
Pasirinkite elementų, kuriuos norite rodyti, šaltinį. Šaltinis nustatys užklausos kalbą, kurią norite naudoti, ir vartotojo sąsajos parinktis, kurias matote:
Šioje svetainėje, Šiame svetainių rinkinyje ir pasirinktose svetainėse naudojamos KQL užklausos eilutės. Daugiau informacijos apie KQL žr. raktažodis-užklausa-kalba-kql-sintaksė-nuoroda
Šios svetainės dokumentų bibliotekoje ir puslapių bibliotekoje naudojamos CAML užklausos eilutės. Daugiau informacijos apie CAML ieškokite CAML užklausos schemoje.
Pastabos:
-
Pasirinkus svetainės šaltinį, rodomas svetainės ID ir (arba) žiniatinklio ID ir automatiškai pridedamas prie užklausos eilutės.
-
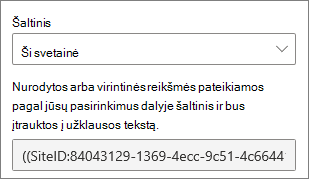
-
-
Įvedę užklausos eilutę, spustelėkite Taikyti.
Pasirinktinė užklausa, kad būtų rodomi "Microsoft Teams" susitikimų įrašai
Jei jūsų organizacija įgalino įrašyti "Teams" susitikimų įrašus į "OneDrive" ir "SharePoint", galite naudoti pasirinktinę užklausą paryškinto turinio puslapio dalyje, kad būtų rodomi tik susitikimo įrašai.
-
Atlikite anksčiau nurodytus pasirinktinės užklausos veiksmus.
-
Lauke Užklausos tekstas įveskite: ProgID:Media AND ProgID:Meeting
-
Įvedę užklausos eilutę, spustelėkite Taikyti.
Tikslinė auditorija
Naudodami taikymą pagal auditoriją, galite paryškinti turinį konkrečioms žmonių grupėms. Tai naudinga, kai norite pateikti informaciją, kuri yra susijusi su konkrečia žmonių grupe. Pavyzdžiui, galite nukreipti failus, susijusius su konkrečiu projektu, projekto komandos nariams ir suinteresuotoms šalims.
Norėdami naudoti taikymą pagal auditoriją, pirmiausia turite įgalinti taikymą pagal auditoriją bibliotekoje, kurioje yra taikymo elementai, pasirinkti auditoriją, tada puslapio dalyje Paryškintas turinys įgalinti tikslinę auditoriją.
Pastaba: Jei pasirinkote auditorijų grupę, kurią neseniai sukūrėte arba pakeitėte, gali šiek tiek užtrukti, kad pamatytumėte tai grupei taikomą taikymą.
Tikslinės auditorijos įgalinimas bibliotekoje
-
Svetainės pagrindiniame puslapyje pasirinkite Svetainės turinys.
-
Laikykite žymiklį virš Dokumentai, pasirinkite daugtaškį (...), tada pasirinkite Parametrai.
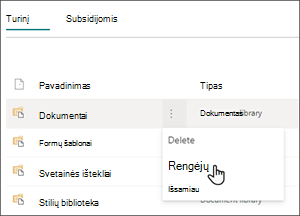
-
Iš parametrų sąrašo pasirinkite Auditorijos taikymo parametrai.
-
Pažymėkite žymės langelį, kad įgalintumėte taikymą pagal auditoriją, tada pasirinkite Gerai.
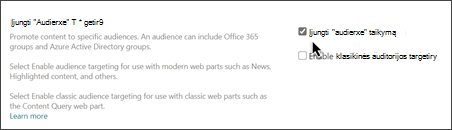
-
Grįžkite į biblioteką puslapio kairėje pusėje esančiame meniu pasirinkdami Dokumentai (arba naudojamos bibliotekos pavadinimas). Jei nematote bibliotekos kairėje puslapio pusėje, eikite į parametrai viršutiniame dešiniajame kampe, tada pasirinkite Svetainės turinys , kur galėsite rasti savo biblioteką.
-
Kiekvienam failui, kurį norite taikyti konkrečioms auditorijoms, pasirinkite daugtaškį (...).
-
Ypatybių srityje pasirinkite Redaguoti viską.
-
Sekcijoje Auditorija įveskite iki 50 auditorijų. Tada spustelėkite Įrašyti.
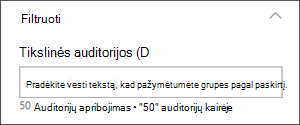
Auditorijos bus rodomos dokumentų bibliotekoje.
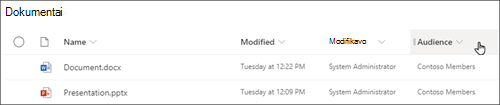
Įgalinti tikslinę auditoriją puslapio dalyje
-
Jei jūsų puslapis dar veikia redagavimo režimu, puslapio viršuje dešinėje pasirinkite Redaguoti ir pasirinkite puslapio dalį Paryškintas turinys.
-
Pasirinkite mygtuką Redaguoti puslapio dalį

-
Sekcijoje Filtras įjunkite Įgalinti tikslinę auditoriją.
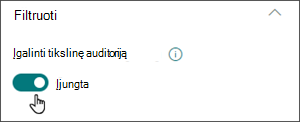
Ieškos rezultatų kaupimas talpykloje
Rekomenduojama įgalinti ieškos užklausų grupės lygio kaupimą talpykloje įvykiuose arba paryškinto turinio puslapio dalyse, ypač populiariuose pagrindiniuose puslapiuose arba kategorijų puslapiuose, kuriuose pradedami rodyti išsamesni puslapiai. Įgalinus puslapio dalis pirmiausia talpykloje ieškos rezultatų, atitinkančių užklausą ir saugos grupę (-es). Jei talpykloje ieškos rezultatų neranda, ji bus rodoma ieškos indekse.
-
Eikite į svetainės puslapį, kuriame yra puslapio dalis Paryškintas turinys.
-
Pasirinkite Redaguoti , kad redaguotumėte svetainės puslapį.
-
Pasirinkite puslapio dalį Paryškintas turinys, tada pasirinkite Redaguoti puslapio dalies

-
Puslapio dalies parametrų srityje slinkite iki grupės lygio kaupimo talpykloje parametro.
-
Nurodykite saugos grupę (-es) įvesdami grupės pavadinimą arba el. pašto adresą. Ieškos rezultatai bus saugomi talpykloje visiems vartotojams, kurie priklauso tai pačiai (-oms) saugos grupei (-oms), ir pagerės puslapio našumas.
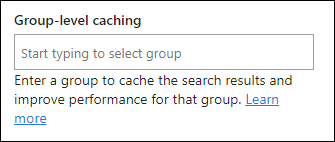
-
Pakartotinai publikuokite savo "SharePoint" svetainės puslapį.
Maketo pasirinkimas
Pasirinkite Kortelės, Sąrašas, Filmstrip arba Karuselė, tada įveskite norimų rodyti elementų skaičių ir nurodykite, ar rodyti puslapio dalį, kai elementai nerasti.
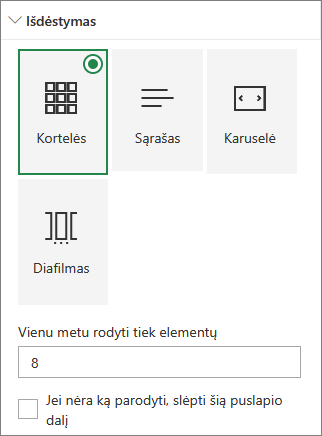
Pastaba: Jei esate susipažinę su ankstesnėmis "SharePoint" versijomis, paryškintas turinys yra naujesnė supaprastinta turinio ieškos puslapio dalies versija.










