Word yra daug žymeklių, kad tekstas iššoktų iš ekrano tarsi paryškintumėte popierių fluorescenciniu žymekliu. Galite pažymėti tekstą arba vaizdą ir jį pažymėti arba naudodami paryškinimo įrankį pažymėti skirtingas dokumento dalis. Taip pat galite pašalinti paryškinimą arba greitai rasti paryškintus elementus dokumente.
Paryškinti pažymėtą tekstą
-
Pažymėkite tekstą, kurį norite paryškinti.
-
Eikite į Pagrindinis ir pasirinkite rodyklę šalia Teksto paryškinimo spalva.
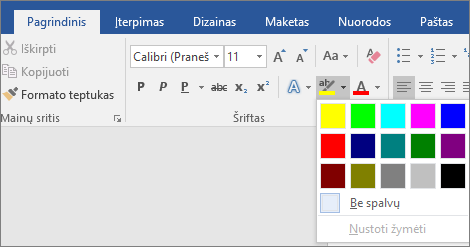
-
Pasirinkite norimą spalvą.
Pastaba: Jei planuojate spausdinti dokumentą naudodami nespalvotą paletę arba adatiniais spausdintuvais, naudokite šviesios paryškinimo spalvą.
Kelių dokumento dalių paryškinimas
Šis metodas geriausiai tinka norint paryškinti kelias dokumento dalis, nes paryškinimo įrankis lieka įjungtas, kol nuspręsite jį išjungti.
-
Eikite į Pagrindinis ir pasirinkite rodyklę šalia Teksto paryškinimo spalva.
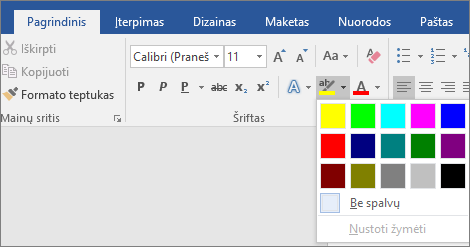
-
Pasirinkite norimą spalvą.
Mygtukas Teksto paryškinimo spalva rodo pasirinktą spalvą, o pelės žymiklis tampa

Pastaba: Jei planuojate spausdinti dokumentą naudodami nespalvotą paletę arba adatiniais spausdintuvais, naudokite šviesios paryškinimo spalvą.
-
Pažymėkite norimą paryškinti tekstą arba grafinį elementą.
-
Norėdami stabdyti paryškinimą, pasirinkite rodyklę, esančią šalia Teksto paryškinimo spalva ,

Pelės žymiklis taps

Paryškinimo šalinimas iš viso dokumento arba jo dalies
-
Pažymėkite tekstą, kurio žymėjimą norite pašalinti, arba paspauskite Ctrl + A, kad pažymėtumėte visą tekstą.
-
Eikite į Pagrindinis ir pasirinkite rodyklę šalia Teksto paryškinimo spalva.
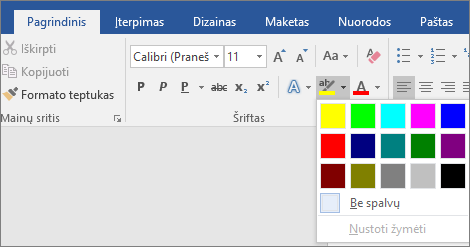
-
Pasirinkite Be spalvų.
Greitai rasti pažymėtą tekstą
-
Jei naudojate Word 2016 arba Word 2013, pasirinkite Rasti > išplėstinę iešką.
Jei naudojate Word 2010, pasirinkite Rasti.
Rodomas laukas Radimas ir keitimas .
-
Pasirinkite Formatuoti > žymėti.
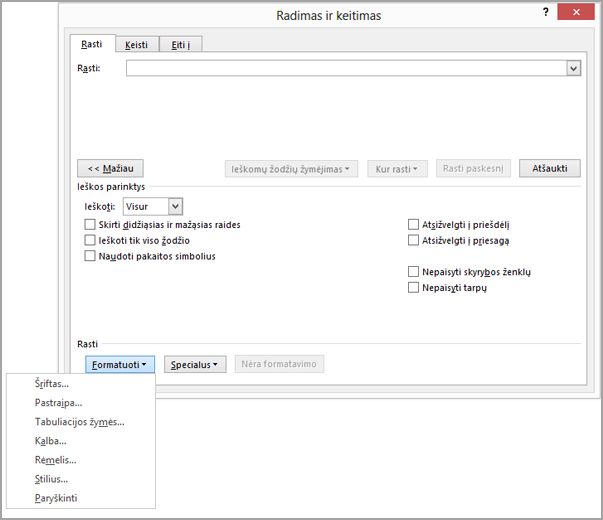
Jei nematote mygtuko Formatas , pasirinkite Daugiau.
-
Pasirinkite Rasti kitą.
Paryškinti pažymėtą tekstą
-
Pažymėkite tekstą, kurį norite paryškinti.
-
Eikite į Pagrindinis ir pasirinkite rodyklę šalia Teksto paryškinimo spalva.
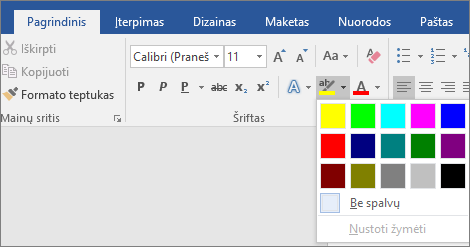
-
Pasirinkite norimą spalvą.
Pastaba: Jei planuojate spausdinti dokumentą naudodami nespalvotą paletę arba spausdintuvą, naudokite šviesios paryškinimo spalvą.
Kelių dokumento dalių paryškinimas
Šis metodas geriausiai tinka norint paryškinti kelias dokumento dalis, nes paryškinimo įrankis lieka įjungtas, kol nuspręsite jį išjungti.
-
Eikite į Pagrindinis ir pasirinkite rodyklę šalia Teksto paryškinimo spalva.
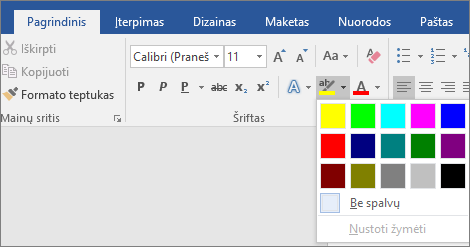
-
Pasirinkite norimą spalvą.
Mygtukas Teksto paryškinimo spalva rodo pasirinktą spalvą, o pelės žymiklis tampa

Pastaba: Jei planuojate spausdinti dokumentą naudodami nespalvotą paletę arba spausdintuvą, naudokite šviesią paryškinimo spalvą.
-
Pažymėkite norimą paryškinti tekstą arba grafinį elementą.
-
Norėdami stabdyti paryškinimą, pasirinkite rodyklę, esančią šalia Teksto paryškinimo spalva ,

Pelės žymiklis taps

Paryškinimo šalinimas iš viso dokumento arba jo dalies
-
Pažymėkite tekstą, kurio žymėjimą norite pašalinti, arba paspauskite Ctrl + A, kad pažymėtumėte visą dokumento tekstą.
-
Eikite į Pagrindinis ir pasirinkite rodyklę šalia Teksto paryškinimo spalva.
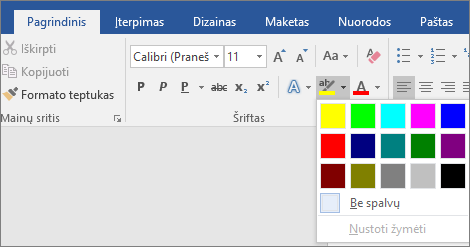
-
Pasirinkite Be spalvų.
Greitai rasti pažymėtą tekstą
-
Pasirinkite Rasti > Išplėstinė ieška.
Rodomas laukas Radimas ir keitimas .
-
Pasirinkite Formatuoti > žymėti.
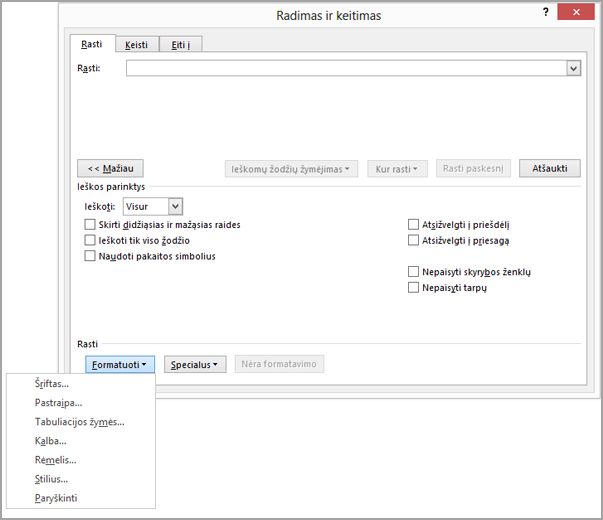
Jei nematote mygtuko Formatas , pasirinkite Daugiau.
-
Pasirinkite Rasti kitą.










