Pastaba: Šiame straipsnyje pateikta informacija panaudota pagal paskirtį, jis netrukus bus panaikintas. Siekiant išvengti pranešimo „Puslapis nerastas“, pašalinsime žinomus saitus. Jei sukūrėte saitus su šiuo puslapiu, pašalinkite juos, o kartu būsime nuolat prisijungę internete.
Kai reikia išspausti daugiau teksto į teksto lauką ar figūrą nekeičiant figūros ar šrifto dydžio, pakeiskite paraštę tarp teksto ir teksto lauko ar figūros krašto.
Pastaba: Jei ieškote informacijos apie "Office" programų puslapio paraščių nustatymą, peržiūrėkite toliau pateiktus susijusius saitus.
-
Dešiniuoju pelės mygtuku spustelėkite figūros arba teksto lauko, kurio paraštes norite koreguoti, kraštinę, tada spustelėkite Formatuoti figūrą.
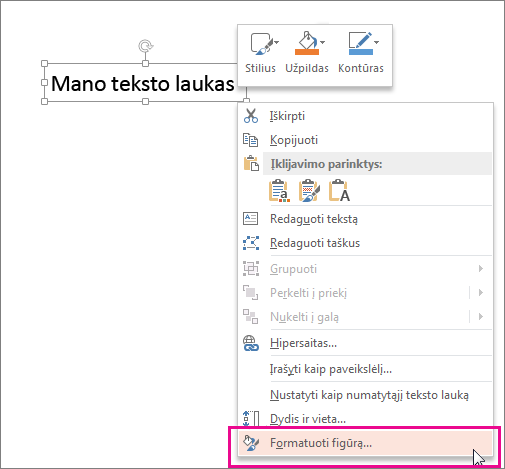
-
Spustelėkite piktogramą dydis & ypatybės (Maketas & ypatybės programoje "Word")

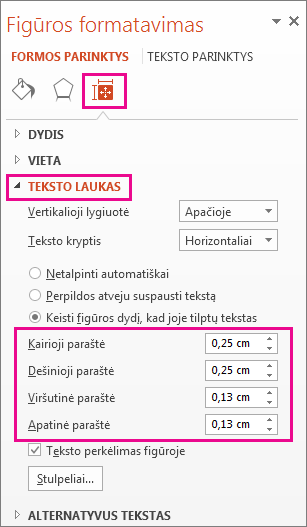
-
Kiekvienos paraštės lauke spustelėkite rodyklę žemyn, kad sumažintumėte atstumą. Pakeitimas taikomas nedelsiant, kad galėtumėte pasakyti, kada turite teisę.
Patarimas: Programoje "PowerPoint" galite sumažinti teksto dydį, kad jis tilptų į figūrą arba teksto lauką, spustelėdami Sutraukti tekstą perpildoje.
Daugiau informacijos apie teksto laukelius
Teksto lauko įterpimas, kopijavimas arba naikinimas
Teksto krypties ir padėties nustatymas "Word" figūroje arba teksto lauke
Informacijos apie puslapio paraštes
-
CTRL + spustelėkite figūros arba teksto lauko, kurio paraštę norite koreguoti, kraštinę, tada spustelėkite Formatuoti figūrą.

-
Skirtuke figūros parinktys spustelėkite piktogramą Maketas & ypatybės , tada spustelėkite teksto laukas.
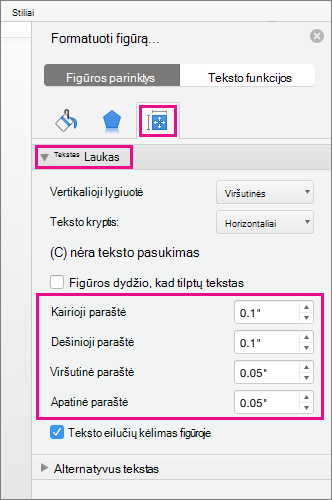
-
Kiekvienos paraštės lauke spustelėkite rodyklę žemyn, kad sumažintumėte atstumą. Pakeitimas taikomas nedelsiant, kad galėtumėte pasakyti, kada turite teisę.
"Office Online" nepalaiko galimybės redaguoti paraštes figūrose ir teksto laukuose.










