Ekrano ryškumo keitimas
Ar norite koreguoti ekrano ryškumą?
-
Windows 10 arba 11: pasirinkite Pradžia, pasirinkite Parametrai, tada pasirinkite Sistema > ekranas. Dalyje Ryškumas ir spalva perkelkite slankiklį Keisti ryškumą , kad sureguliuotumėte ryškumą. Daugiau informacijos žr.: Ekrano ryškumo keitimas
-
"Windows 8": paspauskite "Windows" klavišą + C. Pasirinkite Parametrai, tada pasirinkite Keisti kompiuterio parametrus. Pasirinkite Kompiuteris ir įrenginiai > ekranas. Įjunkite Automatiškai reguliuoti ekrano ryškumą. Daugiau informacijos žr.: Ryškumo ir kontrasto nustatymas
Skaitykite daugiau informacijos apie paveikslėlių koregavimą Office programėlėse.
Galite keisti paveikslėlio ryškumą, kontrastą arba ryškumą naudodami įrankius Taisymai.
Šiame vaizdo įraše parodyta, kaip koreguoti paveikslėlį:
(Pradėję leisti vaizdo įrašą, galite spustelėti dydžio keitimo rodyklę 

Trukmė: 1:35
Ryškumo, ryškumo arba kontrasto koregavimas
-
Spustelėkite paveikslėlį, kurio šviesumą norite keisti.
-
Skirtuko Paveikslėlio formatas grupėje Koreguoti pasirinkite Taisymai.

Atsižvelgiant į ekrano dydį, mygtukas Taisymai gali atrodyti kitaip.
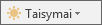

Jei nematote skirtuko Paveikslėlio formatas, įsitikinkite, kad pažymėjote paveikslėlį. Gali tekti dukart spustelėti paveikslėlį, kad jį pažymėtumėte ir atsirastų skirtukas.
-
Atlikite vieną arba keletą iš šių veiksmų:
-
Dalyje Ryškinimas ir suliejimas spustelėkite norimą miniatiūrą. Kairėje esančios miniatiūros labiau sulietos, o dešinėje – ryškesnės,
-
Dalyje Ryškumas / kontrastingumas spustelėkite norimą miniatiūrą. Kairėje esančios miniatiūros mažiau šviesios, o dešinėje – šviesesnės. Viršuje esančios miniatiūros mažiau kontrastingos, apačioje – kontastingesnės.
Patarimas: Perkėlus pelės žymiklį į parinktį galerijoje Taisymai, skaidrėje esantis paveikslėlis pasikeičia, kad galėtumėte peržiūrėti, kaip veikia parinktis, į kurią nukreipiate žymiklį.
-
-
Norėdami koreguoti, spustelėkite Paveikslėlių pataisymų parinktys, tada paslinkite slankiklį Ryškumas, Ryškumas arba Kontrastas arba įveskite skaičių į lauką šalia slankiklio.
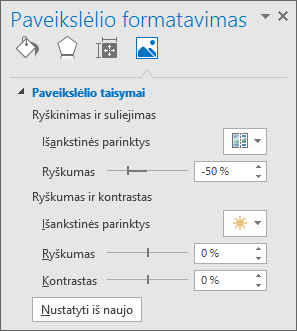
Pastaba: Jei naudojate " PowerPoint ", vis tiek galite įrašyti pradinę paveikslėlio versiją, net jei atlikote pataisymų. Ši funkcija negalima „Word“ arba „Excel“.
"Office" spalvų schemos keitimas siekiant didesnio kontrasto
Ar Office spalvų schema per ryški? Ar reikia daugiau kontrasto Office programėlėse? Žr. "Microsoft 365" išvaizdos ir veikimo keitimas.
Galite keisti paveikslėlio ryškumą, kontrastą arba ryškumą naudodami įrankius Taisymai.
Ryškumo, ryškumo arba kontrasto koregavimas
-
Spustelėkite paveikslėlį, kurio šviesumą norite keisti.
-
Dalies Paveikslėlio įrankiai skirtuko lapo Formatas grupėje Koreguoti spustelėkite Taisymai.

Atsižvelgiant į ekrano dydį, mygtukas Taisymai gali atrodyti kitaip.
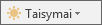

Jei nematote skirtukų Formatas arba Paveikslėlio įrankiai, įsitikinkite, kad pažymėjote paveikslėlį. Kad pažymėtumėte paveikslėlį ir atidarytumėte skirtuko lapą Formatas, gali prireikti dukart spustelėti paveikslėlį.
-
Atlikite vieną arba keletą iš šių veiksmų:
-
Dalyje Ryškinimas ir suliejimas spustelėkite norimą miniatiūrą. Kairėje esančios miniatiūros labiau sulietos, o dešinėje – ryškesnės,
-
Dalyje Ryškumas / kontrastingumas spustelėkite norimą miniatiūrą. Kairėje esančios miniatiūros mažiau šviesios, o dešinėje – šviesesnės. Viršuje esančios miniatiūros mažiau kontrastingos, apačioje – kontastingesnės.
Patarimas: Perkėlus pelės žymiklį į parinktį galerijoje Taisymai, skaidrėje esantis paveikslėlis pasikeičia, kad galėtumėte peržiūrėti, kaip veikia parinktis, į kurią nukreipiate žymiklį.
-
-
Norėdami koreguoti, spustelėkite Paveikslėlių pataisymų parinktys, tada paslinkite slankiklį Ryškumas, Ryškumas arba Kontrastas arba įveskite skaičių į lauką šalia slankiklio.
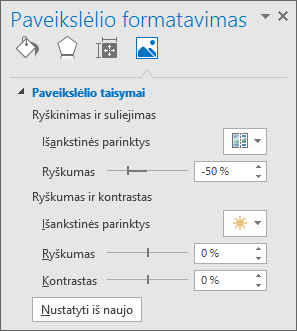
Pastaba: Jei naudojate " PowerPoint ", vis tiek galite įrašyti pradinę paveikslėlio versiją, net jei atlikote pataisymų. Ši funkcija negalima „Word“ arba „Excel“.
"Office" spalvų schemos keitimas siekiant didesnio kontrasto
Ar Office spalvų schema per ryški? Ar reikia daugiau kontrasto Office programėlėse? Žr. "Office" išvaizdos ir veikimo keitimas.
Taip pat žr.
Meninio efekto taikymas paveikslėliui
Paveikslėlių redagavimas naudojant Nuotraukų programėlę sistemoje „Windows 10“










