Programoje PowerPoint galite pakeisti vieną animacijos efektą, taikomą objektui kitam, modifikuoti animacijos parametrus arba pašalinti animaciją iš objekto.
Animacijos efekto keitimas
-
Pasirinkite objektą, kuriame yra animacijos efektas, kurį norite keisti.
-
Skirtuke Animacijos pasirinkite norimą naują animaciją.
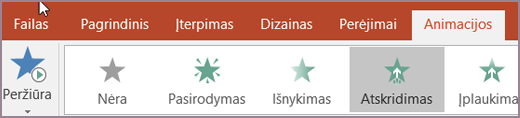
Vieno animacijos efekto šalinimas
Galite pašalinti animacijos efektus, kuriuos anksčiau pritaikėte tekstui ar objektams (pvz., paveikslėlius, figūras, "SmartArt" grafinius elementus ir t. t.).
Pastaba: Jei ieškote informacijos, kaip pašalinti perėjimo efektą iš visos skaidrės, žr. Skaidrių perėjimų įtraukimas, keitimas arba šalinimas.
-
Skirtuke Animacija spustelėkite Animacijos sritis.
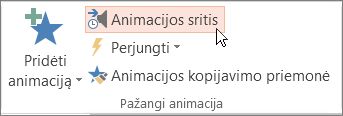
-
Skaidrėje spustelėkite animuotą objektą, iš kurio norite pašalinti efektą.
Patarimas: Visi tam objektui taikomi efektai yra paryškinti animacijos srityje.
-
Animacijos srityje spustelėkite šalintinų efektų, spustelėkite rodyklę žemyn, tada spustelėkite Šalinti.
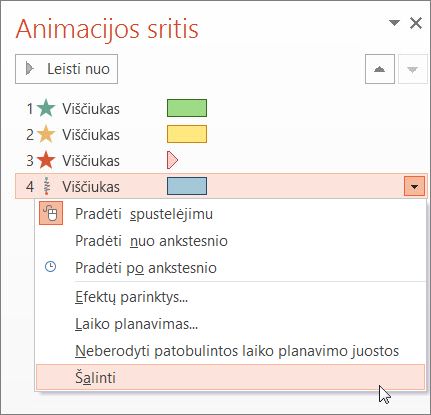
Pašalinti daugiau nei vieną arba pašalinti visus animacijos efektus
-
Norėdami pašalinti daugiau nei vieną animacijos efektą iš teksto ar objekto, animacijos srityje paspauskite "Ctrl", spustelėkite kiekvieną animacijos efektą, kurį norite pašalinti, tada paspauskite klavišą "Delete".
-
Norėdami pašalinti visus animacijos efektus iš teksto ar objekto, spustelėkite objektą, kurio animavimą norite sustabdyti. Tada skirtuko Animacijos animacijų efektų galerijoje spustelėkite Nėra.

Visų animacijų išjungimas pateiktyje
Nors vienu veiksmu negalite pašalinti visų animacijų iš visos pateikties (turite pašalinti kiekvieno objekto animaciją atskirai, kaip aprašyta anksčiau), galite išjungti visas pateikties animacijas.
-
Skirtuke Skaidrių demonstravimas pasirinkite Nustatyti skaidrių demonstravimą.
-
Dalyje Rodyti parinktis pasirinkite Rodyti be animacijos.
Taip pat žr.
Pastaba: Jei ieškote informacijos apie perėjimų tarp skaidrių keitimą arba šalinimą, žr. Skaidrių perėjimų įtraukimas, redagavimas arba šalinimas.
Norėdami pakeisti arba pašalinti sukurtą animacijos efektą, pasirinkite norimą skaidrę, spustelėkite skirtuką Animacijos , tada dešinėje esančią sritį Animacijos redaguokite arba pertvarkykite efektus.
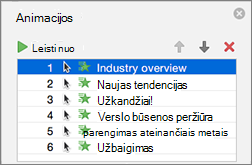
Patarimas: Jei nematote srities Animacijos, įsitikinkite, kad esate įprastame rodinyje, tada skirtuke Animacijos spustelėkite Animacijos sritis.
Srityje Animacijos galite atlikti vieną iš šių veiksmų:
-
Animacijos perkėlimas arba naikinimas Srityje Animacijos pasirinkite efektą. Srities viršuje spustelėkite rodyklių klavišus, kad pakeistumėte animacijos tvarką, arba spustelėkite raudoną X, kad panaikintumėte animaciją.
Norėdami panaikinti visas animacijos iš skaidrės vienu metu, spustelėkite pirmąjį sąrašo elementą, paspauskite ir laikykite nuspaudę klavišą SHIFT, kai spustelėsite paskutinį sąrašo elementą, tada spustelėkite raudoną X.

-
Keisti į kitą animaciją Srityje Animacijos pasirinkite efektą ir spustelėkite kitą efektą skirtuko Animacijos juostelėje.
-
Kitos animacijos įtraukimas į tą patį objektą Pirmiausia pažymėkite skaidrėje esantį tekstą arba objektą (ne srityje Animacijos ), tada spustelėkite norimą taikyti papildomą efektą.
-
Efekto ypatybių keitimas Srityje Animacijos pasirinkite efektą ir dalyje Efekto parinktys atlikite norimus keitimus.
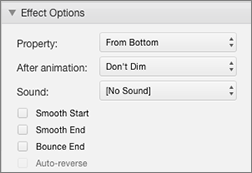
Čia galimi parametrai priklauso nuo pasirinktos animacijos tipo. Šiame pavyzdyje rodomos "Fly In" animacijos parinktys.
-
Efekto laiko keitimas Srityje Animacijos pasirinkite efektą ir atlikite norimus keitimus dalyje Laikas. Galimos parinktys: kaip paleidžiama animacija, kiek laiko ji trunka ir ar norite atidėti jos pradžią, ar kartoti.
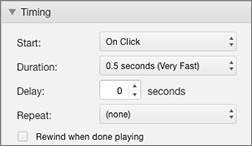
Jei reikia ilgesnių animacijų, kurios gali būti vėl paleidžiamos pateikties metu, baigę leisti galite pasirinkti Atsukti , kad dalykai būtų šiek tiek pagreitinti antrą kartą.
Jei norite išjungti visos pateikties animaciją, spustelėkite skirtuką Skaidrių demonstravimas , spustelėkite Nustatyti skaidrių demonstravimą, tada pasirinkite Rodyti be animacijos.
Taip pat žr.
Teksto ir objektų su judėjimo keliais animavimas
Animuoti arba padaryti, kad žodžiai būtų rodomi po vieną eilutę vienu metu
Perėjimų tarp skaidrių įtraukimas, redagavimas arba šalinimas
Animacijos efekto keitimas
-
Pasirinkite objektą, kuriame yra animacijos efektas, kurį norite keisti.
-
Skirtuke Animacijos pasirinkite norimą naują animaciją.

Animacijos efekto šalinimas
-
Pasirinkite objektą, iš kurio norite pašalinti animaciją.
-
Skirtuke Animacijos pasirinkite Nėra iš animacijų galerijos.










