Svarbu: " Docs.com " tarnyba buvo panaikinta gruodžio 15 d., 2017. Daugiau informacijos rasite svarbią informaciją apie "docs.com" tarnybos pabaigą.
„Docs.com“ yra internetinė demonstravimo salė, kurioje galite publikuoti ir rinkti „Word“ dokumentus, „Excel“ darbaknyges, „PowerPoint“ ir „Office Mix“ pateiktis, „OneNote“ bloknotus, „Sway“ ir PDF failus.
Naudojant „Docs.com“, lengva bendrinti su kitais tai, kas jus domina, o jūsų turinys atrodo puikiai bet kuriame įrenginyje. Toliau pateikiama keletas pagrindinių veiksmų, padėsiančių pradėti publikuoti turinį „Docs.com“.
Pasirinkite užduotį, apie kurią norite sužinoti daugiau:
Dokumentų publikavimas „Docs.com“
Naudodami „Docs.com“ galite bendrinti „Word“ dokumentus, „Excel„ darbaknyges, „PowerPoint“ ir „Office Mix“ pateiktis, „OneNote“ bloknotus, „Sway“ ir PDF failus. Galite pasirinkti šį turinį bendrinti viešai su visais visame pasaulyje arba naudoti ribotą matomumą.
Norėdami paskelbti dokumentus, atlikite šiuos veiksmus:
-
Prisijunkite prie savo "Microsoft" 365 paskyros ir eikite į puslapį publikuotiDocs.com.
-
Atlikite vieną iš toliau nurodytų veiksmų:
-
Spustelėkite Kompiuteris, jei „Word“, „Excel“, „PowerPoint“ ir PDF failus norite nusiųsti iš savo vietinio standžiojo disko.
-
Spustelėkite OneDrive, jei „Word“, „Excel“, „PowerPoint“ ir PDF failus norite publikuoti iš „OneDrive“ paskyros.
Pastaba: Ši parinktis galima tik tuo atveju, jei esate prisijungę prie asmeninės „OneDrive“ paskyros. „OneDrive“ verslui dar nepalaikoma. Jei esate prisijungę prie organizacijos paskyros darbovietėje arba mokymo įstaigoje ir naudojate „OneDrive“ verslui, norėdami nusiųsti ir publikuoti failą pirmiausia turite jį nukopijuoti arba perkelti iš „OneDrive“ verslui į vietinį standųjį diską, tada naudoti parinktį Kompiuteris.
-
Spustelėkite Sway, jei norite publikuoti „Sway“.
-
Spustelėkite Office Mix, jei norite publikuoti „Office Mix“ pateiktį.
-
Spustelėkite OneNote, jei norite publikuoti „OneNote“ bloknotą.
-
Spustelėkite lauką Arba įveskite URL: ir įveskite arba įklijuokite URL, kad paskelbtumėte žiniatinklio saitą.
-
Publikuotų dokumentų ypatybių nustatymas
Kai publikuojate turinį „Docs.com“, esate perkeliami į puslapį, kuriame galite nurodyti šias turinio ypatybes ir parametrus:
-
Pavadinimas
Galite pakeisti dokumento pavadinimą, kad jūsų auditorija galėtų ją lengviau surasti. -
Autorius
Pakeiskite tai, jei dokumento autorius yra ne jūs, kad suteiktumėte kreditą pradiniam autoriui. -
Aprašas
Trumpas aprašas padeda pritraukti konkrečią auditoriją ir padeda ieškos moduliams rasti dokumentą. -
Fono paveikslėlis
Galite pakeisti, kaip atrodys jūsų dokumentas profilyje arba rinkinio puslapyje, nurodydami fono vaizdą. Jį galite pasirinkti iš „Word“ arba „PowerPoint“ dokumento arba nustatyti pasirinktinį vaizdą iš vietinio disko. -
Matomumas
Galite kontroliuoti, kas gali surasti ir peržiūrėti dokumentą. Jei nustatysite Viešas, dokumentą galės rasti ir peržiūrėti bet kas. Ieškos moduliai taip pat galės rasti dokumentą, todėl jį pasieks didesnė auditorija. Jei nustatysite Ribotas, dokumentą rasti ir peržiūrėti galės tik asmenys, turintys tiesioginį saitą. -
Peržiūros veikla
Galite kontroliuoti, ką kiti gali padaryti jūsų dokumente. Įgalinus Leisti komentarus apie savo dokumentą, kiti galės į dokumentą įtraukti komentarų. Įgalinus Leisti kitiems atsisiųsti jūsų dokumentą, kiti galės atsisiųsti dokumentą. -
Licencija
Galite kontroliuoti, kaip kiti gali pakartotinai naudoti dokumentą pasirinkdami tinkamą " Creative Commons" licenciją. Daugeliu atvejų „Creative Commons Attribution“ licencijos (CC BY) priskyrimas yra geriausias būdas, kad jūsų turinys pasiektų platesnę auditoriją. -
Įtraukti į rinkinį
Galite įtraukti savo dokumentą į savo rinkinį, kad galėtumėte juos tvarkyti ir vienu metu bendrinti kelis turinius. -
Žymės
Galite įtraukti žymes į dokumentą, kad kiti ir ieškos moduliai galėtų lengvai suprasti, kas yra dokumentas. Kiekvieną žymę reikia atskirti kableliu, kad ji būtų tinkamai atpažinta. -
Kalba
Dokumento tinkamos kalbos nurodymas padeda kitiems ir ieškos moduliams rasti dokumentą.
Ar norite pakeisti esamų dokumentų ypatybes ir parametrus? Tai galite padaryti apsilankę dokumentų puslapyje ir srityje Išsami informacija spustelėję Redagavimo išsami informacija.
Pastaba: Baigę redaguoti publikuoto turinio ypatybes ir norėdami įrašyti pakeitimus, spustelėkite Atlikta
Dokumentų tvarkymas naudojant rinkinius
Naudojant „Docs.com“, rinkiniai yra puikus būdas tvarkyti ir bendrinti kelis dokumentus vienu metu. Bet kuriuo metu galite sukurti naują rinkinį, atlikę šiuos veiksmus:
-
Prisijunkite prie savo "Microsoft" 365 paskyros ir eikite į savo profilio puslapį Docs.com.
-
Spustelėkite Įtraukti naują ir pasirinkite Rinkinys.
-
Įveskite rinkinio pavadinimą, nurodykite norimą jo matomumą, tada spustelėkite Kurti naują rinkinį.
-
Rinkinio puslapyje atlikite vieną iš šių veiksmų:
-
Spustelėkite Įtraukti turinį, jei norite įtraukti dokumentų ir failų, kuriuos anksčiau publikavote arba pažymėjote, kad patinka, „Docs.com“.
-
Spustelėkite Publikuoti naują, jei norite įtraukti dokumentų ir failų, kurie bus publikuoti „Docs.com“ pirmą kartą.
-
-
Pasirinkite bet kurį dokumentą, kurį publikavote arba pažymėjote, kad patinka.
Turinio rinkimas ir kuravimas, naudojant rinkinius
Rinkiniai nėra vien tik patogus būdas savo dokumentams ir failams grupuoti. Taip pat tai puikus būdas rinkti ir kuruoti kitų žmonių turinį ir žiniatinklio saitus. Kai randate kitų asmenų turinį, kurį norite rinkti, galite jį įtraukti į savo rinkinį atlikę šiuos veiksmus:
-
Spustelėkite Įtraukti į rinkinį.
-
Pasirinkite rinkinį (-ius), į kurį (-iuos) norite įtraukti dokumentą.
Turinio bendrinimas
Publikavę dokumentus arba rinkinius „Docs.com“, bendrinkite juos socialiniuose tinkluose, nes tai puikus būdas platesnei auditorijai pasiekti. Galite greitai ir lengvai bendrinti dokumentus ir rinkinius tiesiog spustelėję Bendrinti ir pasirinkę vieną iš palaikomų socialinių tinklų. Jei norite, galite tiesiog nukopijuoti ir įklijuoti saitą ten, kur norite jį bendrinti.
Bendrinamo turinio privatumo valdymas
Galite apriboti, kas gali matyti jūsų dokumentus ar rinkinius ir juos bendrinti tik su savo mokymo įstaiga ar organizacija. Norėdami valdyti bendrinimo privatumą, atlikite šiuos veiksmus:
Naujas dokumentas ar rinkinys
Prisijunkite prie savo "Microsoft" 365 paskyros, eikite į savo profilįDocs.com, tada atlikite šiuos veiksmus:
Dokumentas
-
Spustelėkite Įtraukti naują ir pasirinkite Dokumentas.
-
Nusiųskite dokumentą, importuokite failą arba įveskite URL, kurį norite bendrinti.
-
Spustelėkite Gerai.
-
Dalyje Matomumas spustelėkite Organizacija.
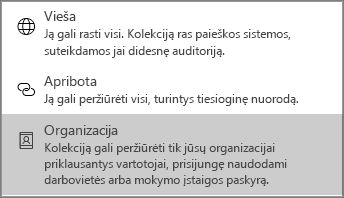
-
Spustelėkite Įrašyti.
Rinkinys
-
Spustelėkite Įtraukti naują ir pasirinkite Rinkinys.
-
Įtraukite savo rinkinio pavadinimą ir išplečiamajame meniu pasirinkite Organizacija.
Šį turinį galės peržiūrėti tik tie, kurie prisijungs naudodami jūsų mokymo įstaigos ar organizacijos paskyrą, jis nebus rodomas ieškos rezultatuose ar vartotojams, kurie nebus prisijungę naudodami jūsų mokymo įstaigos ar organizacijos paskyrą.
Pastaba: Vis rinkinio elementai paveldės rinkinio matomumo parametrą. Pvz., jei jūsų rinkinys viešas, tame rinkinyje esantys dokumentai, failai ir saitai taip pat bus vieši, neatsižvelgiant į atskirus matomumo parametrus.
Esamas dokumentas ar rinkinys
-
Prisijunkite prie savo "Microsoft" 365 paskyros, Laikykite žymiklį virš bet kurio dokumento arba rinkinio Docs.com, tada spustelėkite Redaguoti.
-
Dalyje Matomumas spustelėkite Organizacija.
-
Spustelėkite Įrašyti.
Šį turinį galės peržiūrėti tik tie, kurie prisijungs naudodami jūsų mokymo įstaigos ar organizacijos paskyrą, jis nebus rodomas ieškos rezultatuose ar vartotojams, kurie nebus prisijungę naudodami jūsų mokymo įstaigos ar organizacijos paskyrą.
Pastaba: Vis rinkinio elementai paveldės rinkinio matomumo parametrą. Pvz., jei jūsų rinkinys viešas, tame rinkinyje esantys dokumentai, failai ir saitai taip pat bus vieši, neatsižvelgiant į atskirus matomumo parametrus.
Įdėtasis turinys
Dokumentų arba rinkinių įdėjimas yra puikus būdas turiniui bendrinti esamuose tinklaraščiuose arba žiniatinklio svetainėse. Galite lengvai gauti bet kurio savo publikuoto dokumento ar rinkinio įdėjimo kodą, atlikę šiuos veiksmus:
-
Spustelėkite Įdėti.
-
Pasirinkite vieną iš dydžių.
-
Nukopijuokite lauke Įdėjimo kodas esantį kodą ir įklijuokite ten, kur norite, kad jis būtų rodomas.
Pakartotinai naudojamo turinio radimas
„Docs.com“ yra gera vieta norint rasti įdomaus turinio ir pakartotinai naudojamų „Office“ dokumentų. Norėdami ieškoti pakartotinai naudojamų „Office“ dokumentų, atlikite šiuos veiksmus:
-
Ieškos lauke, netoli „Docs.com“ pagrindinio puslapio viršaus, įveskite vieną ar kelis raktažodžius, kurių norite ieškoti, ir paspauskite „Enter“.
-
Rezultatų puslapio viršuje pasirinktinai galite filtruoti turinio atitikmenis pagal parinktis Turinio tipas, Licencija ir Kalba. Norint gauti konkrečius rezultatus, šiuos filtrus galima derinti. Pvz., galite nurodyti, kad būtų rodomi tik „Word“ dokumentai japonų kalba, kurie yra viešajame domene.
-
Norėdami peržiūrėti turinį, pasirinkite ieškos rezultatą. „Docs.com“ srityje Išsami informacija bus rodoma informacija apie šį turinį.
Žurnalo įrašų kūrimas
Naudodami žurnalą galite reguliariai bendrinti savo mintis su kitais. Galite parašyti žurnalo įrašų apie publikuotus dokumentus arba rinkinius, pateikdami apie juos šiek tiek papildomos informacijos.
Norėdami sukurti žurnalo įrašą, atlikite šiuos veiksmus:
-
Prisijunkite prie savo "Microsoft" 365 paskyros ir eikite į savo profilio puslapį Docs.com.
-
Spustelėkite Įtraukti naują ir pasirinkite Žurnalo įrašas.
„Docs.com“ prijungs jus prie „Sway“, kur galėsite sukurti naują įrašą.
-
Spustelėkite Publikuoti.
Kai sukursite daugiau nei vieną žurnalo įrašą, puslapis Žurnalas bus rodomas kitiems asmenims, perėjusiems į jūsų profilio puslapį. Šį parametrą galite pakeisti atlikę šiuos veiksmus:
-
Spustelėkite krumpliaračio piktogramą, esančią netoli viršutinės dešiniosios „Docs.com“ pagrindinio puslapio dalies, tada spustelėkite Parametrai.
-
Pradžios puslapyje pasirinkite puslapį, kuriame pagal numatytuosius parametrus „Docs.com“ turi rodyti jūsų auditoriją.
-
Spustelėkite Įrašyti.
Pastaba: Šiuo metu žurnalo įrašų negalima publikuoti naudojant mobiliuosius įrenginius. Norėdami kurti ir redaguoti žurnalo įrašus, apsilankykite „Docs.com“ savo kompiuteryje.
Profilio puslapio personalizavimas
Norėdami personalizuoti profilio puslapį, galite pakeisti puslapio foną atlikdami šiuos veiksmus:
-
Prisijunkite prie savo "Microsoft" 365 paskyros ir eikite į savo profilio puslapį Docs.com.
-
Spustelėkite Redaguoti, tada atlikite vieną iš šių veiksmų:
-
Spustelėkite Pasirinkti „Sway“, jei kaip foną norite naudoti „Sway“.
-
Spustelėkite Pasirinkti vaizdą, jei kaip foną norite naudoti vaizdą.
-
Profilio puslapio URL keitimas
„Docs.com“ puslapis Profilis yra pagrindinė vieta norint susisiekti su savo auditorija ir bendrinti žurnalą, dokumentus, rinkinius ir puslapius Apie.
Publikavę bent du dokumentus, galite gauti personalizuotą savo profilio puslapio URL, pvz., docs.com/jūsų_vardas. Naudojant personalizuotą URL, kiti žmonės svetainėje gali lengviau rasti jūsų turinį.
Norėdami sukurti pasirinktinį URL atlikite šiuos veiksmus:
-
Prisijunkite prie savo "Microsoft" 365 paskyros ir eikite į savo profilio puslapį Docs.com.
-
Spustelėkite Bendrinti.
-
Spustelėkite Norite pakeisti profilio adresą?.
-
Įveskite simbolius, kuriuos norite naudoti kaip personalizuotą URL, tada spustelėkite Įrašyti.
Pastaba: Savo profilio puslapio, esančio „Docs.com“, URL galite tinkinti tik vieną kartą, todėl naują URL pasirinkite atidžiai. Sukūrus naują personalizuotą URL, svetainės srautas bus automatiškai peradresuojamas iš pradinio adreso į naują, jūsų sukurtą, adresą.
Puslapio Apie kūrimas
Puslapis Apie yra jūsų internetinis gyvenimo aprašymas ir portfelis, kuriame galite gražiai pateikti asmeninę ir profesinę informaciją. Šiame puslapyje pateikiamas kontekstas kitiems žmonėms, kurie skaito jūsų dokumentus ir žurnalo įrašus „Docs.com“.
Galite sukurti personalizuotą puslapį Apie, atlikę šiuos veiksmus:
-
Prisijunkite prie savo "Microsoft" 365 paskyros ir eikite į savo profilio puslapį Docs.com.
-
Spustelėkite Apie.
-
Viršutiniame dešiniajame kampe spustelėkite Redaguoti, tada slinkite per pradinį šabloną ir įveskite informaciją, kurią norite bendrinti su kitais.
-
Norėdami įrašyti pakeitimus, spustelėkite Publikuoti.
Auditorijos supratimas naudojant analizę
Žinojimas, kada ir kaip jūsų turinys yra peržiūrimas ir bendrinamas, yra puikus būdas planuoti, kaip publikuoti ir reklamuoti papildomus dokumentus. Naudodami " Docs.com Analytics" galite sužinoti, kiek žmonių peržiūri jūsų dokumentus, iš kurių lankytojai atvyksta, ir kai skaito publikuojamą turinį. Analizės duomenys atnaujinami kas 24 valandas ir gali būti peržiūrėti turinio rinkiniui arba konkrečiam dokumentui ar failui.
Norėdami peržiūrėti turinio rinkinio, esančio „Docs.com“, (arba jūsų profilio puslapio) analizės duomenis, atlikite šiuos veiksmus:
-
Prisijunkite prie savo "Microsoft" 365 paskyros ir eikite į savo profilio puslapį Docs.com.
-
Spustelėkite Analizė.
Taip pat galite peržiūrėti konkretaus dokumento arba failo analizės duomenis. Atlikite šiuos veiksmus:
-
Būdami prisijungę prie savo „Docs.com“ paskyros, pereikite prie publikuoto dokumento arba failo, kurio analizės duomenis norite peržiūrėti.
-
Srityje Išsami informacija išplėskite antraštę Analizės (jei reikia) ir peržiūrėkite dabartinio dokumento arba failo duomenis.
Pastaba: Norėdami sužinoti daugiau apie „Docs.com“ analizę, žr. Kas atsitiko su mano turiniu?
Dokumentų ir failų naikinimas iš „Docs.com“
Bet kurį savo dokumentą arba failą galite pašalinti iš „Docs.com“ atlikę šiuos veiksmus:
-
Jei reikia, prisijunkite prie savo „Docs.com“ paskyros, tada pereikite į Profilis.
-
Perkelkite pelės žymiklį virš dokumento arba failo, kurį norite panaikinti, ir spustelėkite Redaguoti.
Pastaba: Jei naudojate jutiklinį įrenginį, bakstelėkite dokumento arba failo plytelę, tada bakstelėkite Redaguoti.
-
Slinkite į puslapio Redagavimo išsami informacija apačią ir pasirinkite Naikinti.
-
Kai būsite paraginti, patvirtinkite, kad norite panaikinti pasirinktą dokumentą arba failą spustelėdami Naikinti.
Taip pat žr.
-
Atsakymai į dažnai užduodamus klausimus apie „Docs.com“.










