Word 2016 skirta padėti kurti profesionalios kokybės dokumentus. Word taip pat gali padėti efektyviau tvarkyti ir rašyti dokumentus.
Kai kuriate dokumentą naudodami Word", galite pasirinkti pradėti nuo tuščio dokumento arba leisti šablonui atlikti daug darbo už jus. Toliau pagrindiniai dokumentų kūrimo ir bendrinimo žingsniai yra tokie patys. O Word galingi redagavimo ir peržiūros įrankiai gali padėti jums dirbti su kitais, kad jūsų dokumentas būtų puikus.
Patarimas: Norėdami sužinoti apie naujas funkcijas, žr. Kas naujo Word 2016".
Pradėti dokumentą
Neretai naują dokumentą kurti naudojant šabloną yra daug paprasčiau nei pradėti atsivertus tuščią puslapį. Word šablonai paruošti naudoti su iš anksto nustatytomis temomis ir stiliais. Jums tereikės įvesti savo turinį.
Kiekvieną kartą, kai pradedate Word, galite pasirinkti šabloną iš galerijos, spustelėti kategoriją, kad pamatytumėte daugiau šablonų, arba ieškoti daugiau šablonų internete.
Norėdami atidžiau pažvelgti į bet kurį šabloną, spustelėkite jį, kad atidarytumėte didelę peržiūrą.
Jei šablono naudoti nenorite, spustelėkite Tuščias dokumentas.
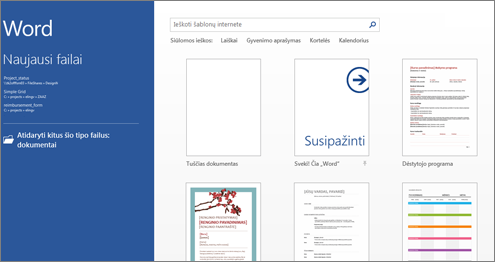
Dokumento atidarymas
Kaskart atsidarę programą „Word“, kairiajame stulpelyje matysite paskiausiai naudotus dokumentus. Jei jūsų ieškomo dokumento jame nėra, spustelėkite Atidaryti kitus šio tipo failus: Dokumentai.
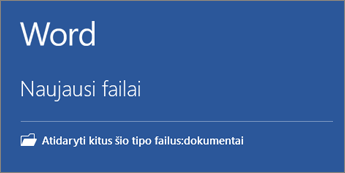
Jei jau atidarėte programą „Word“, spustelėkite Failas ir Atidaryti, tada susiraskite failo vietą.
Kai atidarote dokumentą, sukurtą naudojant ankstesnes Word versijas, dokumento lango pavadinimo juostoje matote Suderinamumo režimas. Galite dirbti suderinamumo srityje daugiau arba atnaujinti dokumentą, kad jis naudotų Word 2016.
Dokumento įrašymas
Norėdami įrašyti failą pirmąjį kartą, atlikite šiuos veiksmus:
-
Skirtuke Failas spustelėkite Įrašyti kaip.
-
Susiraskite vietą, kurioje norėtumėte įrašyti dokumentą.
Pastaba: Norėdami įrašyti dokumentą kompiuteryje, pasirinkite aplanką dalyje Šis kompiuteris arba spustelėkite Naršyti. Norėdami įrašyti dokumentą internete, pasirinkite interneto vietą dalyje Įrašyti kaip arba spustelėkite Įtraukti vietą. Įrašę failus tinkle, galite juos bendrinti, pateikti atsiliepimų ir kartu su kitais asmenimis redaguoti juos realiuoju laiku.
-
Spustelėkite Įrašyti.
Pastaba: Programa „Word“ automatiškai įrašo failus formatu .docx. Norėdami įrašyti failus ne .docx, o kitu formatu, spustelėkite sąrašą Įrašomo failo tipas ir pasirinkite norimą failo formatą.
Norėdami įrašyti failą darbo metu, sparčiosios prieigos įrankių juostoje spustelėkite Įrašyti.
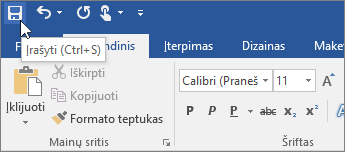
Dokumentų skaitymas
Atidarykite dokumentą skaitymo režimu , kad paslėptumėte daugelį mygtukų ir įrankių, kad galėtumėte įsisavinti savo skaitymą neblaškomi.
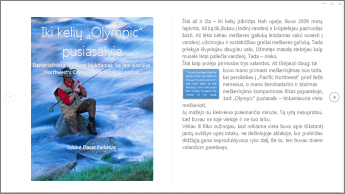
-
Atidarykite dokumentą, kurį norite skaityti.
Pastaba: Kai kurie dokumentai atidaromi Skaitymo režimu automatiškai, pvz., apsaugoti dokumentai ar priedai.
-
Spustelėkite Rodymas ir Skaitymo režimas.
-
Norėdami vartyti dokumento puslapius, atlikite vieną šių veiksmų:
-
Spauskite rodykles kairiojoje ar dešiniojoje puslapių pusėse.
-
Spauskite klaviatūros klavišus „Page Down“ ir „Page Up“ arba tarpo klavišą ir „Backspace“. Taip pat galite naudotis rodyklių klavišais arba pelės ratuku.
-
Jei naudojatės jutikliniu prietaisu, braukite pirštu kairėn ir dešinėn.
Patarimas: Norėdami vėl redaguoti dokumentą, spustelėkite Rodymas> Redaguoti dokumentą.
-
Keitimų sekimas
Jei dirbate su dokumentu drauge su kitais arba redaguojate jį patys, norėdami matyti visus pakeitimus įjunkite Sekti keitimus. Programa „Word“ pažymės visus papildymo, panaikinimo, perkėlimo ir formatavimo pakeitimus.
-
Atidarykite norimą peržiūrėti dokumentą.
-
Spustelėkite Peržiūra, tada mygtuko Sekti keitimus meniu pasirinkite Sekti keitimus.
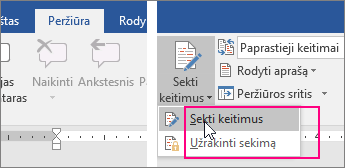
Norėdami sužinoti daugiau, skaitykite Keitimų sekimas .
Dokumento spausdinimas
Viskas vienoje vietoje: galite pasižiūrėti, kaip atrodys išspausdintas dokumentas, nustatyti spausdinimo parinktis ir spausdinti failą.
-
Skirtuke Failas spustelėkite Spausdinti.
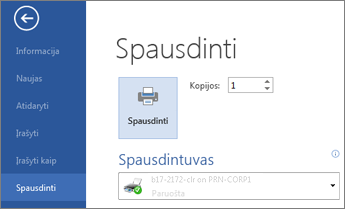
-
Atlikite šiuos veiksmus:
-
Dalies Spausdinti lauke Kopijos įveskite, kiek kopijų norite spausdinti.
-
Įsitikinkite, kad dalyje Spausdintuvas pažymėtas norimas spausdintuvas.
-
Dalyje Parametrai numatytieji spausdintuvo spausdinimo parametrai yra jau pažymėti. Jei norite, spustelėkite norimą keisti parametrą, tada pažymėkite naują parametrą.
-
-
Jei parametrai jums tinka, spustelėkite Spausdinti.
Išsamios informacijos ieškokite Dokumento spausdinimas.
Daugiau nei pagrindinės parinktys
Daugiau informacijos apie Word naudojimo pagrindus žr. Kas naujo Word 2016".
Naudodami „Word“ žiniatinkliui, naudojate žiniatinklio naršyklę asmeniniams dokumentams, kuriuos saugote "OneDrive", kurti, peržiūrėti ir redaguoti. Jei jūsų organizacija ar koledžas turi„Microsoft 365“ planą arba "SharePoint" svetainę, pradėkite naudoti „Word“ žiniatinkliuisukurdami arba saugodami dokumentus savo svetainės bibliotekose. Įrašyti keitimus
Word automatiškai įrašo keitimus. Pažiūrėkite į būsenos juostą apatiniame kairiajame „Word“ žiniatinkliui kampe. Bus rodoma Įrašyta arba Įrašoma.
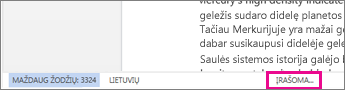
Dokumentų bendrinimas internete
Laikydami dokumentą internete, galite jį bendrinti nusiųsdami saitą, o ne el. laiško priedą. Kiti gali skaityti jį savo žiniatinklio naršyklėje arba mobiliajame įrenginyje.
Spustelėkite Failas > Bendrinti, > Bendrinti su žmonėmis.
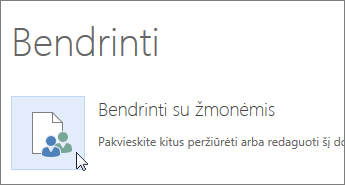
Komentavimas naršyklėje
Dokumento komentarų vietoje rodomas komentaro debesėlis.
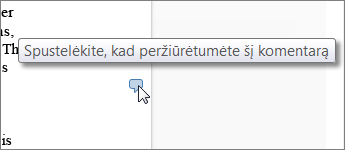
Atsakykite į komentarus ir atžymėkite apdorotus elementus.
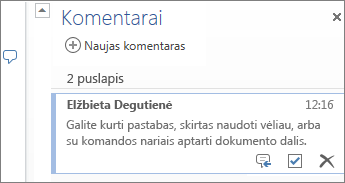
Redagavimas naršyklėje
Jei bandote rašyti dokumente, bet nepavyksta, tikriausiai įjungtas skaitymo rodinys. Įjunkite redagavimo rodinį: spustelėkite Redaguoti dokumentą > Redaguoti naudojant „Word“ žiniatinkliui.
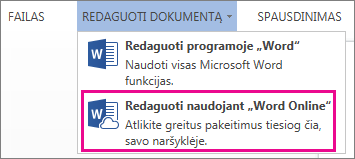
Įveskite ir formatuokite tekstą, įtraukite paveikslėlius, koreguokite puslapio maketą ir kt. Jei norite redaguoti išsamiau, spustelėkite Atidaryti naudojant „Word“.
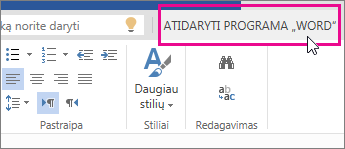
Kolektyvinis darbas su tuo pačiu dokumentu
Norėdami dirbti kartu „Word“ žiniatinkliui, redaguokite dokumentą įprastai. Jei kiti taip pat jį redaguoja, „Word“ žiniatinkliui įspėja apie jų buvimą. Galite matyti visus, kurie šiuo metu dirba su dokumentu spustelėdami juostelę.
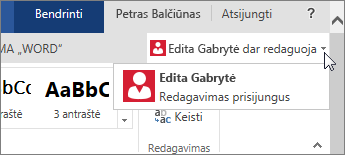
Jei spustelėsite autoriaus vardą, pereisite į jo apdorojamą dokumento vietą. Pamatysite jų atliekamus pakeitimus. Jie gali dirbti su " „Word“ žiniatinkliui ", "Word 2010" ar naujesne versija arba Word, skirta "Mac 2011".
Antraštės arba poraštės įtraukimas
Eikite į Įterpimas > Antraštė ir poraštė, kad įtrauktumėte antraštes ir poraštes į dokumentą.
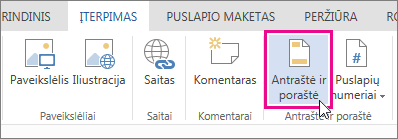
Spustelėkite Parinktys, kad pasirinktumėte, kaip jūs norėtumėte, kad jos būtų rodomos.
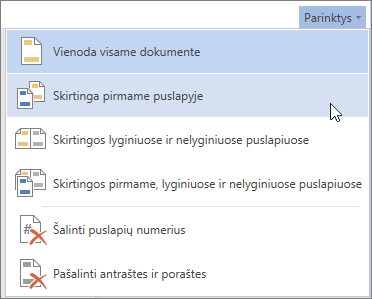
Puslapių numerių įtraukimas
Spustelėkite Įterpimas > Puslapių numeriai ir pasirinkite iš galerijos, kur jūs norėtumėte matyti puslapių numerius.
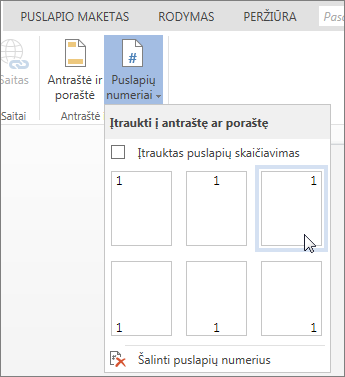
Pasirinkite Įtraukti puslapių skaičių, kad būtų rodomas esamas puslapio numeris ir bendras puslapių skaičius (X psl. iš Y).
Teksto radimas ir keitimas
Greitai raskite konkretų žodį arba frazę dokumente spustelėdami Pagrindinis > Rasti (arba įveskite CTRL + F). Rezultatai bus rodomi šalia dokumento, kad matytumėte termino kontekstą. Spustelėję ieškos rezultatą pereisite prie jo.
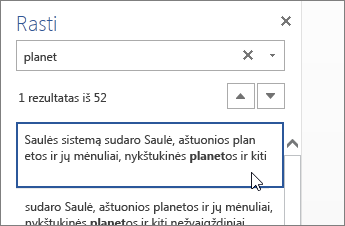
Spustelėkite Keisti (arba CTRL + H), kad rastumėte ir pakeistumėte tekstą.
Spausdinimas naudojant „Word“ žiniatinkliui
Eikite į Failas > Spausdinti. „Word“ žiniatinkliui sukuria dokumento PDF peržiūrą, kuri išlaiko visą dokumento maketą ir formatavimą. Nusiųskite PDF į spausdintuvą, kur jis bus norimu pavidalu išspausdintas.
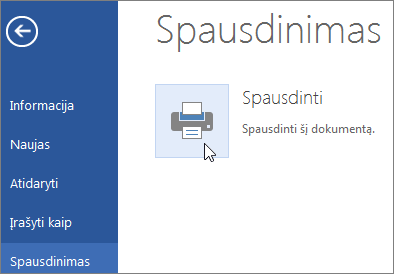
Microsoft Word 2013 – tai teksto apdorojimo programa, padedanti rengti profesionalios kokybės dokumentus. Naudodami „Word“ dokumentus tvarkysite ir kursite efektyviau.
Pirmasis žingsnis kuriant dokumentą programa Word 2013 – pasirinkti, ar pradėti nuo tuščio dokumento, ar leisti dalį darbo padaryti šablonui. Toliau pagrindiniai dokumentų kūrimo ir bendrinimo žingsniai yra tokie patys. Efektyvūs redagavimo ir peržiūros įrankiai jums padeda dirbti su kitais, kad jūsų dokumentas būtų nepriekaištingas.
Patarimas: Mokymo kursų, padėsiančių sukurti pirmąjį dokumentą, ieškokite Pirmojo Word 2013" dokumento kūrimas. Norėdami sužinoti apie naujas Word 2013 " funkcijas, žr. Kas naujo Word 2013".
Šablono pasirinkimas
Neretai naują dokumentą kurti naudojant šabloną yra daug paprasčiau nei pradėti atsivertus tuščią puslapį. Programos „Word“ šablonai yra parengti naudoti, su temomis ir stiliais. Jums tereikės įvesti savo turinį.
Kaskart atidarę programą Word 2013, iš galerijos galite pasirinkti šabloną, spustelėję kategoriją pasižiūrėti, kokie joje yra šablonai, arba susirasti daugiau šablonų internete. (Jei šablono naudoti nenorite, tiesiog spustelėkite Tuščias dokumentas.)
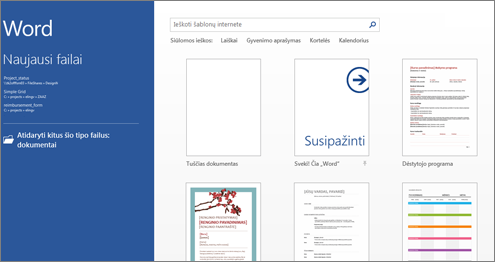
Norėdami atidžiau pažvelgti į kiekvieną šabloną, tiesiog jį spustelėkite, kad atidarytumėte didesnį peržiūros langą.
Dokumento atidarymas
Kaskart atsidarę programą „Word“, kairiajame stulpelyje matysite paskiausiai naudotus dokumentus. Jei jūsų ieškomo dokumento jame nėra, spustelėkite Atidaryti kitus šio tipo failus: Dokumentai.
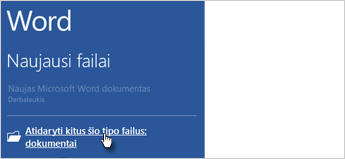
Jei jau atidarėte programą „Word“, spustelėkite Failas ir Atidaryti, tada susiraskite failo vietą.
Kai atidarote dokumentą, sukurtą naudojant ankstesnes Word versijas, dokumento lango pavadinimo juostoje matote Suderinamumo režimas. Galite dirbti su suderinamumu daugiau arba galite atnaujinti dokumentą, kad galėtumėte naudoti funkcijas, kurios yra naujos ar patobulintos Word 2013".
Dokumento įrašymas
Norėdami įrašyti failą pirmąjį kartą, atlikite šiuos veiksmus:
-
Spustelėkite skirtuką Failas.
-
Spustelėkite Įrašyti kaip.
-
Susiraskite vietą, kurioje norėtumėte įrašyti dokumentą.
Pastaba: Norėdami įrašyti dokumentą savo kompiuteryje, pasirinkite aplanką dalyje Kompiuteris arba spustelėkite Naršyti. Norėdami įrašyti dokumentą tinkle, pasirinkite vietą dalyje Vietos arba Įtraukti vietą. Įrašę failus tinkle, galite juos bendrinti, pateikti atsiliepimų ir kartu su kitais asmenimis redaguoti juos realiuoju laiku.
-
Spustelėkite Įrašyti.
Pastaba: Programa „Word“ automatiškai įrašo failus formatu .docx. Norėdami įrašyti failus ne .docx, o kitu formatu, spustelėkite sąrašą Įrašomo failo tipas ir pasirinkite norimą failo formatą.
Norėdami įrašyti failą darbo metu, sparčiosios prieigos įrankių juostoje spustelėkite Įrašyti.
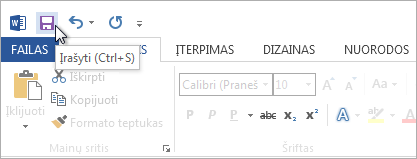
Dokumentų skaitymas
Atidarykite dokumentą dalyje Skaityti tekstą, kad paslėptumėte daugelį mygtukų ir įrankių, kad galėtumėte įsisisavinti skaitydami neblaškomi.
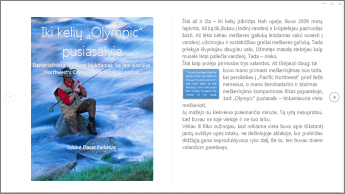
-
Atidarykite dokumentą, kurį norite skaityti.
Pastaba: Kai kurie dokumentai atidaromi Skaitymo režimu automatiškai, pvz., apsaugoti dokumentai ar priedai.
-
Spustelėkite Rodymas ir Skaitymo režimas.
-
Norėdami vartyti dokumento puslapius, atlikite vieną šių veiksmų:
-
Spauskite rodykles kairiojoje ar dešiniojoje puslapių pusėse.
-
Spauskite klaviatūros klavišus „Page Down“ ir „Page Up“ arba tarpo klavišą ir „Backspace“. Taip pat galite naudotis rodyklių klavišais arba pelės ratuku.
-
Jei naudojatės jutikliniu prietaisu, braukite pirštu kairėn ir dešinėn.
Patarimas: Norėdami vėl redaguoti dokumentą, spustelėkite Rodymas> Redaguoti dokumentą.
-
Keitimų sekimas
Jei dirbate su dokumentu drauge su kitais arba redaguojate jį patys, norėdami matyti visus pakeitimus įjunkite Sekti keitimus. Programa „Word“ pažymės visus papildymo, panaikinimo, perkėlimo ir formatavimo pakeitimus.
-
Atidarykite norimą peržiūrėti dokumentą.
-
Spustelėkite Peržiūra, tada mygtuko Sekti keitimus meniu pasirinkite Sekti keitimus.
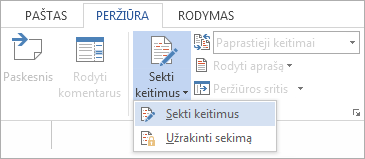
Norėdami sužinoti daugiau, skaitykite Keitimų sekimas .
Dokumento spausdinimas
Viskas vienoje vietoje: galite pasižiūrėti, kaip atrodys išspausdintas dokumentas, nustatyti spausdinimo parinktis ir spausdinti failą.
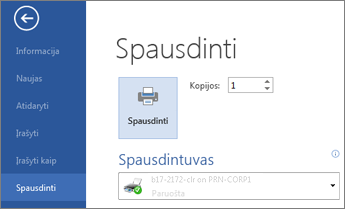
-
Spustelėkite skirtuką Failas, tada spustelėkite Spausdinimas.
-
Atlikite šiuos veiksmus:
-
Dalies Spausdinti lauke Kopijos įveskite, kiek kopijų norite spausdinti.
-
Įsitikinkite, kad dalyje Spausdintuvas pažymėtas norimas spausdintuvas.
-
Dalyje Parametrai numatytieji spausdintuvo spausdinimo parametrai yra jau pažymėti. Jei norite, spustelėkite norimą keisti parametrą, tada pažymėkite naują parametrą.
-
-
Jei parametrai jums tinka, spustelėkite Spausdinti.
Prireikus išsamesnės informacijos, žr. Spausdinti ir peržiūrėti dokumentus.
Daugiau nei pagrindinės parinktys
Sukurkite turinį arba įrašykite dokumentą kaip šabloną, o ne tik svarbiausi dalykai.










