Šioje temoje pateikiamos išsamios instrukcijos ir geriausios praktikos, kaip padaryti „SharePoint“ svetainę neįgaliesiems ir atrakinti turinį visiems, įskaitant žmones su negalia.
„SharePoint“ turi daug įtaisytųjų funkcijų, kurios padeda žmonėms su skirtingais sugebėjimais naudoti ir prisidėti prie jūsų svetainės. Šioje temoje sužinosite, pvz., kaip pasirinkti neįgaliesiems pritaikytą svetainės išvaizdą, kad silpna regos žmonės galėtų lengviau perskaityti turinį. Taip pat sužinosite, kaip į vaizdus įtraukti alternatyvųjį tekstą, kad žmonės, naudojantys ekrano skaitytuvus, galėtų išklausyti, apie ką viskas yra atvaizdas. Taip pat galite perskaityti, kaip naudoti šriftus, spalvas ir temas, kad padidintumėte svetainės įtraukumą prieš ją publikuodami.
Šis straipsnis skirtas žmonėms, naudojantiems „„SharePoint““ su tokiomis užduotimis kaip bendradarbiavimas ar dokumentų bibliotekos tvarkymas. Jis nėra administratoriaus vadovas ir jokie specialieji įgūdžiai nebūtini.
Taigi, jūsų komanda dabar turi „SharePoint 2013“. Norite sukurti svetainę ir norite, kad visi galėtų ją naudotis, įskaitant žmones su negalia.
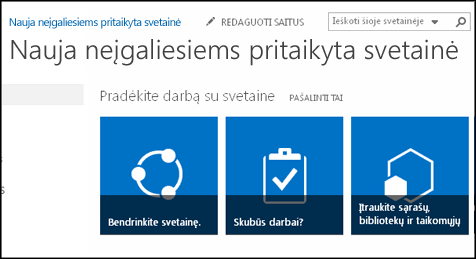
Jums labai pasisekė. „SharePoint 2016“ padės išgauti tinkamą spalvų kontrastingumą, pridėti alternatyvųjį tekstą ir kitus elementus, nurodytus pritaikymo neįgaliesiems kontroliniuose sąrašuose. Be to, „SharePoint“ yra kruopščiai išbandyta norint užtikrinti, kad, net pirmą kartą paleidus, žmonės galės naudotis svetainėmis be pelės. „SharePoint“ puslapyje galite judėti ir naudoti bet kurį mygtuką ar komandą naudodamiesi tik klaviatūra.
Šis straipsnis skirtas žmonėms, kurie „SharePoint“ naudoja įprastinėmis užduotimis, pvz., bendradarbiaudami ar naudodamiesi dokumentų biblioteka. Daroma prielaida, kad jūs neturite specialiųjų įgūdžių ir turite tik kasdienių žinių apie kompiuterį.
Norite sukurti neįgaliesiems pritaikytą „SharePoint“ svetainę? Pradėkime.
Šiame straipsnyje
Pirmas veiksmas – naujos svetainės kūrimas
Norėdami sukurti svetainę, atlikite toliau nurodytus veiksmus.
-
Puslapio viršuje esančioje naršymo juostoje spustelėkite Svetainės.
-
Puslapyje Svetainės spustelėkite nauja svetainė.
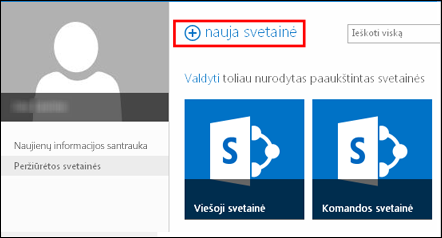
-
Dialogo lange Pradėti naują svetainę nurodykite svetainės pavadinimą, tada spustelėkite Kurti.
Patarimai:
-
Pirmą kartą spustelėjus Svetainės rodomi keli svetainės nustatymo ekranai ir instrukcijos, kol nustatoma asmeninė jūsų svetainė. Gali tekti kurį laiką palaukti ir dar kartą spustelėti Svetainės prieš pereinant prie kito veiksmo.
-
Atsižvelgiant į tai, kaip jūsų svetainė nustatyta, galbūt turėsite nurodyti kitą asmenį, kuris galės valdyti jūsų svetainę, ir nurodyti, koks turi būti užtikrintas turinio saugumas.
-
Svetainė bus sukurta vietoje, kurią nustatė administratorius, ir ji bus rodoma tarp jūsų stebimų svetainių. Svetainė nepaveldės jokių teisių ar naršymo parametrų iš kitų svetainių. Sukūrę svetainę, galite pridėti dokumentų ir vaizdų, bendrinti svetainę su kitais, pakeisti išvaizdą ir padaryti, kad viskas būtų pritaikyta neįgaliesiems.
Svetainės pavadinimo, aprašo ir logotipo pridėjimas
Kuriant „SharePoint“ svetainę, vienas iš pirmųjų žingsnių yra suteikti jai pavadinimą, pridėti aprašą ir logotipą. Tai pirmasis žingsnis pritaikant svetainę neįgaliesiems, nes pridedate vaizdo, naudojamo kaip logotipas, alternatyvųjį tekstą. Alternatyviojo teksto pridėjimas yra vienas iš svarbiausių dalykų, kuriuos galite padaryti, kad žiniatinklio svetainė būtų pritaikyta neįgaliesiems. Pagalbinės technologijos, pvz., ekrano skaitytuvai, garsiai perskaito alternatyvųjį tekstą žmonėms, kurie nemato ekrano.
Kad logotipo vaizdas būtų pritaikytas neįgaliesiems, pridėkite jo aprašą. „SharePoint“ naudoja šį aprašą, kad už jus sukurtų alternatyvųjį tekstą HTML formatu.
-
Spustelėkite Parametrai

-
Dalyje Įspūdis pasirinkite Pavadinimas, aprašas ir logotipas.
-
Įveskite pavadinimą ir aprašą.
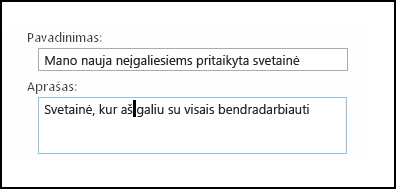
-
Įveskite logotipo vaizdo failo vietą, tada sukurkite aprašą.
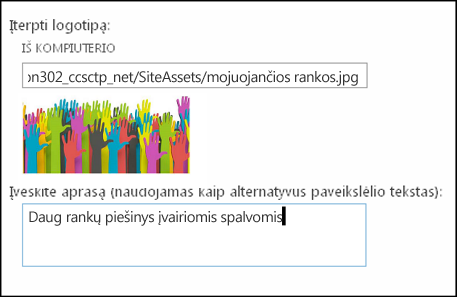
-
Spustelėkite Gerai.
Grįžę į svetainės pagrindinį puslapį, pamatysite rezultatus.
Įsitikinimas, kad naudojant neįgaliesiems pritaikytą temą svetainė atrodo puikiai
Kitas žingsnis pritaikant neįgaliesiems yra spalvų ir kontrastingumo parinkimas. Spalvų ir kontrastingumas yra svarbūs pritaikant neįgaliesiems. Žmonėms su silpna rega, pvz., turintiems geltonosios dėmės degeneraciją, būtinas tam tikras kontrastingumas, kad galėtų pamatyti, kas yra ekrane. Taip pat svarbu atsargiai rinktis spalvas, nes spalvų neskiriantys žmonės nepastebi skirtumo tarp tam tikrų spalvų. Pvz., tas, kas neskiria raudonos ir žalios spalvos, raudoną ir žalią mato kaip tą pačią spalvą.
Kad šis veiksmas būtų paprastas, SharePoint pateikiamas temų rinkinys, parengtas naudoti. Jei anksčiau nenaudote temų, tema yra spalvų pasirinkimų, puslapio maketo, šrifto ir t. t. rinkinys.
Įtaisytosios neįgaliesiems pritaikytos temos naudojimas
-
Naujai sukurtoje svetainėje spustelėkite plytelę Su kuo stilius?
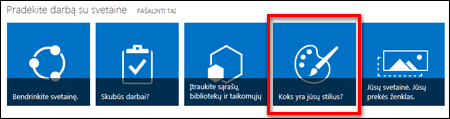
-
Puslapyje Išvaizdos keitimas peržvelkite galimus šablonus.
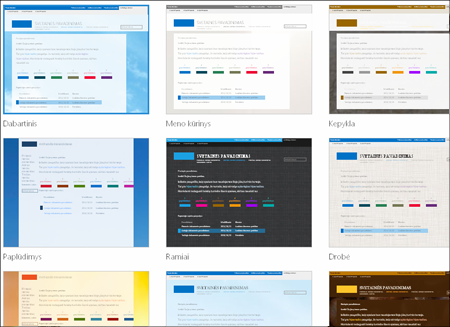
-
Norėdami pasirinkti visiškai neįgaliesiems pritaikytą, dėl spalvų ir kontrastingumo išbandytą temą, pasirinkite temą Office.
Jei pasirinksite Office temą, jums nereikia tikrinti spalvos. Jei norite naudoti kitą temą, žr. paskesnį skyrių Nuosavo spalvų derinio tinkinimas ir raskite informacijos apie tai, kaip sukurti spalvų derinį. -
Pasirinkta tema rodoma kitame puslapyje. Jei norite pamatyti daugiau, spustelėkite Išbandyti. Arba, norėdami pasirinkti kitą temą, spustelėkite Pradėti iš pradžių.
Nuosavo spalvų derinio tinkinimas
Jei norite naudoti kitą temą, galima pasirinkti kitą neįgaliesiems pritaikytą spalvų derinį. Turite jį išbandyti ir įsitikinti, kad jis pritaikytas neįgaliesiems, o tikrinimo įrankius lengva naudoti.
Jei pasirinkę temą norite tinkinti spalvas, tiesiog puslapyje, kuriame rodoma jūsų tema, raskite meniu Spalva.
-
Spustelėkite rodyklę žemyn spalvos lauke, kad pamatytumėte įtaisytas parinktis:
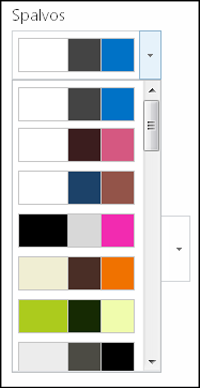
-
Pasirinkite vieną iš jų, tada spustelėkite Išbandyti, kad pamatytumėte vaizdą su jūsų pasirinktomis spalvomis.
-
Jei jums patinka, spustelėkite Taip, išsaugoti. Jei norite pakeisti, spustelėkite Ne, ne taip, kad grįžtumėte atgal.
Pasirinkimo pritaikymo neįgaliesiems tikrinimas
Norėdami būti tikri, kad jūsų pasirinkimas pritaikytas neįgaliesiems, turėtumėte patikrinti ir įsitikinti. Norėdami patikrinti kontrastingumą, galite naudoti vieną iš nemokamų įrankių, atsisiųstą iš patikimos svetainės. Štai kelios galimybės.
-
„Microsoft“ teikiamas „SharePoint“ spalvų paletės įrankis
-
„Paciello Group“ teikiamas Spalvų kontrastingumo analizatorius
-
„WebAIM“ teikiamas Spalvų kontrastingumo tikrintuvas
Tolesni veiksmai
Norėdami rasti daugiau informacijos apie pritaikymą neįgaliesiems, žr. straipsnį Pasirenkite – sukurkite neįgaliesiems pritaikytą „SharePoint“ svetainę
Norėdami sužinoti apie įtraukimą į savo naująją svetainę, žr. straipsnį Neįgaliesiems pritaikyto turinio ir vaizdų įtraukimas į svetainę
Šioje temoje
Neįgaliesiems pritaikytos svetainės kūrimas
„SharePoint“ Šiuolaikinė " „Microsoft 365“ leidžia lengvai kurti, kurti ir tinkinti svetainę, kurią gali naudoti visi. „SharePoint“ siūlo svetainių šablonus, kuriuose yra iš ankstopopuliuotų puslapių, puslapių šablonų, naujienų skelbimų šablonų ir puslapio dalių, kurias galima tinkinti pagal auditorijos poreikius.
Kurdami naują svetainę arba įtraukdami naują puslapį, pasirinkite šabloną, kuriame yra didelis spalvų kontrastas, pvz., juodas tekstas baltame fone arba atvirkščiai. Tinkama spalva ir kontrastas gali padėti silpna regos žmonėms lengviau perskaityti puslapio turinį. Naujiems puslapiams taip pat galite pasirinkti parinktį Tuščia, kad sukurtumėte puslapį nuo pradžių be jokio iš anksto sukurto formatavimo, tada įtraukite norimus stiliaus elementus.
Nuoseklių instrukcijų, kaip sukurti svetainę, rasite eikite į Svetainės kūrimas naudojant SharePoint. Norėdami sužinoti, kaip kurti puslapius, eikite į Modernių puslapių kūrimas ir naudojimas SharePoint svetainėje.
Galite pakeisti svetainės šabloną ir tinkinti svetainės išvaizdą net jį sukūrę. Instrukcijas rasite Svetainės šablonų SharePoint tinkinimas ir SharePoint tinkinimas.
Pastaba: Jei nematote parinkties Keisti išvaizdąmeniu Parametrai, tikėtina, kad neturite teisės keisti šio parametro. Daugiau informacijos žr. Teisių lygių supratimas arba kreipkitės į administratorių.
Turinio tvarkymas neįgaliesiems pritaikytose sekcijose
Norėdami kurti sutvarkytus ir neįgaliesiems pritaikytus puslapių maketus, geriau naudokite sekcijas su vienu viso pločio stulpeliu. Paprasčiausia struktūrinius skyrius lengviau naršyti naudojant pagalbines technologijas nei sekcijas, kuriose turinys buvo padalytas į kelis greta esantį stulpelį. Stenkite nekrauti kelių sekcijų su skirtingu stulpelių skaičių, nes tai gali atitraukti žmones su negalia ir žmones, kurie yra neurodiversai.
Nuoseklių instrukcijų, kaip įtraukti sekcijas, rasite skyriuje Sekcijų ir stulpelių įtraukimas SharePoint moderniame puslapyje.
Sekcijos fono spalvos keitimas
Įsitikinkite, kad sekcijose naudokite neįgaliesiems pritaikytą fono spalvą.
-
Sekcijoje pasirinkite

-
Dalyje Sekcijos fono spalvinimas pasirinkite parinktį su stipriausiu teksto ir fono spalvų kontrastu.
Įtaisytųjų antraščių stilių naudojimas puslapio dalyse
Antraštės skirtos nuskaityti vizualiai ir naudojant pagalbines technologijas. Geriausia, jei antraštėse paaiškinama, apie ką yra sekcija, puslapio dalis arba puslapis. Naudokite įtaisytųjų antraščių stilius ir kurkite aprašomuosius antraščių tekstus, kad ekrano skaitytuvo vartotojams būtų lengviau nustatyti sekcijos, puslapio dalies arba puslapio struktūrą ir naršyti antraštes.
Tvarkykite antraštes nurodyta logine tvarka. Pavyzdžiui, naudokite 1 antraštę, 2 antraštę, tada 3 antraštę, o ne 3 antraštę, 1 antraštę, tada 2 antraštę. Tvarkykite puslapio dalių informaciją į mažus rieščius. Geriausia į kiekvieną antraštę įtraukti tik kelias pastraipas.
Nuoseklių instrukcijų, kaip dirbti su antraštėmis, rasite Neįgaliesiems pritaikyto turinio įtraukimas ir saitai į "SharePoint Online" svetainę.
Venkite naudoti lenteles
Apskritai, jei įmanoma, venkite lentelių ir patekite duomenis kitu būdu, pvz., pastraipų su antraštėmis. Fiksuoto pločio lenteles gali būti sunku skaityti didinamąjį stiklą naudojantiems žmonėms, nes tokios lentelės verčia turinį į tam tikrą dydį. Dėl to šriftas labai mažas, todėl didinamojo stiklo vartotojai slenka horizontaliai, ypač mobiliuosiuose įrenginiuose.
Jei norite naudoti lenteles, naudokite šias gaires, kad įsitikintumėte, jog lentelė yra kuo labiau pritaikyta neįgaliesiems:
-
Venkite fiksuoto pločio lentelių.
-
Įsitikinkite, kad lentelės tinkamai atvaizduojamos visuose įrenginiuose, įskaitant telefonus ir planšetinius kompiuterius.
-
Jei lentelėje yra hipersaitų, redaguokite saito tekstus, kad jie būtų prasmingi ir nenulaužtų sakinio vidurio.
-
Įsitikinkite, kad lentelės ir puslapio turinį lengva skaityti naudojant didinamąjį stiklą. Peržiūrėkite jį mobiliajame įrenginyje, kad įsitikintumėte, jog, pvz., žmonėms nereikės horizontaliai slinkti puslapio telefonu.
Lentelės antraščių naudojimas
Ekrano skaitytuvai stebi savo vietą lentelėje skaičiuodami lentelės langelius. Jei lentelė yra įdėta į kitą lentelę arba jei langelis yra sulietas ar suskaidytas, ekrano skaitytuvas pameta skaičių ir nuo tos vietos nebegali pateikti naudingos informacijos apie lentelę.
Tušti lentelės langeliai gali suklaidinti ekrano skaitytuvus naudojančius žmones: jie gali pagalvoti, kad lentelėje daugiau nieko nėra. Naudokite paprastą lentelės struktūrą tik duomenims ir nurodykite stulpelio antraštės informaciją. Ekrano skaitytuvai antraščių informaciją naudoja ir eilutėms bei stulpeliams identifikuoti.
-
Žymeklį perkelkite į bet kurią lentelės vietą.
-
Puslapio dalies įrankių juostoje pasirinkite

-
Dalyje Lentelės stiliai pasirinkite stilių su antraštės eilute ir ryškiu spalvų kontrastu, pvz., Antraštė arba Temos spalvos antraštė.
-
Įveskite antraštės tekstus.
Turinio tvarkymas neįgaliesiems pritaikytuose sąrašuose
Norėdami, kad ekrano skaitytuvams būtų lengviau skaityti sekcijos, puslapio dalies arba puslapio turinį, susekite informaciją į mažas dalis, pvz., sąrašus su ženkleliais arba numeruotais sąrašais.
-
Puslapio dalies įrankių juostoje pasirinkite


-
Įveskite sąrašo elemento tekstą.
-
Norėdami įtraukti kitą sąrašo elementą, paspauskite "Enter", tada įveskite sąrašo elemento tekstą.
Patarimas: Pavyzdžiui, norėdami sukurti sudėtingesnius, sudėtingus ir tinkinamus sąrašus sekimo tikslais, galite naudoti programėlę „Microsoft“ Sąrašai ir susieti sąrašus su savo„SharePoint“ svetaine. Instrukcijų rasite sąrašo kūrimas.
Alternatyviojo teksto įtraukimas į vaizdus
Alternatyvusis tekstas padeda žmonėms, kurie negali matyti ekrano, suprasti, kas svarbu vaizduose, figūrose, "SmartArt" grafiniame vaizde, diagramose ir kituose vaizduose. Alternatyvusis tekstas trumpai aprašo vaizdą, jo tikslą ir tai, kas svarbu vaizdui. Ekrano skaitytuvai perskaito aprašą vartotojams, kurie negali matyti turinio.
Patarimas: Norėdami parašyti gerą alternatyvųjį tekstą, įsitikinkite, kad glaustai ir nedviprasmiškai perteikiate turinį ir vaizdo paskirtį. Alternatyvusis tekstas neturi būti ilgesnis už du trumpus sakinius: daugeliu atvejų užteks kelių apgalvotai pasirinktų žodžių. Nekartokite aplinkinio tekstinio turinio kaip alternatyviojo teksto ir nenaudokite frazių, nurodančių į vaizdus, pavyzdžiui, „grafinis elementą“ arba „vaizdas“. Norėdami gauti daugiau informacijos, kaip rašyti alternatyvųjį tekstą, eikite į Viskas, ką reikia žinoti, kad parašytote veiksmingą alternatyvųjį tekstą.
Nenaudokite teksto vaizduose kaip vienintelio svarbios informacijos perteikimo būdo. Jei turite naudoti vaizdą su jame esamu tekstu, pakartokite tą tekstą puslapio dalyje.
Jei vaizdas, pvz., fono vaizdas yra tik dekoratyvinis, paminėkite tai alternatyvųjį tekstą.
Garso ir vaizdo turinio atveju, be alternatyvusis tekstas, įtraukite ne tik parašo antraštes žmonėms, kurie turi klausos negalią.
Daugiau informacijos apie tai, kaip užtikrinti, kad jūsų vaizdo įrašai ir medija būtų imtinai, eikite į Neįgaliesiems pritaikytų paveikslėlių ir medijos įtraukimas į "SharePoint online" svetainę.
Alternatyvųjį tekstą įtraukite į fono vaizdą pavadinimo srityje
Jei pavadinimo srities puslapio dalyje naudojate fono vaizdą, įsitikinkite, kad į ją įtraukiate alternatyvųjį tekstą.
-
Pavadinimo srities puslapio dalyje pasirinkite

-
Lauke Alternatyvusis tekstas įveskite fono vaizdo alternatyvųjį tekstą.
Alternatyvusis tekstas į vaizdus puslapio dalyse, išskyrus pavadinimo sritis
-
Pasirinkite vaizdą, tada pasirinkite

-
Lauke Alternatyvusis tekstas įveskite vaizdo alternatyvųjį tekstą.
Neįgaliesiems pritaikytų hipersaitų tekstų kūrimas
Ekrano skaitytuvus naudojantys žmonės kartais peržiūri saitų sąrašą. Saitai turi perteikti aiškią ir tikslią informaciją apie paskirties vietą. Pavyzdžiui, venkite naudoti saito tekstus, pvz., "Spustelėkite čia", "Žr. šį puslapį", "Eikite čia" arba "Sužinokite daugiau". Vietoj to įtraukite visą paskirties puslapio pavadinimą.
Patarimas: Jei hipersaito paskirties puslapio pavadinimas suteikia tikslią suvestinę, kas yra puslapyje, jį naudokite kaip hipersaito tekstą. Pavyzdžiui, šis hipersaito tekstas atitinka paskirties puslapio pavadinimą: Sukurkite daugiau naudodami "Microsoft" šablonus.
Nuoseklias instrukcijas, kaip kurti hipersaitus, rasite Neįgaliesiems pritaikyto turinio įtraukimas ir saitai į "SharePoint Online" svetainę.
Neįgaliesiems pritaikyto šrifto formato ir spalvos naudojimas
Neįgaliesiems pritaikytas šriftas neatmeta ir nesulėtins skaitymo greičio visiems, kurie skaito jūsų svetainėje skaito tekstą, įskaitant žmones, kurie negali regėti arba skaityti. Tinkamas šriftas pagerina puslapio teksto įskaitomumą ir skaitomumą.
Norėdami sumažinti skaitymo apkrovą, pasirinkite žinomus šriftus, pvz., "Arial" arba "Calibri". Nenaudokite visų didžiųjų raidžių ir pernelyg daug pasvirimų ar pabraukimų.
Asmuo, kuris turi regos negalią, gali nepastebėti prasmės, perteikitos tam tikrose spalvose. Pavyzdžiui, įtraukite pabraukimą į spalviniu kodu pažymėtą hipersaito tekstą, kad spalvų neskiriantys žmonės žinotų, kad tekstas yra susietas, net jei jie nemato spalvos. Antraščių atveju apsvarstykite galimybę naudoti paryškinimą ar netgi didesnį šriftą.
Tekstas svetainėje turi būti skaitomas didelio kontrasto režimu. Pavyzdžiui, naudokite ryškias spalvas arba didelio kontrasto spalvų, esančių priešingose spalvų spektro dalyse, schemas. Juodos ir baltos schemos padeda spalvų neskiriantiems žmonėms lengviau atskirti tekstą ir figūras.
Instrukcijas, kaip dirbti su šriftais ir tekstu, rasite Neįgaliesiems pritaikyto turinio įtraukimas ir saitai į "SharePoint Online" svetainę ir Teksto įtraukimas į SharePoint tarpą.
Pritaikymo neįgaliesiems tikrinimas naudojant ekrano skaitytuvą
Kai jūsų svetainė arba puslapis bus parengtas publikuoti, galite pabandyti naršyti turinį naudodami ekrano skaitytuvą, pvz., Diktorių. Diktorius pateikiamas su Windows, todėl nieko nereikia įdiegti. Tai yra vienas papildomas būdas pastebėti problemas, pvz., naršymo arba alternatyvųjį tekstą.
Patarimas: Norėdami patikrinti spalvų kontrastą, galite naudoti vieną iš nemokamų įrankių iš patikimos svetainės, pvz., Spalvų kontrastingumo analizatorius arba Spalvų kontrastingumo tikrintuvas.
-
Paleiskite ekrano skaitytuvą. Pavyzdžiui, norėdami paleisti Diktorių, paspauskite Ctrl + Windows klavišas + Enter.
-
Spauskite Ctrl + F6, kol įvesties vietą, mėlyną stačiakampį, bus komandų juostoje.
-
Vieną kartą paspauskite klavišą Tab, tada paspauskite rodyklės žemyn klavišą, kad pereidami į puslapį žemyn. Išspręskite visas pritaikymo neįgaliesiems problemas, su kuria susidedate.
-
Išeikite iš ekrano skaitytuvo. Pavyzdžiui, norėdami išeiti iš Diktoriaus, paspauskite Ctrl + Windows klavišas + Enter.
Taip pat žr.
Ištekliai, skirti „SharePoint Online“ kurti pritaikytoms neįgaliesiems svetainėms
„SharePoint“ svetainės naršymo tinkinimas
Padarykite Outlook el. paštą neįgaliesiems
Padarykite PowerPoint pateiktis neįgaliesiems
"Word" dokumentų neįgaliesiems kūrimas
Padarykite savo Excel neįgaliesiems pritaikytus dokumentus
Padarykite OneNote bloknotus pritaikytus neįgaliesiems
Padarykite savo „Visio“ diagramą pritaikytą neįgaliesiems
Padarykite savo Sway pritaikytą neįgaliesiems žmonėms su negalia
Techninė pagalba klientams, turintiems negalią
„Microsoft“ nori, kad visiems klientams būtų kuo patogiau naudotis savo programine įranga. Jei turite negalią arba turite klausimų, susijusių su pritaikymu neįgaliesiems, susisiekite su Microsoft Disability Answer Desk techninės pagalbos. „Microsoft Disability Answer Desk“ palaikymo komanda apmokyta daugelio populiarių pagalbinių technologijų ir gali suteikti pagalbą anglų, ispanų, prancūzų kalba ir JAV ženklų kalba. Apsilankykite svetainėje „Microsoft Disability Answer Desk“ ir sužinokite kontaktinę informaciją jūsų regione.
Jei esate valstybinės įstaigos, komercinis ar įmonės vartotojas, susisiekite su įmonės neįgaliųjų aptarnavimo centru.











