Pastaba: Šiame straipsnyje pateikta informacija panaudota pagal paskirtį, jis netrukus bus panaikintas. Siekiant išvengti pranešimo „Puslapis nerastas“, pašalinsime žinomus saitus. Jei sukūrėte saitus su šiuo puslapiu, pašalinkite juos, o kartu būsime nuolat prisijungę internete.
Naudojant organizacijos schemą galima iškart pamatyti hierarchinius ryšius. Nuotraukos įtraukimas padeda žmonėms susieti veidą su vardu. Naudokite hierarchijos tipo „SmartArt“ grafinių elementų maketus, jei norite greitai sukurti organizacijos schemą.
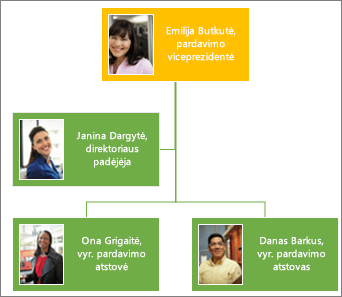
Pastaba: Ne visus maketus su paveikslėliais galima rasti Microsoft Outlook 2013. Jei yra norimas naudoti maketas ir jo negalima naudoti „Outlook“, kurkite organizacijos schemą „Excel“, PowerPoint arba Word ir nukopijuokite ją į „Outlook“.
-
Skirtuke Įterpimas spustelėkite SmartArt.
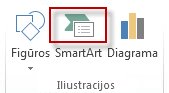
Galerijoje „SmartArt“ grafinio elemento pasirinkimas spustelėkiteHierarchija, pasirinkite maketą su organizacijos schema pvz., Organizacijos struktūros vaizdavimas, tada spustelėkite Gerai.
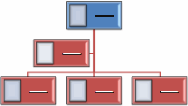
Patarimas: Maketuose, kurių pavadinime yra žodžiai „organizacijos maketas“, yra pagalbinė figūra, rodoma atskirai nuo kitų laukų, hierarchiškai susijusių su tuo pačiu vadovu, ir skirtingi atvirkštinės įtraukos būdai.
-
Norėdami įtraukti paveikslėlį į lauką, spustelėkite paveikslėlio piktogramą

-
Jei norite įvesti vardus, atlikite vieną iš šių veiksmų:
-
Teksto srityje spustelėkite [Tekstas] ir įveskite norimą tekstą.
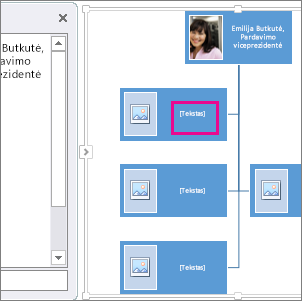
Patarimas: Norėdami gauti geriausius rezultatus, tai pridėjus visus langelius norite.
-
Srityje [Tekstas] spustelėkite Tekstas ir įveskite norimą tekstą.
-
Nukopijuokite tekstą iš kitos programos, spustelėkite parinktį [Tekstas], esančią srityje Tekstas, ir įklijuokite norimą tekstą.
![„SmartArt“ grafinio elemento teksto sritis, kurioje paryškinta dalis [Tekstas] ir teksto srities valdiklis](https://support.content.office.net/lt-lt/media/8b9da972-bf20-4f7b-b1f6-b4ef6721c6cd.png)
Pastaba: Jei nematote srities Tekstas, spustelėkite rodyklę (pateikta viršuje), kad ji būtų rodoma.
-
Laukelių įtraukimas į organizacijos schemą arba panaikinimas
Jei prie organizacijos žmonių prisijungia arba ją palieka, galite pridėti arba pašalinti jų „laukelius“.
Laukelio įtraukimas
-
Spustelėkite esamą laukelį, kuris yra arčiausiai tos vietos, kurioje norite įtraukti naują laukelį.
-
Skirtuke „SmartArt“ įrankių dizainas spustelėkite rodyklę, esančią šalia Pridėti figūrą, tada pasirinkite vieną iš toliau nurodytų:
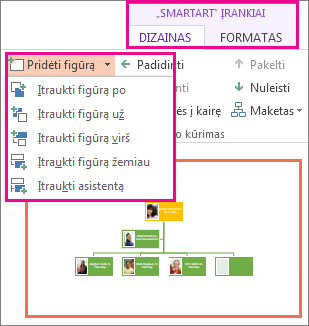
-
Norėdami įterpti laukelį tame pačiame lygyje kaip ir pasirinktas laukelis, tačiau kad jis sektų iš paskos, spustelėkite Įtraukti figūrą po.
-
Norėdami įterpti laukelį tame pačiame lygyje kaip ir pasirinktas laukelis, tačiau prieš jį, spustelėkite Įtraukti figūrą prieš.
-
Norėdami įterpti laukelį vienu lygiu aukščiau nei pasirinktas laukelis, spustelėkite Įtraukti figūrą viršuje.
Pastaba: Naujas laukelis įterpiamas vietoj pasirinkto laukelio, o šis ir kiti po juo esantys laukeliai perkeliami lygiu žemiau.
-
Norėdami įterpti laukelį vienu lygiu žemiau nei pasirinktas laukelis, spustelėkite Įtraukti figūrą apačioje.
-
Norėdami įtraukti pagalbinį laukelį, spustelėkite Įtraukti pagalbinį.
Pastaba: Pagalbinis laukelis įtraukiamas virš kitų laukelių tame pačiame „SmartArt“ grafinio elemento lygyje, tačiau srityje Tekstas rodomas po kitais to paties lygio laukeliais.
Patarimas: Nors negalite automatiškai linija sujungti dviejų aukščiausio lygio laukelių organizacijos schemos maketuose, pvz., Organizacijos schema, galite imituoti šį ryšį įtraukdami laukelį į „SmartArt“ grafinio elemento aukščiausią lygį ir nubrėždami laukelius jungiančią liniją. (Skirtuke Įterpimas spustelėkite Figūros, pažymėkite liniją, tada nubrėžkite liniją tarp dviejų laukelių.)
-
Pašalinti laukelį
Norėdami panaikinti laukelį, spustelėkite jo kraštinę ir paspauskite Delete.
Organizacijos schemos maketo keitimas
Jei pasirinkote maketą, kurio pavadinime yra žodžiai „organizacijos schema“, galite pakeisti laukelių išdėstymo būdus. Šis atvirkštinės įtraukos maketas paveikia visus žemiau pasirinkto laukelio esančius laukelių maketus.
-
Spustelėkite laukelį organizacijos schemoje, kuriai norite taikyti atvirkštinės įtraukos maketą.
-
Skirtuke „SmartArt“ įrankių dizainas spustelėkite Maketas, tada pasirinkite vieną iš toliau nurodytų:
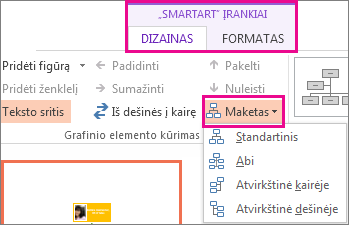
-
Norėdami visus laukelius centruoti po pasirinktu laukeliu, spustelėkite Standartinis.
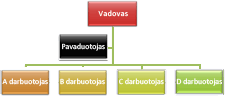
-
Norėdami centruoti pasirinktą laukelį viršuje, o žemiau esančius laukelius išdėstyti horizontaliai po du kiekvienoje eilėje, spustelėkite Abu.
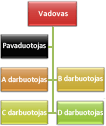
-
Norėdami pasirinktą laukelį perkelti į žemiau esančių laukelių dešinę pusę ir tuos laukelius lygiuoti kairėje pusėje vertikaliai, spustelėkite Atvirkštinė kairėje.
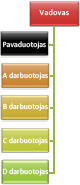
-
Norėdami pasirinktą laukelį perkelti į žemiau esančių laukelių kairę pusę ir tuos laukelius lygiuoti dešinėje pusėje vertikaliai, spustelėkite Atvirkštinė dešinėje.
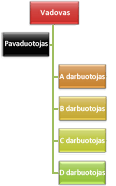
Pastabos:
-
Norėdami perkelti laukelį, spustelėkite atitinkamą laukelį ir kai matysite keturgubą rodyklę, nuvilkite jį į naują vietą. Norėdami perkelti laukelį labai mažais žingsniais, spausdami klaviatūros rodyklių klavišus laikykite nuspaudę CTRL.
-
Jei naudojate " Microsoft PowerPoint 2013 ", galite animuoti organizacijos schemą, kad pabrėžtumėte kiekvieną langelį, kiekvieną filialą ar hierarchijos lygį. Peržiūrėkite "SmartArt" grafinio elemento animavimas.
-
-










