Jei norite iliustruoti ataskaitų ryšius savo įmonėje arba organizacijoje, galite sukurti „SmartArt“ grafinis elementas, kuriame naudojamas organizacijos schemos maketas, pvz., Organizacijos schema.
Patarimas: Kitas būdas nubraižyti organizacijos schemą – naudoti Visio " , "Microsoft" diagramų kūrimo programėlę. Jei turite Visio, skaitykite, kaip ją naudoti norint sukurti organizacijos schemą dalyje Organizacijos schemos kūrimas programoje "Visio".
Organizacijos schemos kūrimo apžvalga
Naudokite „SmartArt“ grafinis elementas, kad sukurtumėte organizacijos schemą Excel, „Outlook“, „PowerPoint“ arba Word, kad parodytumėte organizacijos ataskaitų ryšius, pvz., skyriaus vadovus ir ne valdymo darbuotojus.
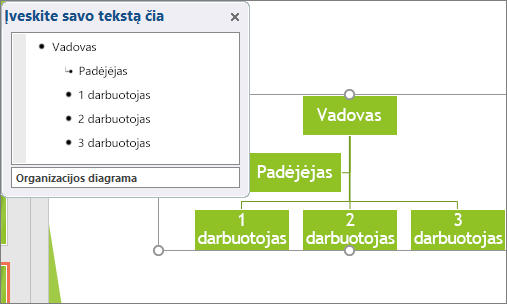
Jei nežinote, kaip naudoti " „SmartArt“ grafiniai elementai ", prieš pradėdami naudoti organizacijos schemą galite perskaityti šiuos straipsnius:
Organizacijos schemos kūrimas
-
Skirtuko Įterpti grupėje Iliustracijos spustelėkite SmartArt.
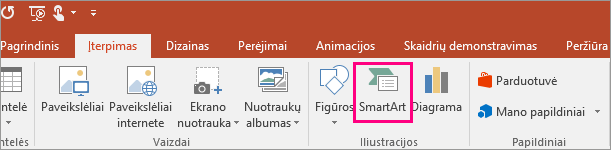
„PowerPoint 2016“ skirtuke Įterpimas esančios grupės Iliustracijos pavyzdys -
Galerijoje SmartArt grafinio elemento pasirinkimas spustelėkite Hierarchija, organizacijos schemos maketą (pvz., Organizacijos schema), tada – Gerai.
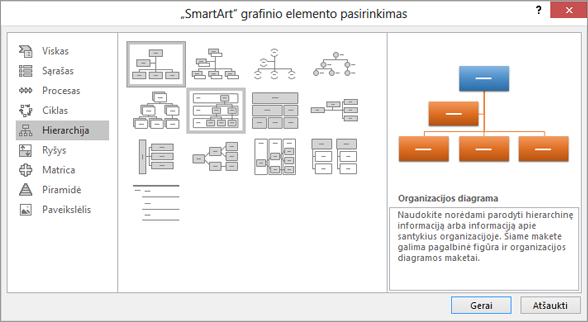
-
Norėdami įvesti tekstą, atlikite šiuos veiksmus:
-
Spustelėkite „SmartArt“ grafinis elementas lauką ir įveskite tekstą.
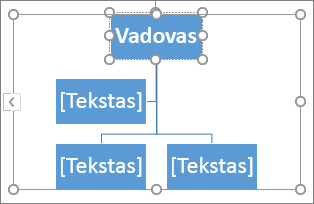
Pastaba: Norėdami gauti geriausius rezultatus, naudokite šią parinktį įtraukę visus norimus laukelius.
-
Srityje [Tekstas] spustelėkite Tekstas ir įveskite norimą tekstą.
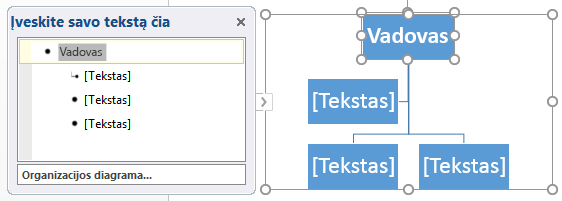
-
Nukopijuokite tekstą iš kitos vietos ar programos, srityje Tekstas spustelėkite [Tekstas] ir įklijuokite norimą tekstą.
Pastabos:
-
Jei sritis Tekstas nematoma, spustelėkite „SmartArt“ grafinis elementas krašte esantį valdiklį.
-
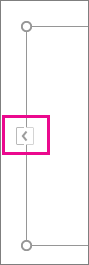
-
-
Ką dar norėtumėte daryti?
Svarbu: Ši funkcija nepasiekiama „Outlook“ ir „Office 2007“.
-
Dokumento, pateikties arba skaičiuoklės skirtuko Įterpimas grupėje Iliustracijos spustelėkite SmartArt.
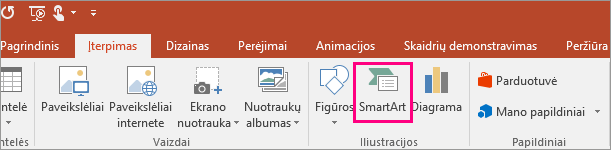
„PowerPoint 2016“ skirtuke Įterpimas esančios grupės Iliustracijos pavyzdys -
Galerijoje Pasirinkti „SmartArt“ grafinį elementą spustelėkite Hierarchija, spustelėkite Organizacijos schema su paveikslėliais arba , Apskritų paveikslėlių hierarchija, tada spustelėkite Gerai.
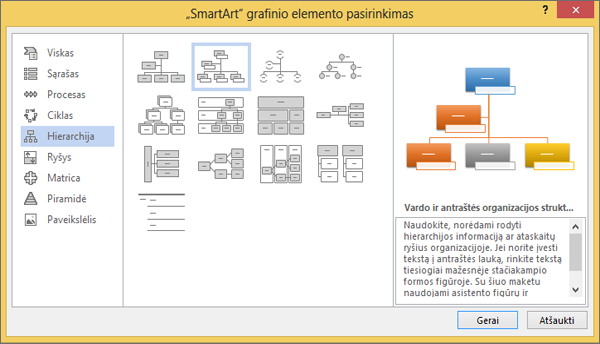
-
Norėdami įtraukti paveikslėlį, atitinkame laukelyje spustelėkite paveikslėlio piktogramą, raskite aplanką su naudotinu paveikslėliu ir spustelėkite Įterpti.
-
Norėdami įvesti tekstą, vadovaukitės instrukcijomis, nurodytomis straipsnio Organizacijos schemos kūrimas 3 veiksme.
Laukelio įtraukimas
-
Spustelėkite esamą laukelį, kuris yra arčiausiai tos vietos, kurioje norite įtraukti naują laukelį.
-
Dalies SmartArt įrankiai skirtuko Dizainas grupėje Kurti grafinį elementą spustelėkite šalia Pridėti figūrą esančią rodyklę, tada atlikite vieną iš šių veiksmų:
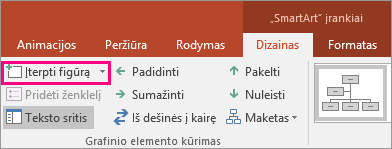
Pastaba: Jei nematote skirtukų "SmartArt" įrankiai arba Dizainas , įsitikinkite, kad pažymėjote „SmartArt“ grafinis elementas. Gali tekti dukart spustelėti „SmartArt“ grafinis elementas, kad jį pažymėtumėte ir atidarytumėte skirtuką Dizainas .
-
Norėdami įterpti laukelį tame pačiame lygyje kaip ir pasirinktas laukelis, tačiau kad jis sektų iš paskos, spustelėkite Įtraukti figūrą po.
-
Norėdami įterpti laukelį tame pačiame lygyje kaip ir pasirinktas laukelis, tačiau prieš jį, spustelėkite Įtraukti figūrą prieš.
-
Norėdami įterpti laukelį vienu lygiu aukščiau nei pasirinktas laukelis, spustelėkite Įtraukti figūrą viršuje.
Naujas laukelis įterpiamas vietoj pasirinkto laukelio, o šis ir kiti po juo esantys laukeliai perkeliami lygiu žemiau.
-
Norėdami įterpti laukelį vienu lygiu žemiau nei pasirinktas laukelis, spustelėkite Įtraukti figūrą apačioje.
-
Norėdami įtraukti pagalbinį laukelį, spustelėkite Įtraukti pagalbinį.
Pagalbinis laukas įtraukiamas virš kitų to paties „SmartArt“ grafinis elementas lygio laukų, bet rodomas teksto srityje po kitais to paties lygio laukais.
Parinktis Pridėti asistentą galima tik organizacijų schemų maketuose. Ši parinktis nėra galima hierarchijos maketuose, pvz., Hierarchija.
-
Laukelio panaikinimas
Norėdami panaikinti lauką, spustelėkite jo kraštinę ir paspauskite Naikinti.
Pastabos:
-
Kai laukelį reikia įtraukti į ryšių grafinį elementą, pamėginkite įtraukti figūrą prieš pasirinktą figūrą arba po jos, kad nauja figūra atsidurtų norimoje vietoje.
-
Norėdami įtraukti figūrą iš srities Tekstas:
-
Figūros lygyje perkelkite žymeklį į teksto, į kurį norite įtraukti naują figūrą, pabaigą.
-
Paspauskite „Enter“ ir į naują figūrą įveskite norimą tekstą.
-
Jei norite įtraukti pagalbinį laukelį, pasirinkę pagalbinį laukelį teksto srityje paspauskite „Enter“.
-
-
Nors negalite automatiškai sujungti dviejų aukščiausio lygio laukelių su organizacijos schemos maketų linija, pvz., Organizacijos schema, galite imituoti šį vaizdą įtraukdami laukelį į „SmartArt“ grafinis elementas aukščiausią lygį ir nubrėždami laukelius jungiančią liniją. (Skirtuko Įterpti grupėje Iliustracijos pasirinkite Figūra, pažymėkite liniją, tada nubrėžkite liniją tarp dviejų laukų.) Sužinokite daugiau apie braižymo linijas perskaitę Linijos arba jungties piešimas arba naikinimas.
-
Norėdami perkelti laukelį, spustelėkite atitinkamą laukelį ir nuvilkite jį į naują vietą. Norėdami perkelti laukelį ar truputėlį jį stumtelėti, spausdami klaviatūros rodyklių klavišus laikykite nuspaudę „Ctrl“.
Norėdami punktyrine linija parodyti ryšį tarp dviejų laukelių, pakeiskite du laukelius jungiančios linijos stilių.
-
Spustelėkite „SmartArt“ grafinis elementas, kurios liniją norite keisti.
-
Dešiniuoju pelės mygtuku spustelėkite liniją, tada kontekstiniame meniu spustelėkite Formatuoti figūrą.
-
Spustelėkite Linija arba Linijos stilius, tada pažymėkite norimą Brūkšnio tipą.
Atvirkštinės įtraukos maketas turi įtakos visų laukelių, esančių po pasirinktu laukeliu, maketui. Nors organizacijos schemai kurti galite naudoti kitus hierarchijos maketus, atvirkštinės įtraukos maketai galimi tik organizacijos schemos maketams.
-
Spustelėkite laukelį organizacijos schemoje, kuriai norite taikyti atvirkštinės įtraukos maketą.
-
Dalies SmartArt įrankiai skirtuko Dizainas grupėje Kurti grafinį elementą spustelėkite Maketas, tada atlikite vieną iš šių veiksmų:
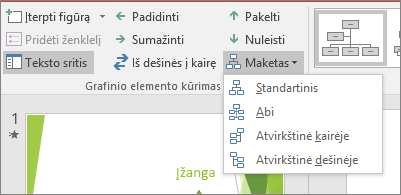
Pastaba: Jei nematote skirtukų "SmartArt" įrankiai arba Dizainas , įsitikinkite, kad pažymėjote „SmartArt“ grafinis elementas. Gali tekti dukart spustelėti „SmartArt“ grafinis elementas, kad jį pažymėtumėte ir atidarytumėte skirtuką Dizainas .
-
Norėdami visus laukelius centruoti po pasirinktu laukeliu, spustelėkite Standartinis.
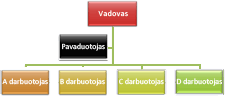
-
Norėdami centruoti pasirinktą laukelį viršuje, o žemiau esančius laukelius išdėstyti horizontaliai po du kiekvienoje eilėje, spustelėkite Abu.
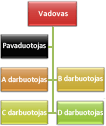
-
Norėdami pasirinktą laukelį perkelti į žemiau esančių laukelių dešinę pusę ir tuos laukelius lygiuoti kairėje pusėje vertikaliai, spustelėkite Atvirkštinė kairėje.
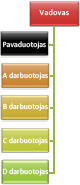
-
Norėdami pasirinktą laukelį perkelti į žemiau esančių laukelių kairę pusę ir tuos laukelius lygiuoti dešinėje pusėje vertikaliai, spustelėkite Atvirkštinė dešinėje.
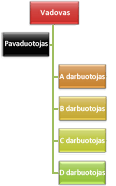
-
„SmartArt“ grafinis elementas langeliams galite taikyti spalvų derinius, gautus iš temos spalvos.
-
Spustelėkite „SmartArt“ grafinį elementą, kurio spalvas norite pakeisti.
-
Dalies „SmartArt“ įrankiai skirtuko Dizainas grupėje „SmartArt“ stiliai spustelėkite Keisti spalvas.
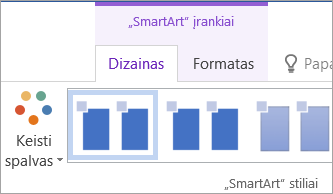
Jei nematote skirtukų "SmartArt" įrankiai arba Dizainas , įsitikinkite, kad pažymėjote „SmartArt“ grafinis elementas.
-
Spustelėkite norimą spalvų derinį.
Patarimas: Perkėlę žymiklį ant miniatiūros, galite matyti, kaip spalvos paveiks jūsų „SmartArt“ grafinis elementas.
-
Dešiniuoju pelės mygtuku spustelėkite laukelio kraštinę, tada laikinajame meniu spustelėkite Formatuoti figūrą.
-
Dalyje Užpildas spustelėkite Vientisas užpildas.
-
Spustelėkite Spalva, tada spustelėkite norimą spalvą.
-
Norėdami nurodyti, kiek turi matytis pro fono spalvą, paslinkite slankiklį Skaidrumas arba į šalia slankiklio esantį lauką įveskite skaičių. Skaidrumo procentą galite keisti nuo 0 % (visiškai nepermatomas, numatytasis parametras) iki 100 % (visiškai skaidrus).
"SmartArt" stilius yra įvairių efektų, pvz., linijos stiliaus, trimatės kraštinės arba trimačio vaizdo, derinys, kurį galite taikyti „SmartArt“ grafinis elementas langeliams, kad sukurtumėte unikalią ir profesionalią išvaizdą.
-
Spustelėkite „SmartArt“ grafinis elementas, kurio "SmartArt" stilių norite keisti.
-
Dalies „SmartArt“ įrankiai skirtuko Dizainas grupėje „SmartArt“ stiliai spustelėkite norimą „SmartArt“ stilių.
Norėdami matyti daugiau „SmartArt“ stilių, spustelėkite mygtuką Daugiau

Jei nematote skirtukų „SmartArt“ įrankiai ar Dizainas, įsitikinkite, kad pasirinkote „SmartArt“ grafinį elementą.
Patarimas: Norėdami pasiekti dar daugiau efektų parinkčių, pvz., šešėlį, švytėjimą ir atspindį, skirtuko Formatas grupės Figūros stiliai dalyje „SmartArt“ įrankiai spustelėkite Figūros efektai ir pasirinkite norimą efektą.
Taip pat žr.
Organizacijos schemos kūrimas (vaizdo įrašas)
Animuotos diagramos ir "SmartArt" (vaizdo įrašas)
Informacijos rodymas arba slėpimas "Visio" organizacijos schemoje










