Galite naudoti objektų susiejimą ir įdavimą (OLE), kad įtrauktumėte turinį iš kitų programų, pvz., Word arba "Excel".
OLE palaiko daug skirtingų programų, o OLE naudojamas turiniui, sukurtam viena programa, padaryti pasiekiamą kitoje programoje. Pavyzdžiui, galite įterpti "Office Word" dokumentą į "Office Excel" darbaknygę. Norėdami pamatyti, kokio tipo turinį galite įterpti, skirtuko Įterpimas grupėje Tekstas spustelėkite Objektas. Lauke Objekto tipas rodomos tik kompiuteryje įdiegtos ir OLE objektus palaikančios programos.
Jei kopijuojate informaciją iš programos "Excel" į kitą programą, palaikančią OLE, pvz., Word, galite nukopijuoti informaciją kaip susietasis objektas arba kaip įdėtasis objektas. Pagrindiniai skirtumai tarp susietų ir įdėtųjų objektų yra duomenų saugojimo vieta ir objekto atnaujinimas jį įdėjus į paskirties failas. Įdėtieji objektai saugomi darbaknygėje, į kurią jie įterpiami, ir jie neatnaujinami. Susieti objektai išlieka kaip atskiri failai ir juos galima atnaujinti.
Susieti ir įdėtieji dokumento objektai
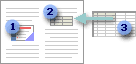
1. Įdėtasis objektas neturi ryšio su šaltinio failu.
2. Susietas objektas yra susietas su šaltinio failu.
3. Šaltinio failas atnaujina susietą objektą.
Kada naudoti susietus objektus
Jei norite, kad jūsų paskirties failas esanti informacija būtų atnaujinama pasikeitus šaltinio failas duomenims, naudokite susietus objektus.
Naudojant susietą objektą, pradinė informacija lieka šaltinio faile. Paskirties faile rodoma susietos informacijos išraiška, tačiau saugoma tik pradinių duomenų vieta (ir dydis, jei objektas yra "Excel" diagramos objektas). Norint išlaikyti saitą su pradiniais duomenimis, šaltinio failas turi likti pasiekiamas jūsų kompiuteryje arba tinkle.
Susietą informaciją galima atnaujinti automatiškai, jei pakeisite pradinius duomenis šaltinio faile. Pavyzdžiui, jei Word dokumente pasirenkate pastraipą ir įklijuojate pastraipą kaip susietą objektą "Excel" darbaknygėje, informaciją galima atnaujinti programoje "Excel", jei pakeisite informaciją Word dokumente.
Kada naudoti įdėtuosius objektus
Jei nenorite naujinti nukopijuotų duomenų, kai jie pasikeičia šaltinio faile, naudokite įdėtąjį objektą. Šaltinio versija visiškai įdėta į darbaknygę. Jei kopijuojate informaciją kaip įdėtąjį objektą, paskirties failui reikia daugiau vietos diske, nei susiejus informaciją.
Kai vartotojas atidaro failą kitame kompiuteryje, jis gali peržiūrėti įdėtąjį objektą nenaudodamas prieigos prie pradinių duomenų. Įdėtasis objektas neturi saitų su šaltinio failu, todėl pakeitus pradinius duomenis objektas neatnaujinamas. Norėdami pakeisti įdėtąjį objektą, dukart spustelėkite objektą, kad jį atidarytumėte ir redaguotumėte šaltinio programoje. Šaltinio programa (arba kita programa, galinti redaguoti objektą) turi būti įdiegta jūsų kompiuteryje.
OLE objekto rodymo būdo keitimas
Darbaknygėje susietasis objektas arba įdėtasis objektas galite rodyti tiksliai taip, kaip šaltinio programa arba kaip piktogramą. Jei darbaknygė bus peržiūrima internete ir neketinate spausdinti darbaknygės, galite rodyti objektą kaip piktogramą. Taip sumažinamas objekto užimamos rodymo vietos kiekis. Žiūrovai, kurie nori rodyti informaciją, gali dukart spustelėti piktogramą.
Objekto įdėjimas į darbalapį
-
Spustelėkite skaičiuoklės langelyje, į kurį norite įterpti objektą.
-
Skirtuko Įterpimas grupėje Tekstas spustelėkite Objekto

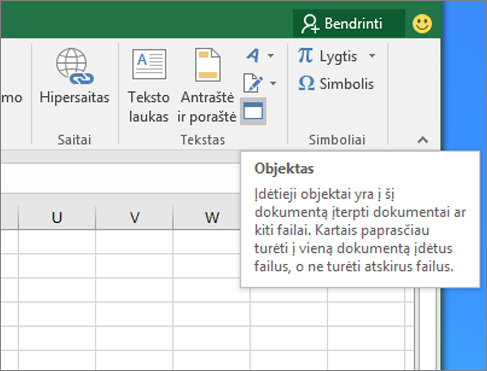
-
Dialogo lange Objektas spustelėkite skirtuką Kurti iš failo .
-
Spustelėkite Naršyti ir pasirinkite norimą įterpti failą.
-
Jei norite įterpti piktogramą į skaičiuoklę, o ne rodyti failo turinį, pažymėkite žymės langelį Rodyti kaip piktogramą . Jei nepažymėsite jokių žymės langelių, "Excel" rodys pirmąjį failo puslapį. Abiem atvejais visas failas atidaromas dukart spustelėjus. Spustelėkite Gerai.
Pastaba: Įtraukę piktogramą arba failą, galite nuvilkti jį į bet kurią darbalapio vietą. Taip pat galite pakeisti piktogramos arba failo dydį naudodami dydžio keitimo rankenėles. Norėdami rasti rankenėles, vieną kartą spustelėkite failą arba piktogramą.
Saito su failu įterpimas
Galite tiesiog įtraukti saitą į objektą, o ne visiškai jį įdėti. Tai galite padaryti, jei darbaknygė ir objektas, kurį norite įtraukti, saugomi "SharePoint" svetainėje, bendrai naudojamame tinklo diske ar panašioje vietoje ir jei failų vieta išliks tokia pati. Tai patogu, jei susietas objektas pasikeičia, nes saitas visada atidaro naujausią dokumentą.
Pastaba: Jei perkelsite susietą failą į kitą vietą, saitas nebeveiks.
-
Spustelėkite skaičiuoklės langelyje, į kurį norite įterpti objektą.
-
Skirtuko Įterpimas grupėje Tekstas spustelėkite Objekto

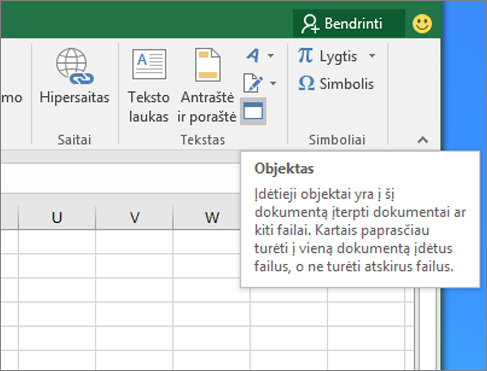
-
Spustelėkite skirtuką Kurti iš failo .
-
Spustelėkite Naršyti, tada pasirinkite failą, kurį norite susieti.
-
Pažymėkite žymės langelį Susieti su failu ir spustelėkite Gerai.
Naujo objekto kūrimas programoje "Excel"
Galite sukurti visiškai naują objektą pagal kitą programą neišeidami iš darbaknygės. Pavyzdžiui, jei norite įtraukti išsamesnį paaiškinimą į diagramą ar lentelę, galite sukurti įdėtąjį dokumentą, pvz., Word arba PowerPoint failą, programoje " Excel ". Galite nustatyti, kad objektas būtų rodomas darbalapyje dešinėje, arba įtraukti piktogramą, kuri atidaro failą.
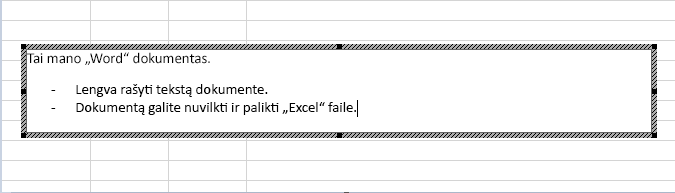
-
Spustelėkite skaičiuoklės langelyje, į kurį norite įterpti objektą.
-
Skirtuko Įterpimas grupėje Tekstas spustelėkite Objekto

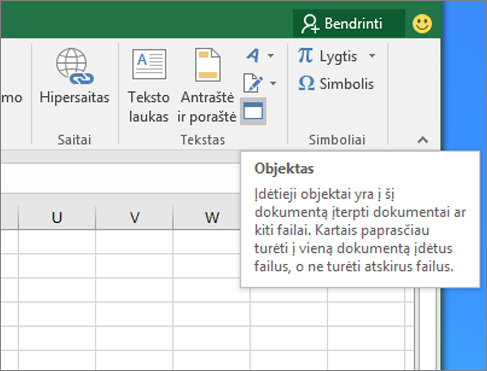
-
Skirtuke Kurti naują iš pateikto sąrašo pasirinkite objekto, kurį norite įterpti, tipą. Jei norite įterpti piktogramą į skaičiuoklę, o ne patį objektą, pažymėkite žymės langelį Rodyti kaip piktogramą .
-
Spustelėkite Gerai. Atsižvelgiant į įterpiamo failo tipą, atidaromas naujas programos langas arba programoje "Excel" rodomas redagavimo langas.
-
Sukurkite naują norimą įterpti objektą.
Kai baigsite, jei Excel atidarę naują programos langą, kuriame sukūrėte objektą, galite dirbti tiesiogiai jame.
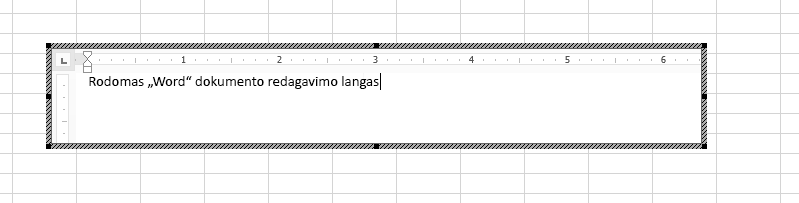
Kai baigsite darbą lange, galėsite atlikti kitas užduotis neįrašę įdėtojo objekto. Kai uždarysite darbaknygę, nauji objektai bus įrašyti automatiškai.
Pastaba: Įtraukę objektą, galite jį nuvilkti į bet kurią Excel darbalapio vietą. Taip pat galite pakeisti objekto dydį naudodami dydžio keitimo rankenėles. Norėdami rasti rankenėles, vieną kartą spustelėkite objektą.
Objekto įdėjimas į darbalapį
-
Spustelėkite skaičiuoklės langelyje, į kurį norite įterpti objektą.
-
Skirtuko Įterpimas grupėje Tekstas spustelėkite Objektas.
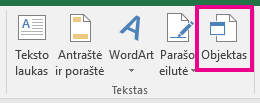
-
Spustelėkite skirtuką Kurti iš failo .
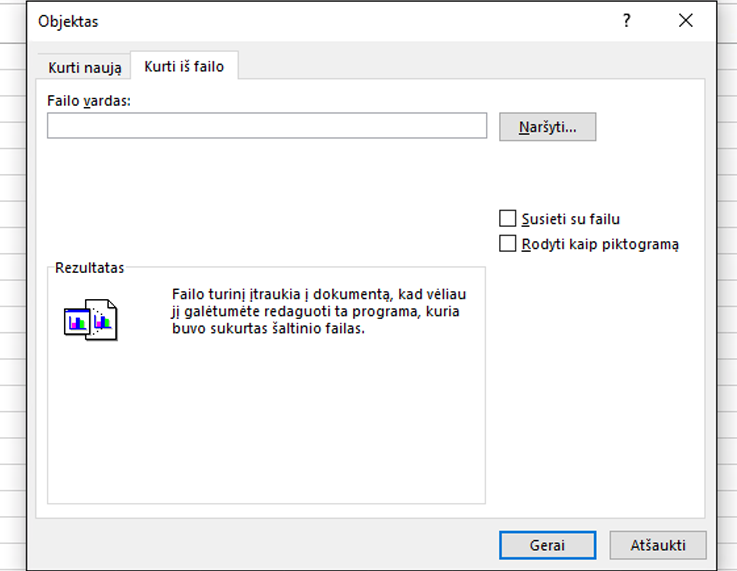
-
Spustelėkite Naršyti ir pasirinkite norimą įterpti failą.
-
Jei norite įterpti piktogramą į skaičiuoklę, o ne rodyti failo turinį, pažymėkite žymės langelį Rodyti kaip piktogramą . Jei nepažymėsite jokių žymės langelių, "Excel" rodys pirmąjį failo puslapį. Abiem atvejais visas failas atidaromas dukart spustelėjus. Spustelėkite Gerai.
Pastaba: Įtraukę piktogramą arba failą, galite nuvilkti jį į bet kurią darbalapio vietą. Taip pat galite pakeisti piktogramos arba failo dydį naudodami dydžio keitimo rankenėles. Norėdami rasti rankenėles, vieną kartą spustelėkite failą arba piktogramą.
Saito su failu įterpimas
Galite tiesiog įtraukti saitą į objektą, o ne visiškai jį įdėti. Tai galite padaryti, jei darbaknygė ir objektas, kurį norite įtraukti, saugomi "SharePoint" svetainėje, bendrai naudojamame tinklo diske ar panašioje vietoje ir jei failų vieta išliks tokia pati. Tai patogu, jei susietas objektas pasikeičia, nes saitas visada atidaro naujausią dokumentą.
Pastaba: Jei perkelsite susietą failą į kitą vietą, saitas nebeveiks.
-
Spustelėkite skaičiuoklės langelyje, į kurį norite įterpti objektą.
-
Skirtuko Įterpimas grupėje Tekstas spustelėkite Objektas.
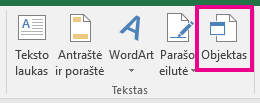
-
Spustelėkite skirtuką Kurti iš failo .
-
Spustelėkite Naršyti, tada pasirinkite failą, kurį norite susieti.
-
Pažymėkite žymės langelį Susieti su failu ir spustelėkite Gerai.
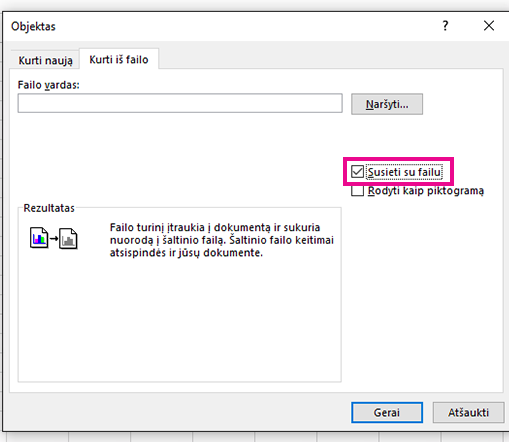
Naujo objekto kūrimas programoje "Excel"
Galite sukurti visiškai naują objektą pagal kitą programą neišeidami iš darbaknygės. Pavyzdžiui, jei norite įtraukti išsamesnį paaiškinimą į diagramą ar lentelę, galite sukurti įdėtąjį dokumentą, pvz., Word arba PowerPoint failą, programoje " Excel ". Galite nustatyti, kad objektas būtų rodomas darbalapyje dešinėje, arba įtraukti piktogramą, kuri atidaro failą.
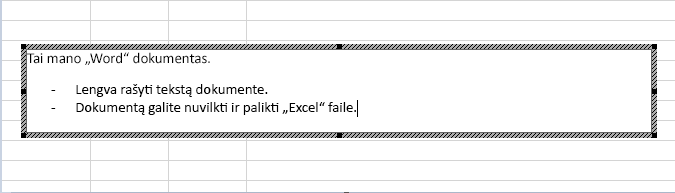
-
Spustelėkite skaičiuoklės langelyje, į kurį norite įterpti objektą.
-
Skirtuko Įterpimas grupėje Tekstas spustelėkite Objektas.
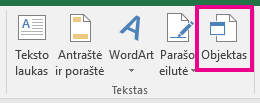
-
Skirtuke Kurti naują iš pateikto sąrašo pasirinkite objekto, kurį norite įterpti, tipą. Jei norite įterpti piktogramą į skaičiuoklę, o ne patį objektą, pažymėkite žymės langelį Rodyti kaip piktogramą .
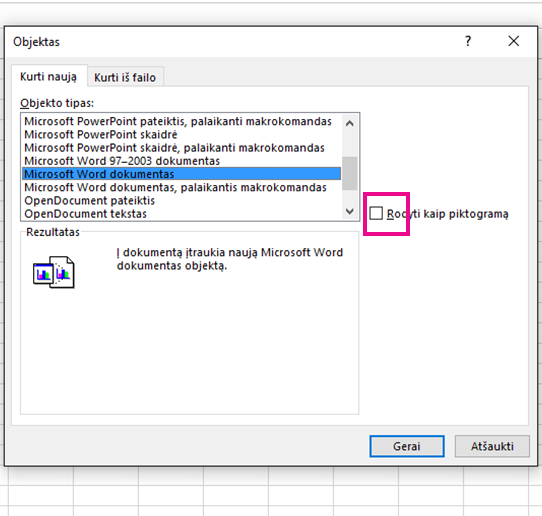
-
Spustelėkite Gerai. Atsižvelgiant į įterpiamo failo tipą, atidaromas naujas programos langas arba programoje "Excel" rodomas redagavimo langas.
-
Sukurkite naują norimą įterpti objektą.
Kai baigsite, jei Excel atidarę naują programos langą, kuriame sukūrėte objektą, galite dirbti tiesiogiai jame.
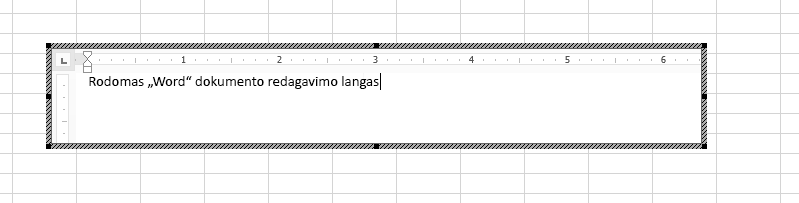
Kai baigsite darbą lange, galėsite atlikti kitas užduotis neįrašę įdėtojo objekto. Kai uždarysite darbaknygę, nauji objektai bus įrašyti automatiškai.
Pastaba: Įtraukę objektą, galite jį nuvilkti į bet kurią Excel darbalapio vietą. Taip pat galite pakeisti objekto dydį naudodami dydžio keitimo rankenėles. Norėdami rasti rankenėles, vieną kartą spustelėkite objektą.
Reikia daugiau pagalbos?
Visada galite paklausti „Excel“ technologijų bendruomenės specialisto arba gauti palaikymo bendruomenėse.










