Jei „Outlook“, skirta „Windows“ nustatėte daugiau nei vieną paskyrą, galite pakeisti, kurios paskyros kalendorių rodyti, ir pakeisti tvarką, kuria kalendoriai rodomi rodinyje Kalendorius.
Taip pat galite užtikrinti, kad visi jūsų susitikimai ir paskyros būtų perkeliami į vieną kalendorių perkeliant elementus iš vieno kalendoriaus į kitą ir nustatant kalendorių kaip numatytąjį.
Šiame straipsnyje
Rodomų kalendorių keitimas
Jei Outlook nustatėte daugiau nei vieną paskyrą, galite pasirinkti, kuriuos paskyrų kalendorius rodyti.
Rodinio Kalendorius dalyje Mano kalendoriai spustelėkite, kad pažymėtumėte norimų matyti kalendorių žymės langelius. Jei nematote kalendorių sąrašo, spustelėkite rodyklę šalia Mano kalendoriai , kad išplėstumėte sąrašą.
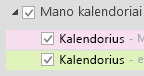
Patarimas: Galite pakeisti kelių kalendorių rodymo kalendoriaus rodinyje būdą. Norėdami matyti visus kalendorius iš karto sulietus į vieną kalendorių, dešiniuoju pelės mygtuku spustelėkite kiekvieną kalendorių sąraše Mano kalendoriai , tada spustelėkite Persidengimas. Norėdami visada matyti konkretų kalendorių kalendoriaus rodinio viršuje, dešiniuoju pelės mygtuku spustelėkite kalendorių sąraše Mano kalendoriai , tada spustelėkite Perkelti aukštyn , kol kalendorius atsiras sąrašo viršuje.
Elementų perkėlimas iš vieno kalendoriaus į kitą
Jei norite perkelti visas paskyras į vieną kalendorių arba atskirti jas pagal paskyrą, galite perkelti elementus iš vieno kalendoriaus į kitą.
-
Dalyje Outlook spustelėkite Kalendorius.
-
Kairėje ekrano pusėje, aplankų srityje pažymėkite žymės langelius šalia kalendorių pavadinimų. Kalendoriai rodomi skaitymo srityje greta.
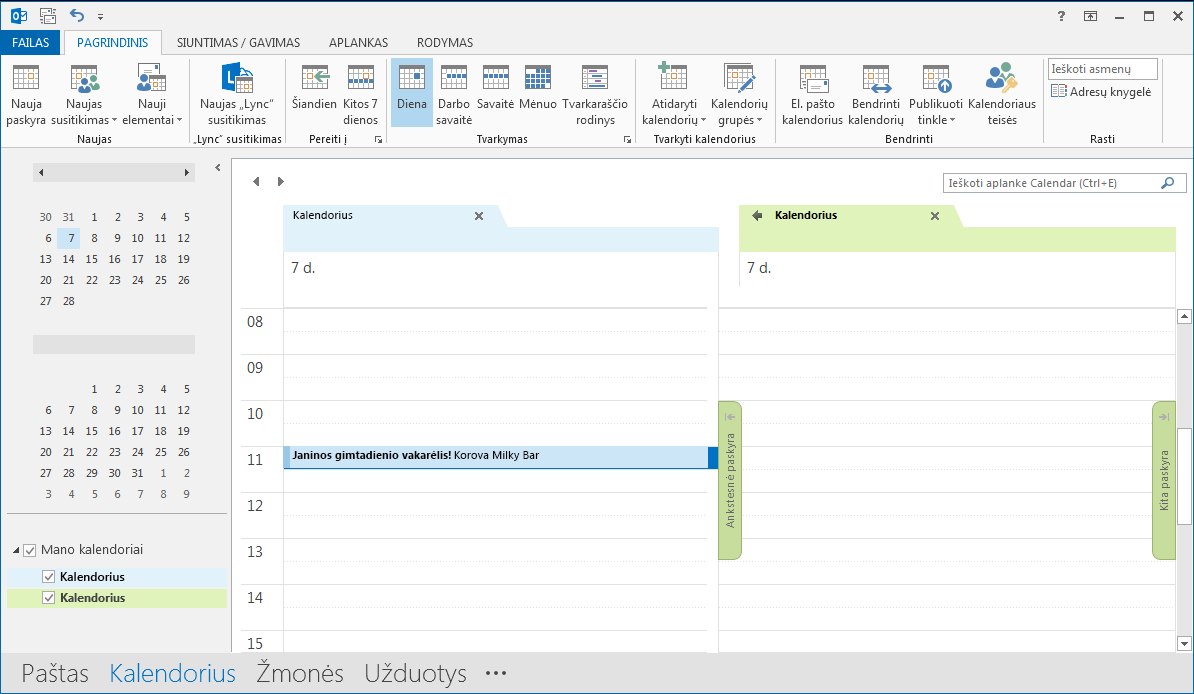
-
Nuvilkite elementą, kurį norite perkelti iš vieno kalendoriaus į kitą. Elementas dabar rodomas abiejuose kalendoriuose ir nustatytas tuo pačiu metu. Jei norite, galite panaikinti elementą iš pirmojo kalendoriaus.
Numatytojo kalendoriaus keitimas
Kai kuriate susitikimą arba paskyrą, jis automatiškai įrašomas į numatytąjį kalendorių. Galite pakeisti, kuris paskyros kalendorius nustatytas kaip numatytasis.
-
Spustelėkite Failas > informacija > paskyros parametrai > paskyros parametrai.
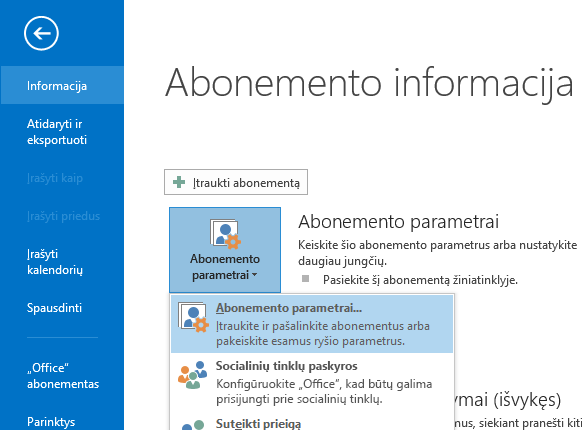
-
Dialogo lange Paskyros parametrai spustelėkite skirtuką Duomenų failai . Jame rodomas visų jūsų paskyrų sąrašas.
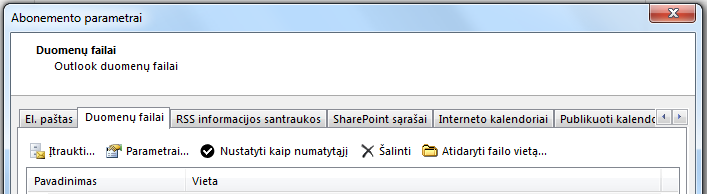
-
Pasirinkite paskyrą, kurioje norite, kad kalendoriaus informacija būtų saugoma pagal numatytuosius parametrus, tada spustelėkite Nustatyti kaip numatytąją. Pakeitimai įrašomi automatiškai.
-
Spustelėkite Uždaryti. Numatytasis kalendorius dabar rodomas užduočių juostoje.
Pastabos:
-
Į numatytąjį kalendorių automatiškai pereina tik jūsų sukurti susitikimai ir paskyros. Kai susitikimo užklausą gaunate el. paštu, ji įrašoma tos el. pašto paskyros kalendoriuje, o ne numatytajame kalendoriuje su viena svarbia išimtimi*.
-
* Susitikimo užklausos, išsiųstos į el. pašto paskyrą be susieto kalendoriaus aplanko, automatiškai įrašomos į numatytąjį kalendorių. IMAP (pvz., "Gmail") paskyros, kurios programoje "Outlook" įtraukiamos kaip antrinės paskyros, neturi kalendoriaus aplanko. Žr. svarbius kalendoriaus bendrinimo aspektus toliau pateiktame skyriuje.
Numatytasis kalendoriaus bendrinimas su antrinėmis IMAP paskyromis
Jei kitiems žmonėms suteikėte teisę peržiūrėti numatytąjį kalendorių, jie taip pat galės peržiūrėti susitikimus, išsiųstus į jūsų antrinę IMAP paskyrą, kurie automatiškai įrašomi į numatytąjį kalendorių. Jei nenorite, kad kiti žmonės peržiūrėtų susitikimus, išsiųstus į jūsų IMAP paskyrą, galite atlikti vieną iš šių veiksmų:
-
Nustokite bendrinti numatytąjį kalendorių atlikdami veiksmus, nurodytus "Outlook" kalendoriaus bendrinimas su kitais žmonėmis.
-
Nustatykite savo IMAP paskyrą kaip numatytąją atlikdami veiksmus, nurodytus skyriuje Numatytojo kalendoriaus keitimas.
-
Sukurkite atskirą savo IMAP paskyros pašto profilį ir panaikinkite IMAP paskyrą iš esamo pašto profilio arba sukurkite naują pašto profilį ir įtraukite SAVO IMAP paskyrą kaip pirmąją paskyrą, o tada kitą paskyrą. Instrukcijas, kaip kurti pašto profilius ir įtraukti paskyras, žr. "Outlook" profilio kūrimasir El. pašto paskyros įtraukimas į "Outlook".
Taip pat žr.
Kalendoriaus pagrindai (vaizdo įrašas)
Pagrindinės „Outlook“ užduotys
„Google“ kalendoriaus peržiūra „Outlook“
Kalendoriaus importavimas arba prenumeravimas programoje Outlook.com










