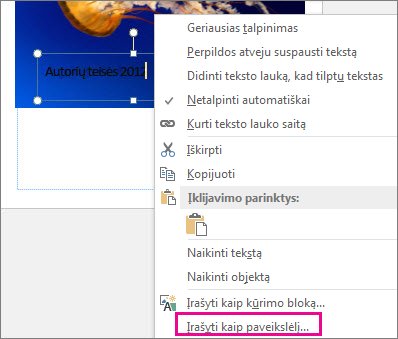Jei norite savo nuotraukas pažymėti savo vardu arba kita skiriamąja žyme, į vaizdą galite įtraukti vandenženklį.
Taip pat galite pašalinti vandenženklį arba kaip vandenženklį naudoti nuotrauką.
Programoje „Publisher“ nerasite vieno mygtuko, kuris leistų į vaizdą įtraukti vandenženklį. Vandenženklį reikės sukurti, padaryti skaidrų, įrašyti ir įtraukti į nuotrauką.
Nustatę pirmosios nuotraukos vandenženklį, galite žymėti kitas nuotraukas atlikdami paskutinį žemiau nurodytą veiksmą.
1 veiksmas: vandenženklio kūrimas
Svarbu: Būtinai įrašykite nuotraukos kopiją be vandenženklio. Šis nuotraukos vandenženklis bus skaidrus.
-
Naujame tuščiame programos „Publisher“ faile spustelėkite Pagrindinis > Paveikslėliai.
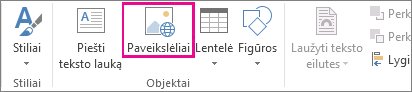
-
Raskite nuotrauką, į kurią norite įtraukti vandenženklį, spustelėkite ją, tada spustelėkite Įterpti.
-
Spustelėkite Įterpti > Piešti teksto lauką.
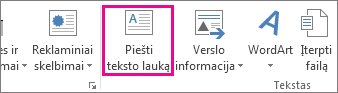
-
Nuotraukos vietoje, kur norite įterpti autorių teisių arba kitą žymę, nupieškite teksto lauką, o jame įveskite vandenženklio tekstą.
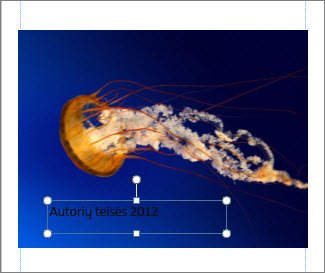
2 veiksmas: vandenženklio formatavimas
-
Pasirinkite vandenženklio tekstą, spustelėkite dešiniuoju pelės mygtuku ir keiskite šrifto dydį bei spalvą, kad atitiktų jūsų susiejimą.
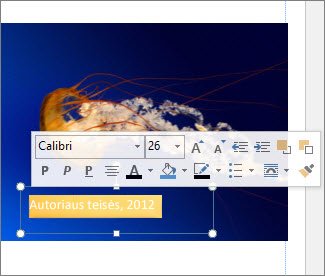
Pastaba: Kad atrodytų profesionaliau, pažymėkite tekstą ir spustelėkite Teksto lauko įrankiai > Formatas > Teksto kontūras > Kontūrų efektai > Teksto užpildas. Norėdami keisti vandenženklio išvaizdą, paslinkite slankiklį Skaidrumas.
-
Dešiniuoju pelės mygtuku spustelėkite vandenženklį, spustelėkite Įrašyti kaip paveikslėlį ir pavadintą vandenženklį įrašykite dažniausiai naudojamoje vietoje.
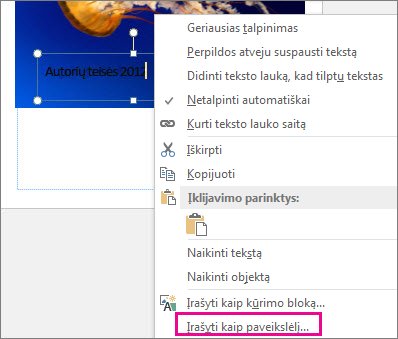
-
Spustelėkite teksto lauką ir perkelkite jį į norimą nuotraukos vietą.
3 veiksmas: vandenženkliu pažymėtos nuotraukos įrašymas
-
Paspauskite CTRL + A, kad pažymėtumėte teksto lauką ir nuotrauką, tada spustelėkite Paveikslėlio įrankiai > Formatas >Grupuoti.
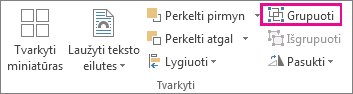
-
Dešiniuoju pelės mygtuku spustelėkite nuotrauką, spustelėkite Įrašyti kaip paveikslėlį ir vandenženkliu pažymėtą nuotrauką įrašykite nauju pavadinimu.
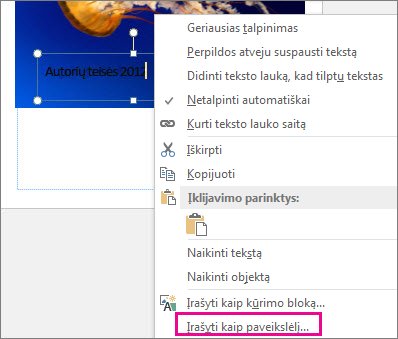
Vandenženklio įtraukimas į kitas nuotraukas
Svarbu: Būtinai įrašykite nuotraukos kopiją be vandenženklio. Šis nuotraukos vandenženklis bus skaidrus.
-
Programoje „Publisher“ spustelėkite Pagrindinis > Paveikslėliai.
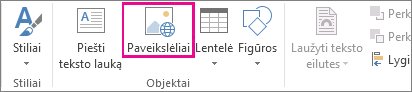
-
Pasirinkite nuotrauka, į kurią norite įtraukti vandenženklį, spustelėkite ją, tada spustelėkite Įterpti.
-
Dar kartą spustelėkite Pagrindinis > Paveikslėliai ir raskite vandenženklį, kurį įrašėte atlikdami antrą veiksmą, tada spustelėkite Įterpti.
-
Spustelėkite vandenženklio atvaizdą ir įkelkite jį į norimą vietą nuotraukoje.
-
Paspauskite CTRL + A, kad pažymėtumėte vandenženklį ir nuotrauką, tada spustelėkite Paveikslėlio įrankiai > Formatas > Grupuoti.
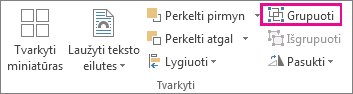
-
Dešiniuoju pelės mygtuku spustelėkite nuotrauką, spustelėkite Įrašyti kaip paveikslėlį ir vandenženkliu pažymėtą nuotrauką įrašykite nauju pavadinimu.