Svarbu: Informacijos apie numatytųjų temų keitimą "Excel"/"Word" 2013 ir vėlesnes versijas rasite temoje temos keitimas ir numatytoji reikšmė programoje "Word" arba "Excel". Norėdami pakeisti bendrą "Microsoft Office" temą "Office 2013" ir naujesnėse versijose, skaitykite " Office" temos keitimas.
tema yra greitas ir paprastas būdas profesionaliai ir šiuolaikiškai peržvelgti "Microsoft Office" dokumentą. Dokumento tema yra formatavimo parinkčių rinkinys, kuriame yra temos spalvos rinkinys, temos šriftai rinkinys (įskaitant antraštės ir pagrindinio teksto šriftus) ir temos efektai rinkinys (įskaitant linijas ir užpildymo efektus).
Dokumento temų naudojimo būdas išsivystė nuo jų įvedimo ir naudojimo "Microsoft Office 2010", kurie išsamiau aprašyti toliau.
Jei norite keisti šriftus arba tarpus tarp eilučių "yourOffice" 2010 dokumentuose, žiūrėkite:
Kiekvienas "Office 2010" dokumentas, kurį sukuriate naudodami "Word", "Excel" arba "PowerPoint", turi temą viduje, net tuščius, naujus dokumentus. Numatytoji tema yra "Office" tema su baltu fonu ir tamsiomis, subtilomis spalvomis. Kai taikote naują temą, "Office" tema pakeičiama nauja atrodytų, pvz., tamsus fonas ir ryškios metro temos spalvos. Jei norite naudoti kitą numatytąją temą iš "Office" temos, galite sutaupyti laiko, iš anksto konfigūravę dokumentą kita numatytąja tema. Visas turinys (pvz., tekstas, lentelės ir "SmartArt" grafiniai elementai) dinamiškai susietas su tema, todėl temos keitimas automatiškai keičia turinio vaizdą, nebent jį tinkinate.
Norėdami pakeisti numatytąją temą programoje "Excel", turite sukurti naują, numatytąją darbaknygės šablonas arba naują numatytąjį darbalapio šabloną. Darbaknygės šablone gali būti keli darbalapiai, o darbalapio šablone yra tik vienas darbalapis. Darbaknygės ir darbalapio šablonuose gali būti Numatytasis tekstas, pvz., puslapio antraštės, stulpelių ir eilučių Žymos, formulės, temos ir kita formatavimo informacija. Numatytasis darbaknygės šablonas automatiškai naudojamas naujoms darbaknygėms kurti, o numatytasis darbalapio šablonas naudojamas automatiškai kurti naujus darbalapius.
Numatytojo šablono kūrimas iš naujos tuščios darbaknygės
-
Spustelėkite failas, tada spustelėkite Naujas.
-
Dalyje Galimi šablonai dukart spustelėkite Tuščia darbaknygė.
-
Skirtuko Puslapio maketas grupėje temos spustelėkite temos.
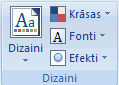
-
Norėdami pritaikyti temą darbaknygei, kurią naudos kiekviena nauja darbaknygė, atlikite vieną iš šių veiksmų:
-
Norėdami taikyti iš anksto apibrėžtą dokumento temą, dalyje įtaisytojispustelėkite dokumento temą, kurią norite naudoti.
-
Norėdami pritaikyti pasirinktinę dokumento temą, kurią sukūrėte, dalyje Pasirinktinaispustelėkite dokumento temą, kurią norite naudoti.
Pastaba: Pasirinktinai galima naudoti tik tada, jei sukuriate vieną ar daugiau pasirinktinio dokumento temų. Daugiau informacijos apie pasirinktinių dokumentų temų kūrimą ieškokite dokumento temos taikymas arba tinkinimas.
-
Norėdami taikyti sąraše nenurodytą dokumento temą, spustelėkite naršyti temas , kad ją rastumėte kompiuteryje arba tinklo vietoje.
-
Norėdami peržiūrėti kitas dokumentų temas iš "Microsoft Office Online", pasirinkite vieną iš iš anksto apibrėžtų temų kategorijos sąraše nuo Office.com .
-
-
Spustelėkite failas, tada spustelėkite Įrašyti kaip.
-
Eikite į aplanką XLStart. Vieta yra C:\Program Files\Microsoft Office\Office14\XLSTART
tada lauke failo vardas atlikite vieną iš šių veiksmų:
-
Norėdami sukurti numatytąją darbaknygę, Įveskit Book. xltx.
-
Norėdami sukurti numatytąjį darbalapį, Įveskit Sheet. xltx.
-
-
Sąraše Įrašyti kaip tipą spustelėkite "Excel" šablonas (*. xltx), tada spustelėkite įrašyti. Atminkite, kad jūsų gali paprašyti kreiptis į administratorių, kad būtų galima įrašyti šiame aplanke. Jei taip, kreipkitės į savo administratorių. Jei turite administratoriaus paskyrą, iš naujo paleiskite sistemą ir prisijunkite kaip administratorius, kad užbaigtumėte šią užduotį.
Pastaba: Bet koks šablonas numatytajame aplanke XLStart atidaromas automatiškai, kai paleidžiate programą "Microsoft Excel".
Numatytojo šablono kūrimas iš esamos darbaknygės
-
Spustelėkite failas, tada spustelėkite Naujas.
-
Dalyje Šablonaispustelėkite Naujas pagal esamą, tada dialogo lange naujas iš esamos darbaknygės eikite į kompiuterio, tinklo arba interneto vietą, kurioje yra norima naudoti darbaknygė.
-
Spustelėkite darbaknygę, tada – Kurti naują.
-
Skirtuko Puslapio maketas grupėje temos spustelėkite temos.
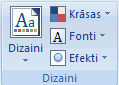
-
Norėdami pritaikyti temą darbaknygei, kurią naudos kiekviena nauja darbaknygė, atlikite vieną iš šių veiksmų:
-
Norėdami taikyti iš anksto apibrėžtą dokumento temą, dalyje įtaisytojispustelėkite dokumento temą, kurią norite naudoti.
-
Norėdami taikyti pasirinktinę dokumento temą, dalyje Pasirinktinaispustelėkite dokumento temą, kurią norite naudoti.
Pastaba: Pasirinktinai galima naudoti tik tada, jei sukuriate vieną ar daugiau pasirinktinio dokumento temų. Daugiau informacijos apie pasirinktinių dokumentų temų kūrimą ieškokite dokumento temos taikymas arba tinkinimas.
-
Norėdami taikyti sąraše nenurodytą dokumento temą, spustelėkite naršyti temas , kad ją rastumėte kompiuteryje arba tinklo vietoje.
-
Norėdami ieškoti kitų dokumentų temų "Microsoft Office Online", pasirinkite vieną iš iš anksto apibrėžtų temų kategorijos sąraše iš Office.com .
-
-
Spustelėkite failas, tada spustelėkite Įrašyti kaip.
-
Eikite į aplanką XLStart. Vieta yra C:\Program Files\Microsoft Office\Office14\XLSTART
tada lauke failo vardas atlikite vieną iš šių veiksmų:
-
Norėdami sukurti numatytąją darbaknygę, Įveskit Book. xltx.
-
Norėdami sukurti numatytąjį darbalapį, Įveskit Sheet. xltx.
-
-
Sąraše Įrašyti kaip tipą spustelėkite "Excel" šablonas (*. xltx), tada spustelėkite įrašyti.
Pastaba: jums gali tekti kreiptis į administratorių, kad būtų galima įrašyti šiame aplanke. Jei taip, kreipkitės į savo administratorių arba iš naujo paleiskite sistemą ir prisijunkite kaip administratorius, kad užbaigtumėte šią užduotį.
-
Sąraše Įrašyti kaip tipą spustelėkite "Excel" šablonas (*. xltx), tada spustelėkite įrašyti.
Pastaba: Bet koks šablonas numatytajame aplanke XLStart bus automatiškai atidaromas paleidus "Excel".
Pastaba: Kitaip nei "Word" ir "Excel", "PowerPoint" yra fono stiliaus tinkinimo parinkčių. Norėdami įtraukti, tinkinti ir formatuoti fono stilių ir naudoti paveikslėlį arba tekstūrą kaip skaidrės foną, žiūrėkite skaidrių fono spalvos formatavimas.
-
Skirtuko dizainas grupėje temos dešiniuoju pelės mygtuku spustelėkite norimą temą, tada spustelėkite nustatyti kaip numatytąją temąkontekstinis meniu. Norėdami peržiūrėti daugiau temos miniatiūrų, spustelėkite daugiau


Pastaba: Daugiau informacijos apie pasirinktinių temų kūrimą rasite temų naudojimas arba kūrimas programoje "PowerPoint".
Norėdami pakeisti bendrą "Word 2010" dokumento vaizdą, galite keisti ir temą, ir stilius rinkinį. Tada galite nustatyti tai kaip numatytąjį visiems naujiems dokumentams. "Word 2010" stiliaus rinkinio išvaizda yra taip glaudžiai susieta su temos šriftais ir spalvomis, kurias temos šriftai ir temos spalvos galima keisti ir skirtuke Pagrindinis , esančiame dalyje Keisti stilius (stiliai ), ir grupės temos skirtuke Puslapio maketas , kur taip pat galite keisti visą temą.
-
Spustelėkite failas, tada spustelėkite naujas > tuščias dokumentas.
-
Skirtuko Pagrindinis grupėje stiliai spustelėkite Keisti stilius, nukreipkite žymiklį į stilių rinkinys, tada spustelėkite spartųjį stilių rinkinį, kurį norite naudoti.
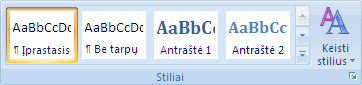
Sparčiojo stilių taikymo galerijoje pokyčiai atspindi naująjį sparčiųjų stilių rinkinį.
-
Dar kartą spustelėkite Keisti stilius , nukreipkite žymiklį į spalvos, tada pasirinkite norimas naudoti spalvas.
-
Dar kartą spustelėkite Keisti stilius , nukreipkite žymiklį į šriftai, tada pasirinkite norimus naudoti šriftus.
-
Norėdami koreguoti pastraipą arba eilučių intervalą prieš nustatydami numatytąją temą, žiūrėkite tarpų tarp eilučių arba pastraipų koregavimas.
-
Dar kartą spustelėkite Keisti stilius , tada spustelėkite nustatyti kaip numatytąjį.
Skirtuke Puslapio maketas , mygtukai temų grupės naujinime, kad atspindėtų jūsų atliktus pakitimus.
Pastaba: Tinkintos temos pasiekiamos tik tuo atveju, jei sukuriate vieną ar daugiau pasirinktinio dokumento temų. Daugiau informacijos apie pasirinktinių dokumentų temų kūrimą ieškokite dokumento temos taikymas arba tinkinimas.










