Jei norite programoje „Word“ visada naudoti savo mėgstamą šriftą, nustatykite jį kaip numatytąjį.
-
Eikite į Pagrindinis, tada pasirinkite Šrifto dialogo lango vykdyklė

-
Pasirinkite norimą naudoti šriftą ir dydį.
-
Spustelėkite Nustatyti kaip numatytąsias.
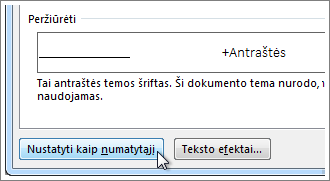
-
Pasirinkite vieną iš toliau nurodytų punktų:
-
Tik šis dokumentas
-
Visi dokumentai, pagrįsti įprastuoju šablonu.
-
-
Dukart pasirinkite Gerai .
Jei neišlieka numatytasis šrifto parametras
Kartais įmonės teisių parametrai ar kai kurie papildiniai grąžina pradinį šriftą ir nepaiso numatytojo. Jei taip nutinka, toliau pateikta keletas patarimų, ką galima padaryti.
-
Pasirinkite Pradžia.
-
Ieškos lauke įveskite Normal.dotm ir pasirinkite Ieškoti.
-
Dešiniuoju pelės mygtuku spustelėkite Normal.dotm ir pasirinkite Ypatybės.
-
Skirtuke Bendra įsitikinkite, kad nepažymėta Tik skaitoma. Jei pažymėta, panaikinkite žymėjimą.
-
Pasirinkite skirtuką Sauga. Dalyje Grupės arba vartotojų vardai pasirinkite savo vardą, tada įsitikinkite, kad lauke Teisės turite rašymo teisę.
-
Pažymėkite Gerai.
Jei negalite panaikinti tik skaitymo lauko žymėjimo arba jei neturite rašymo teisės, susisiekite su asmeniu, kuris atsakingas už jūsų įmonės kompiuterių sistemas.
Jei turite rašymo teises, o numatytasis šrifto parametras vis tiek neišlieka, gali tekti išjungti „Word“ papildinius ir pakeisti numatytąjį šrifto parametrą. Štai kaip tai padaryti:
-
Pasirinkite Failų > parinktys > papildiniai.
-
Lauke Papildiniai raskite vieną iš norimų išjungti papildinių ir įsidėmėkite stulpelyje Tipas nurodytą papildinio tipą.
-
Pasirinkite tą papildinio tipą sąraše Valdymas , tada pasirinkite Vykdyti.
-
Panaikinkite norimų išjungti papildinių laukų žymėjimą ir pasirinkite Gerai.
-
Su kitų tipų papildiniais pakartokite veiksmus nuo 1 iki 4.
Pakeitę numatytąjį šriftą, įjunkite papildinius.
-
Pasirinkite Failų > parinktys > papildiniai.
-
Pasirinkite papildinio tipą sąraše Valdymas , tada pasirinkite Vykdyti.
-
Pažymėkite norimų įjungti papildinių žymės langelius ir pasirinkite Gerai.
-
Su kitų tipų papildiniais, kuriuos norite įjungti, pakartokite veiksmus nuo 1 iki 3.
Pastaba: Nereikia išjungti dokumentų inspektoriaus tipo papildinių.
Jei norite programoje „Word“ visada naudoti savo mėgstamą šriftą, nustatykite jį kaip numatytąjį.
-
Eikite į Formatuoti > šriftą > šriftą.
Taip pat galite paspausti ir palaikyti

-
Pasirinkite norimą naudoti šriftą ir dydį.
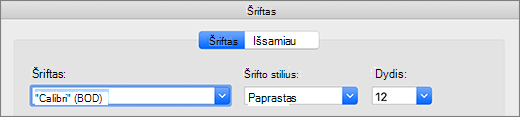
-
Pasirinkite Numatytasis, tada pasirinkite Taip.
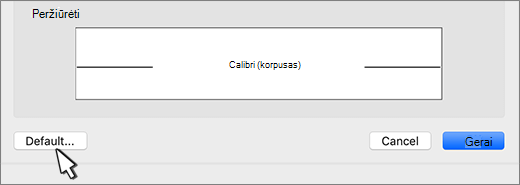
-
Pažymėkite Gerai.
Jei neišlieka numatytasis šrifto parametras
Kartais įmonės teisių parametrai vėl pakeičia numatytąjį šriftą į pradinį šriftą. Jei taip nutinka, išbandykite šiuos veiksmus:
-
Atidarykite Ieškiklis ir lauke Ieška įveskite Normal.dotm.
-
Meniu Failas pasirinkite Gauti informacijos. Arba paspauskite ir laikykite

-
Pasirinkite Bendra ir įsitikinkite, kad nepažymėta Parinktis Užrakinta . Jei pažymėta, panaikinkite žymėjimą.
-
Pasirinkite Bendrinimas & teisės ir šalia savo vardo įsitikinkite, kad dalyje Teisė turite teisę Skaityti & Rašyti.
Jei negalite panaikinti langelio Užrakinta arba neturite skaitymo & rašymo teisės, kreipkitės į asmenį, kuris atsakingas už jūsų įmonės kompiuterių sistemas.










