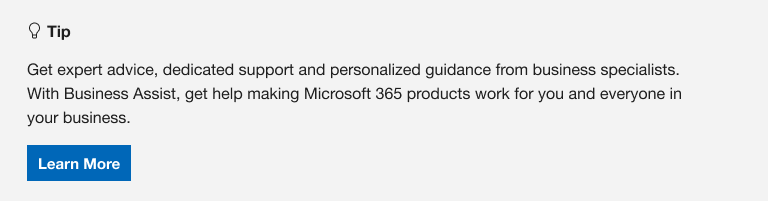|
Interaktyvusis palaikymas gali teikti skaitmeninius sprendimus "Microsoft 365" problemoms spręsti |
Kyla problemų paleidžiant Outlook arba gaunant pranešimą "Nepavyksta paleisti Microsoft Outlook ". Negalite atidaryti „Outlook“ lango klaidų pranešimų? Galime išspręsti problemą už jus arba galite naudoti trikčių šalinimo veiksmus, kuriuos pateikiame toliau, kad padėtume išspręsti šias paleisties problemas.
Galime diagnozuoti ir išspręsti kelias bendrąsias „Outlook“problemas. Jei mūsų automatinis įrankis negali išspręsti problemos arba norite ją išspręsti patys, žr. kitą skyrių.
 |
Leiskite išspręsti jūsų problemą
|
Kartais atsiranda papildinių nesuderinamumų su „Outlook“. Paleidus Outlook saugiuoju režimu, kuris paleidžiamas Outlook neįkeliant papildinių, galima sužinoti, ar papildinys yra problemos šaltinis.
Pastaba: Jei įgalinote „ABBYY FineReader“ papildinį, pasenusi programinės įrangos versija gali tapti „Outlook“ paleisties klaidos priežastimi. Daugiau informacijos žr. "Microsoft 365" programos gali sugesti įdiegus "FineReader" papildinį.
Paleiskite „Outlook“ saugiuoju režimu
-
Paspauskite "Windows" klavišą + R, kad atidarytumėte dialogo langą "Windows" vykdymas . (Jis tikriausiai bus rodomas ekrano apačioje kairėje.)
-
Lauke Atidaryti įveskite Outlook /safe, tada pasirinkite Gerai.
-
Dialogo lange Profilio pasirinkimas priimkite numatytuosius „Outlook“ parametrus ir pasirinkite Gerai.
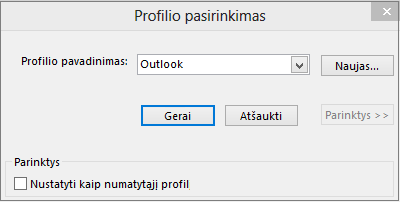
-
Jei būsite paraginti, įveskite savo slaptažodį ir pasirinkite Priimti.
Patarimai:
-
Kaip žinoti, ar dirbate saugiuoju režimu? Ekrano viršuje matysite etiketę, panašią į pateiktą toliau.

-
Užduočių juostoje Outlook

Jei Outlook galima paleisti saugiuoju režimu, tikėtina, kad problema kilo dėl vieno iš papildinių. Prieš iš naujo paleisdami Outlook turėsite išjungti visus papildinius, kaip aprašyta toliau nurodytose procedūrose.
Jei Outlook nepavyksta paleisti saugiuoju režimu, išbandykite kitą siūlomą sprendimą pavadinimu Naujo "Outlook" profilio kūrimas.
Išjunkite papildinius
-
Viršutiniame kairiajame programos „Outlook“ kampe pasirinkite Failas > Parinktys > Papildiniai.
-
Lango „Office“ papildinių peržiūra ir tvarkymas apačioje įsitikinkite, kad lauke Tvarkymas rodoma COM papildiniai, tada pasirinkite Eiti.
-
Kai atsidarys jūsų dabartinių papildinių sąrašas COM papildiniai, atsargumo sumetimais atlikite vieną iš šių veiksmų:
-
Ranka užsirašykite dalyje Galimi priedai kiekvieno pažymėto papildinio pavadinimą.
arba
-
Padarykite ypatybių lapo ekrano nuotrauką ir įrašykite vaizdą į pasirinktą vietą.
-
-
Kai užfiksuosite visų pažymėtų papildinių pavadinimus, išvalykite visus pažymėtus žymės langelius ir pasirinkite Gerai.
Dėmesio: Spustelėkite žymės langelį, kad jį išvalytumėte. Nepažymėkite papildinio ir nepasirinkite Pašalinti. Jei turite administratoriaus teises, galite iš tikrųjų panaikinti papildinį. Šio trikčių diagnostikos tikslu norite išjungti, o ne panaikinti, papildinį.
-
Pasirinkite Failas > Išeiti.
Paleiskite iš naujo
-
Paspauskite "Windows" klavišą + R, kad atidarytumėte dialogo langą Vykdyti .
-
Lauke Atidaryti įveskite Outlook.
Pastaba: Jei programa įkeliama tinkamai, tikėtina, kad vienas iš jūsų papildinių yra klaidos priežastis ir reikia nustatyti, kuris. Norėdami nustatyti, kuris papildinys yra problema, vienu metu įgalinkite po vieną papildinį.
-
Viršutiniame kairiajame programos „Outlook“ kampe pasirinkite Failas > Parinktys > Papildiniai.
-
Pažymėkite žymės langelį šalia norimo įgalinti papildinio ir pasirinkite Gerai.
-
Kartokite visus žingsnius iki iš naujo įgalinsite visus pradinius papildinius ir surasite klaidos šaltinį.
Svarbu: Atminkite, jei „Outlook“ atidaroma saugiuoju režimu, vadinasi, nustatėte, kad ką tik įgalintas papildinys yra klaidos šaltinis.
-
Vėl iš naujo paleiskite „Outlook“ ir išjunkite įgalintą papildinį, kuris kėlė problemą, tada paleiskite „Outlook“.
-
Būtinai atlikite paleidimo iš naujo-išjungimo-paleidimo iš naujo procesą su kiekvienu papildiniu, kuris buvo iš pradžių įgalintas programoje „Outlook“. Klaidą gali sukelti daugiau nei vienas papildinys.
-
Jūsų profilyje yra programos „Outlook“ parametrai. Kartais šis profilis gali sugesti. Ar jis sugadintas, galite nustatyti sukurdami naują profilį ir pakeitę, kuris profilis naudojamas paleidžiant Outlook.
-
Norėdami atidaryti valdymo skydą, atlikite vieną iš šių veiksmų:
-
Jei norite Windows Vista arba „Windows 7“, pasirinkite "Windows" pradžios > valdymo skydas.
-
Jei naudojate Windows 8,„Windows 10“ arba Windows 11, pasirinkite "Windows" pradžios mygtuką, įveskite valdymo skydas lauke Ieška, tada pasirinkite programėlę valdymo skydas.
Pastaba: Jei naudojate „Windows 10“ ir 11, valdymo skydas įsitikinkite, kad viršutiniame dešiniajame kampe esantis laukas Peržiūrėti pagal nustatytas kaip Kategorija.
-
-
Pasirinkite Paštas.
-
Dialogo lange Pašto sąranka – „Outlook“ pasirinkite Rodyti profilius > Įtraukti.
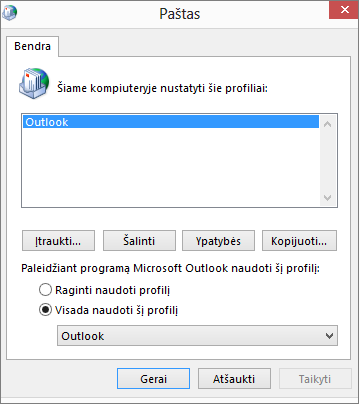
-
Lauke Profilio pavadinimas įveskite norimą naudoti naujo profilio pavadinimą.
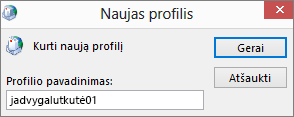
-
Paskyros įtraukimo vediklio puslapio Automatinė paskyros sąranka dalyje El. pašto paskyra užpildykite laukus Jūsų vardas, El. pašto adresas ir Slaptažodis, tada pasirinkite Kitas.
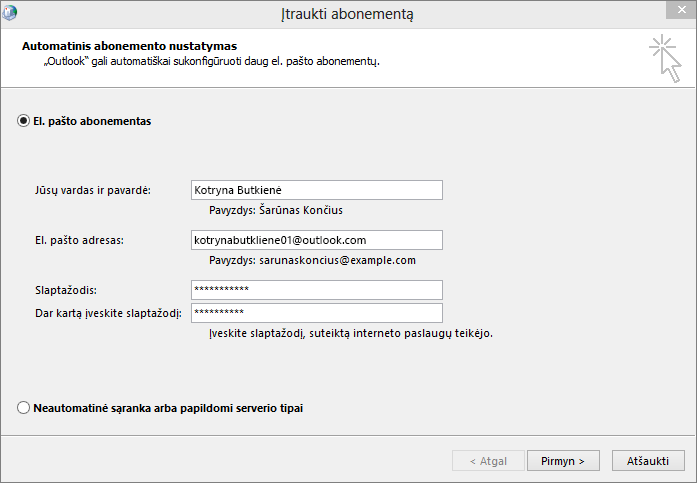
Pastaba: Paskyros įtraukimo vediklis automatiškai ieško pašto serverio parametrų.
-
Pasirinkite Baigti ir naujo įtraukto profilio pavadinimą rasite sąraše skirtuke Bendra, esančiame dialogo lange Paštas.
-
Dalyje Paleidžiant „Microsoft Outlook“ naudoti šį profilį pasirinkite Raginti naudoti profilį ir pasirinkite Gerai.
Kito profilio naudojimas
-
Paleiskite „Outlook“ iš naujo.
-
Dialogo lango Profilio pasirinkimas išplečiamajame sąraše pasirinkite sukurtą naują profilio pavadinimą.
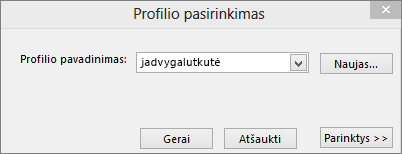
-
Pasirinkite Gerai.
Pastaba: Jei programa „Outlook“ paleidžiama įprastai, vadinasi, nustatėte, kad „Outlook“ profilis sugadintas ir yra problemos šaltinis.
Jei nuspręstumėte pašalinti profilį, pirmiausia pasidarykite atsargines duomenų failų kopijas. Pasirinkus Pašalinti, bus panaikintas visas talpyklos turinys, skirtas naudoti neprisijungus. Daugiau informacijos žr. Įvadas į „Outlook“ duomenų failus (.pst ir .ost).
Programa „Outlook“ visus jūsų el. laiškus, susitikimus ir įvykius, kontaktus ir užduotis saugo duomenų failuose. Šie failai kartais gali sugesti. Galite paleisti aplanko Gauta atkūrimo įrankį (scanpst.exe) ir nuskaityti „Outlook“ duomenų failus bei pataisyti klaidas.
-
Išeikite iš programos „Outlook“, jei norite naudoti aplanko Gauta atkūrimo įrankį.
Pastaba: Koks turinys rodomas kairiojoje srityje, priklauso nuo naudojamos programos „Outlook“ versijos.
-
Norėdami gauti instrukcijų, apsilankykite toliau pateiktame saite.
Naršymo sritis yra kairiausia programos „Outlook“ sritis, kurioje rasite savo aplankų sąrašą ir piktogramas, skirtas pereiti tarp dalių Paštas, Kalendorius, Žmonės ir Užduotys. Paleidus komandą /resetnavpane, pašalinami visi naršymo srities tinkinimai.
Pastaba: Jei turite daugiau nei vieną kompiuterį, vykdykite komandą visuose kompiuteriuose, nes naršymo srities tinkinimai yra būdingi vietiniam kompiuteriui skirtai "Outlook".
-
Uždarykite programą „Outlook“.
-
Paspauskite "Windows" klavišą + R, kad atidarytumėte dialogo langą Vykdyti .
-
Lauke Atidaryti įveskite Outlook.exe /resetnavpane, tada pasirinkite Gerai.
Suderinamumo režimas skirtas padėti vykdyti programą ankstesnėje operacinėje sistemoje. Jei „Outlook“ veikia suderinamumo režimu, galite jį išjungti ir pamatyti, ar tai išsprendžia problemą.
Pastaba: Šis veiksmas skirtas „Outlook 2013“ arba „Outlook 2010“. „Outlook 2016“ nėra skirtuko Suderinamumas.
-
Kompiuteryje raskite failą Outlook.exe.
-
Jei naudojate „Outlook 2013“, šį failą rasite C:\Program Files\Microsoft Office\Office 15\ arbaC:\Program Files (x86)\Microsoft Office\Office 15\
-
-
Dešiniuoju pelės mygtuku spustelėkite failą Outlook.exe, pasirinkite Ypatybės, tada pasirinkite skirtuką Suderinamumas.
-
Jei pažymėtas kuris nors skirtuko Suderinamumas langelis, panaikinkite jo žymėjimą, tada pasirinkite Taikyti > Gerai.
-
Paleiskite „Outlook“ iš naujo.
Daugiau informacijos žr. "Office 2016" ir "Office 2019" klientų, kurie jungiasi prie "Microsoft 365" tarnybų, palaikymas baigėsi.