Kai eksportuojate kontaktus iš „Outlook“, skirta „Windows“ " , jūsų kontaktų kopija įrašoma CSV arba kito tipo faile. Šį failą galite panaudoti importuodami savo kontaktus į kitą el. pašto paskyrą.
Jei nenaudojate„Outlook“, skirta „Windows“ "", patikrinkite, kurią "Outlook" versiją naudojate, tada pasirinkite vieną iš šių parinkčių, kad eksportuotumėte kontaktus:
Svarbu: Veiksmai gali skirtis nuo naujos ir klasikinės „Outlook“, skirta „Windows“. Norėdami nustatyti, kurią „Outlook“ versiją naudojate, juostelėje ieškokite Failas. Jei nėra parinkties Failas, atlikite veiksmus, nurodytus skirtuke Naujoji „Outlook“. Jei atsiranda Failas parinktis, pasirinkite skirtuką Klasikinė „Outlook“.
-
Kairiojoje naršymo juostoje pasirinkite žmonės.
Pastaba: Jei kairiojoje naršymo juostoje nėra katalogo Žmonės, pasirinkite Daugiau programėlių, tada Žmonės , kad jį įtrauktumėte. Įtraukę katalogą Žmonės, spustelėkite dešiniuoju pelės mygtuku ir pasirinkite Prisegti, kad jis liktų kairiojoje naršymo juostoje.
-
Skirtuke Pagrindinis pasirinkite

-
Dalyje Kontaktai iš šio aplanko pasirinkite parinktį, tada pasirinkite Eksportuoti.
-
Eksportuotas .CSV failas įrašomas į aplanką Atsisiuntimai .
-
„Office“ savo kompiuteryje pasirinkite failas.
Jei juostelės viršutiniame kairiajame kampe nėra parinkties Failas , "Outlook" kompiuteryje nenaudojate. Norėdami gauti jūsų „Outlook“ versijai skirtas eksportavimo instrukcijas, žr. Kurią "Outlook" versiją naudoju? .

-
Pasirinkite Atidaryti ir eksportuoti > Importuoti / eksportuoti.
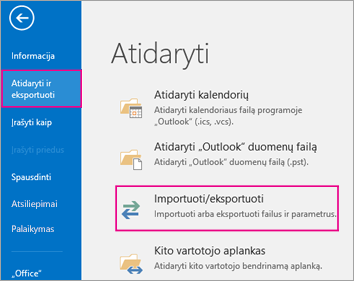
-
Pasirinkite Eksportuoti į failą.
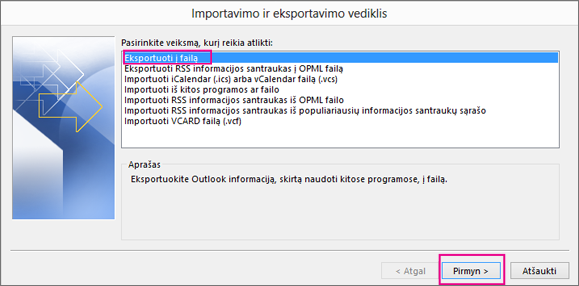
-
Pasirinkite Kableliu atskirtos reikšmės.
-
ŠIS VEIKSMAS YRA LABAI SVARBUS ypač, jei naudojatės iš draugo pasiskolintu kompiuteriu: Lange Pasirinkite aplanką, iš kurio eksportuosite, jei reikia, slinkite į viršų ir pasirinkite aplanką Kontaktai, kuris yra po jūsų paskyra. Pasirinkite Pirmyn.
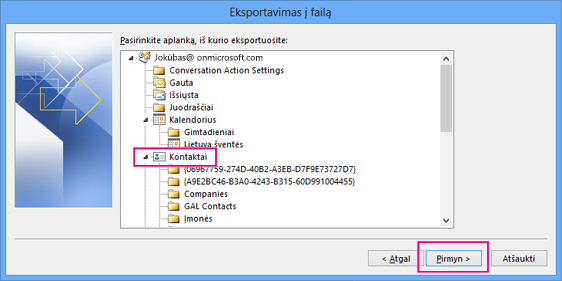
-
Pasirinkite Naršyti, suteikite savo failui vardą ir pasirinkite Gerai.
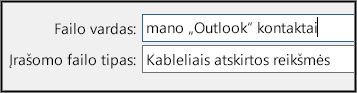
-
Patvirtinkite, kur kompiuteryje turi būti įrašytas jūsų naujas kontaktų failas ir pasirinkite Pirmyn.
-
Jei norite iškart pradėti eksportuoti kontaktus, pasirinkite Baigti. Pasibaigus eksportavimo procesui, „Outlook“ neparodo jokio pranešimo, tik dingsta langas Importavimo ir eksportavimo eiga.

-
Raskite kompiuteryje naująjį .csv failą ir atidarykite jį naudodami „Excel“, kad įsitikintumėte, kad jūsų kontaktai yra ten. Greičiausiai bus daug tuščių langelių. Tai įprasta.

-
Paprastai rekomenduojame uždaryti failą neįrašant jokių pakeitimų; kitu atveju failas gali sujaukti ir importuoti negalėsite jo naudoti. Tokiu atveju visada galite vėl vykdyti eksportavimo procesą ir sukurti naują failą.
.csv faile esančią informaciją galite atnaujinti naudodami „Excel“. Patarimų, kaip dirbti su „Excel“ esančiais kontaktų sąrašais, ieškokite .csv failų kūrimas arba redagavimas.
-
Jei pasiskolinote draugo kompiuterį su "Outlook", dabar galite pašalinti savo paskyrą iš to asmens "Outlook" versijos. Toliau aprašyta, kaip tai padaryti:
-
Kompiuteryje esančiame „Outlook“ spustelėkite Failas > Paskyros parametrai > Paskyros parametrai.
-
Pasirinkite norimą šalinti paskyrą ir spustelėkite Šalinti.
-
Pasirinkite Uždaryti.
-
-
Dabar, kai jūsų kontaktai nukopijuojami į .csv failą, galite importuoti juos į kitą kompiuterį, kuriame yra "Outlook", skirta "Windows", arba importuoti juos į kitą el. pašto tarnybą.
Taip pat žr.
Elementų eksportavimas į archyvo failą naudojant „Outlook“, skirtą „Mac“
Kontaktų eksportavimas iš Outlook.com arba internetinė "Outlook"
„Outlook“ el. pašto, kontaktų ir kalendoriaus importavimas ir eksportavimas











