Programoje „Excel“ yra kelios neautomatinės duomenų įvesties galimybės. Galite įvesti duomenis į vieną langelį, į kelis langelius vienu metu arba į daugiau nei vieną darbalapis vienu metu. Įvedami duomenys gali būti sudaryti iš skaitmenų, teksto, datų ar laiko reikšmių. Galimi įvairūs duomenų formatai. Dar galima koreguoti kelis parametrus, siekiant palengvinti duomenų įvestį.
Šioje temoje nepaaiškinta, kaip naudoti duomenų formą įvedant duomenis į darbalapį. Daugiau informacijos apie darbą su duomenų formomis žr. Eilučių įtraukimas, redagavimas, radimas ir naikinimas naudojant duomenų formą.
Svarbu: Jeigu nepavyksta įvesti arba redaguoti duomenų darbalapyje, jie gali būti apsaugoti siekiant išvengti atsitiktinio duomenų pakeitimo. Apsaugotajame darbalapyje galima pasirinkti langelius ir peržiūrėti duomenis, bet nebus galima įrašyti informacijos į tuos langelius, kurie yra užrakinti. Paprastai negalima anuliuoti darbalapio apsaugos, nebent turite jį sukūrusio asmens įgaliojimus tai atlikti. Norėdami naikinti darbalapio apsaugą, spustelėkite Lapo apsaugos anuliavimas, kuris yra grupėje Keitimai, skirtuke Peržiūra. Jeigu pritaikius darbalapio apsaugą buvo nustatytas slaptažodis, norint anuliuoti darbalapio apsaugą, reikia pirma įrašyti slaptažodį.
-
Darbalaukyje spustelėkite langelį.
-
Įveskite skaičius arba tekstą, kurį norite įvesti, tada paspauskite ENTER arba TAB.
Norėdami įvesti duomenis naujoje langelio eilutėje, įveskite eilutės lūžį paspausdami ALT + ENTER.
-
Skirtuke Outlook spustelėkite Parinktys.
Tik programoje "Excel 2007": spustelėkite "Microsoft Office" mygtuką

-
Spustelėkite Išsamiau, tada dalyje Redagavimo parinktys pažymėkite žymės langelį Automatiškai įterpti dešimtainį skyriklį.
-
Lauke Vietos įveskite teigiamą skaitmenų skaičių dešimtainio skyriklio dešinėje arba neigiamą skaitmenų skaičių jo kairėje.
Pavyzdžiui, jei įvesite 3 lauke Vietos ir tada į langelį įrašysite 2834, reikšmė bus 2.834. Jei lauke Vietos įvesite –3, tada įrašysite 283, reikšmė bus 283000.
-
Darbalapyje spustelėkite langelį ir įveskite norimą skaičių.
Duomenys, įvesti langeliuose prieš pažymint parinktį Fiksuotas dešimtainis skyriklis, nesikeičia.
Norėdami laikinai nepaisyti parinkties Fiksuotas dešimtainis skyriklis, rašydami skaičių, įveskite dešimtainį skyriklį.
-
Darbalaukyje spustelėkite langelį.
-
Įveskite datą ir laiką taip, kaip parodyta:
-
Norėdami įvesti datą, naudokite pasvirąjį brūkšnį arbą brūkšnelį, kad atskirtumėte datos dalis. Pavyzdžiui, rašykite 9/5/2002 arba 5-Sep-2002.
-
Norėdami įvesti laiką pagal 12 valandų laikrodį, įveskite laiką, tada tarpą, po kurio įrašykite a arba p, pavyzdžiui, 9:00 p. Kitaip „Excel“ įves laiką kaip AM.
Norėdami įvesti dabartinę datą ir laiką, spustelėkite „Ctrl“ + „Shift“ + ; (kabliataškis).
-
-
Jei norite įvesti datą arba laiką, kuris išliks dabartinis, kai iš naujo atidarysite darbalapį, galite naudoti funkcijas TODAY ir NOW.
-
Numatyta, kad įrašius į langelį datą arba laiką, jis pasirodo jūsų kompiuteryje nustatytu datos ir laiko formatu arba formatu, kuris buvo pritaikytas langelyje prieš įvedant datą arba laiką. Datos ir laiko formatas pagal numatytuosius nustatymus pagrįstas datos ir laiko parametrais, esančiais dialogo lange Regiono ir kalbos parinktys (Valdymo skydas, laikrodis, kalba ir regionas). Jei šie parametrai jūsų kompiuteryje buvo pakeisti, datos ir laikas jūsų darbaknygėse, kurios nebuvo formatuotos naudojant komandą Formatuoti langelius, yra rodomi pagal tuos parametrus.
-
Norėdami pritaikyti datos ir laiko formatą pagal numatytuosius nustatymus, spustelėkite langelį, kuriame yra datos ar laiko reikšmė, tada spustelėkite Ctrl + Shift + # arba Ctrl + Shift + @.
-
Pažymėkite langelius, į kuriuos norite įvesti tuos pačius duomenis. Jie neprivalo būti gretimi.
-
Įrašykite duomenis aktyviame langelyje, tada paspauskite Ctrl + Enter.
Įvesti tuos pačius duomenis į kelis langelius taip pat galite ir naudodami užpildymo rankenėlė

Daugiau informacijos žr. straipsnį Automatinis duomenų įvedimas į darbalapio langelius.
Nustatykite kelis darbalapius kaip aktyvius vienu metu ir galėsite įvesti naujus duomenis arba keisti esamus duomenis viename iš darbalapių. Pakeitimai taikomi tiems patiems visų pažymėtų darbalapių langeliams.
-
Spustelėkite pirmo darbalapio, kuriame yra norimi redaguoti duomenys, skirtuką. Tada laikykite nuspaudę Ctrl, kol paspausite kitų darbalapių, kuriuose norite sinchronizuoti duomenis, skirtukus.

Pastaba: Jeigu nematote pageidaujamo darbalapio skirtuko, paspauskite skirtukų slinkties mygtuką, kad rastumėte darbalapį, tada paspauskite jo skirtuką. Jei vis dar negalite rasti pageidaujamų darbalapių skirtukų, jums gali reikėti išdidinti dokumento langą.
-
Aktyviame darbalapyje pažymėkite langelį arba diapazonas, kuriame norite redaguoti esamus arba įvesti naujus duomenis.
-
Aktyviame langelyje įrašykite naujus duomenis arba redaguokite esamus, tada paspauskite klavišą „Enter“ arba „Tab“, kad perkeltumėte pažymėtą sritį į kitą langelį.
Keitimai yra taikomi visuose jūsų pažymėtuose darbalapiuose.
-
Kartokite ankstesnį žingsnį, kol užbaigsite duomenų įvestį arba redagavimą.
-
Norėdami atšaukti pažymėtą kelių darbalapių sritį, spustelėkite bet kurį nepažymėtą darbalapį. Jei nepažymėtas darbalapis nėra matomas, galite spustelėti dešiniuoju klavišu pažymėto darbalapio skirtuką, tada spustelėkite Išgrupuoti lapus.
-
Kai įvedate arba redaguojate duomenis, keičiami visi pasirinkti darbalapiai ir gali būti netyčia pakeisti duomenys, kurių nenorėjote keisti. Norėdami to išvengti, galite peržiūrėti visus darbalapius vienu metu, kad nustatytumėte galimus duomenų konfliktus.
-
Skirtuko Rodymas grupėje Langas spustelėkite Naujas langas.
-
Perjunkite naują langą, tada spustelėkite darbalapį, kurį norite peržiūrėti.
-
Kartokite 1 ir 2 veiksmus su visais darbalapiais, kuriuos norite peržiūrėti.
-
Skirtuko Rodymas grupėje Langas spustelėkite Išdėstyti viską, tada spustelėkite pageidaujamą parinktį.
-
Norėdami rodyti tik aktyvios darbaknygės darbalapius, dialogo lange Langų komponavimas pažymėkite žymės langelį Aktyvios darbaknygės langus.
-
Programoje „Excel“ yra keli parametrai, kuriuos galite keisti, siekdami palengvinti neautomatinę duomenų įvestį. Kai kurie keitimai taikomi visoms darbaknygėms, kai kurie keičia visą darbalapį, o kai kurie keičia tik jūsų nurodytus langelius.
Klavišo „Enter“ krypties keitimas
Kai, norėdami įvesti duomenis į kelis eilutės langelius, paspaudžiate „Tab“, o tada paspaudžiate „Enter“ eilutės gale, pagal numatytuosius nustatymus pažymėta sritis perkeliama į kitos eilutės pradžią.
Paspaudus „Enter“, pažymėta sritis perkeliama vienu langeliu žemyn, o paspaudus „Tab“, pažymėta sritis perkeliama vienu langeliu dešinėn. Negalima keisti klavišo „Tab“ perkėlimo krypties, bet galima nurodyti kitą klavišo „Enter“ kryptį. Šis parametro keitimas taikomas visame darbalapyje, visuose kituose atidarytuose darbalapiuose, visose kitose atidarytose darbaknygėse ir visose naujose darbaknygėse.
-
Skirtuke Outlook spustelėkite Parinktys.
Tik programoje "Excel 2007": spustelėkite "Microsoft Office" mygtuką

-
Kategorijoje Išplėstinė žemiau Redagavimo parinktys, pažymėkite žymės langelį Paspaudus Enter perkelti pažymėtą sritį, tada spustelėkite pageidaujamą kryptį lauke Kryptis.
Keisti stulpelio plotį
Kartais langelyje gali pasirodyti #####. Taip atsitinka, kai langelyje yra skaičius arba data, o stulpelio pločio nepakanka visiems simboliams, kurių reikalauja jo formatas, rodyti. Pavyzdžiui, langelyje, kurio datos formatas mm/dd/yyyy, yra 12/31/2015. Tačiau stulpelio pločio pakanka tik šešiems simboliams rodyti. Langelyje bus rodoma #####. Norint pamatyti visą langelio turinį jo dabartiniu formatu, reikia padidinti stulpelio plotį.
-
Spustelėkite langelį, kurio stulpelio plotį norite keisti.
-
Skirtuko Pagrindinis grupėje Langeliai spustelėkite Formatas.
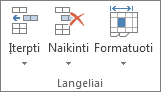
-
Dalyje Langelio dydis atlikite vieną iš šių veiksmų:
-
Norėdami langelyje sutalpinti visą tekstą, spustelėkite Automatiškai talpinti pagal stulpelių plotį.
-
Norėdami nurodyti didesnį stulpelio plotį, spustelėkite Stulpelio plotis, tada įveskite norimą plotį lauke Stulpelio plotis.
-
Pastaba: Norint padidinti stulpelio plotį, dar galima keisti stulpelio arba net atskiro langelio formatą. Pavyzdžiui, galima keisti datos formatą, kad data būtų rodoma tik kaip mėnuo ir diena (mm/dd formatas), pavyzdžiui, 12/31, arba rodyti skaičių standartinės (eksponentinės) išraiškos formatu, pavyzdžiui, 4E+08.
Teksto eilučių kėlimas langelyje
Keliant teksto eilutes galima viename langelyje rodyti kelias teksto eilutes. Teksto eilučių kėlimas viename langelyje neveikia kitų langelių.
-
Spustelėkite langelį, kuriame esančio teksto eilutes norite perkelti.
-
Skirtuke Pagrindinis grupėje Lygiuotė spustelėkite Kelti teksto eilutę.
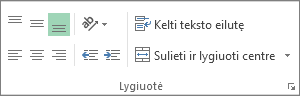
Pastaba: Jei tekstas yra ilgas žodis, simboliai nebus keliami (žodis nebus perskirtas); Galite praplėsti stulpelį arba sumažinti šrifto dydį, kad matytumėte visą tekstą. Jei keliant teksto eilutę visas tekstas nematomas, gali tekti koreguoti eilutės aukštį. Skirtuko Pagrindinis grupėje Langeliai spustelėkite Formatas, tada dalyje Langelio dydis spustelėkite Automatiškai talpinti eilutę.
Daugiau informacijos apie teksto eilutės kėlimą žr. straipsnyje Teksto eilutės kėlimas langelyje.
Skaičiaus formato keitimas
Programoje „Excel“ langelio formatas yra atskirtas nuo tame langelyje saugomų duomenų. Šis rodymo skirtumas gali būti reikšmingas, kai duomenys yra skaitiniai. Pavyzdžiui, kai įvedamas skaičius suapvalinamas, paprastai yra apvalinamas tik rodomas skaičius. Skaičiavimams naudojamas tikrasis skaičius, saugomas langelyje, o ne rodomas suformatuotasis skaičius. Todėl skaičiavimai gali atrodyti netikslūs dėl apvalinimo viename ar keliuose langeliuose.
Įrašę langelyje skaičius, galite keisti formatą, kuriuo jie yra rodomi.
-
Spustelėkite langelį, kuriame yra jūsų norimi formatuoti skaičiai.
-
Skirtuko Pagrindinis grupėje Skaičius šalia lauko Skaičių formatas spustelėkite rodyklę, tada spustelėkite pageidaujamą formatą.
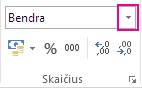
Norėdami iš galimų formatų sąrašo pasirinkti skaičiaus formatą, spustelėkite Daugiau skaičių formatų, tada sąraše Kategorija spustelėkite norimą naudoti formatą.
Skaičių formatavimas kaip teksto
Skaičius, kurių nereikia apskaičiuoti programoje „Excel“, pavyzdžiui telefono numerius, galima formatuoti kaip tekstą, nustatant teksto formatą tuščiuose langeliuose prieš įrašant skaičius.
-
Pažymėkite tuščią langelį.
-
Skirtuko Pagrindinis grupėje Skaičius šalia lauko Skaičių formatas spustelėkite rodyklę, tada spustelėkite Tekstas.
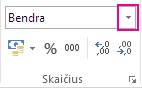
-
Suformatuotame langelyje įrašykite norimus skaičius.
Skaičiai, kuriuos įvedėte prieš pritaikydami langeliams teksto formatą, turi būti įvesti iš naujo į suformatuotus langelius. Norėdami greitai iš naujo įvesti skaičius kaip tekstą, pažymėkite kiekvieną langelį, paspauskite F2, o tada paspauskite Enter.
Reikia daugiau pagalbos?
Visada galite paklausti „Excel“ technologijų bendruomenės specialisto arba gauti palaikymo bendruomenėse.










