Sprendimo paieška yra „Microsoft Excel“ priedo programa, kurią galite naudoti sąlyginė analizė atlikti. Naudodami sprendimo paiešką, galite rasti optimalią (maksimalią arba minimalią) formulė reikšmę viename darbalapio langelyje vadinamame paskirties langeliu , kuris priklauso nuo kitų darbalapio formulių langelių reikšmių apribojimų. Sprendimo paieška veikia grupėje langelių, vadinamų sprendimo kintamaisiais arba tiesiog kintamųjų langeliais, kurie naudojami skaičiuojant formules tikslo ir apribojimų langeliuose. Sprendimo paieška koreguoja sprendimo kintamojo langelių reikšmes, kad būtų atitikti apribojimo langelių apribojimai ir pateikia pageidaujamą rezultatą tikslo langelyje.
Paprasčiausiai galite naudoti sprendimo paiešką norėdami nustatyti maksimalią arba minimalią vieno langelio reikšmę pakeisdami kitus langelius. Pavyzdžiui, galite pakeisti planuojamo reklamos biudžeto sumą ir pamatyti poveikį savo numatomai pelno sumai.
Pastaba: Ankstesnėse nei „Excel 2007“ sprendimo paieškos versijose tikslo langelis buvo vadinamas paskirties langeliu, o sprendimo kintamųjų langeliai – keičiamaisiais langeliais arba koreguojamaisiais langeliais. Buvo atlikta daug "Excel 2010" sprendimo paieškos papildinio patobulinimų, todėl jei naudojate "Excel 2007", jūsų funkcijos šiek tiek skirsis.
Šiame pavyzdyje kiekvieno ketvirčio reklamavimo lygis turi įtakos parduotų vienetų skaičiui, netiesiogiai nustatydamas pardavimo įplaukų dydį, susijusias išlaidas ir pelną. Sprendimo paieška gali keisti ketvirčio reklamavimo biudžetus (sprendimo kintamųjų langeliai B5:C5) iki biudžeto sumos apribojimo, lygaus 20 000 USD (langelis F5), kol bendras pelnas (tikslo langelis F7) pasiekia maksimalią leidžiamą sumą. Kintamųjų langeliuose esančios reikšmės naudojamos kiekvieno ketvirčio pelnui skaičiuoti, todėl jos susijusios su formule, esančia tikslo langelyje F7, =SUM(Q1 pelnas:Q2 pelnas).
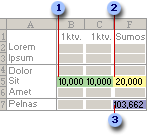
1. Kintamųjų langeliai
2. Apribotas langelis
3. Tikslo langelis
Paleidus sprendimo paiešką, naujos reikšmės yra tokios.
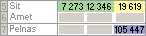
-
Skirtuko Duomenys grupėje Analizė spustelėkite Sprendimo paieška.

Pastaba: Jei komanda Sprendimo paieška arba grupė Analizė nepasiekiama, turite suaktyvinti sprendimo paieškos priemonę papildinys. Žr.: Kaip suaktyvinti sprendimo paieškos papildinį.
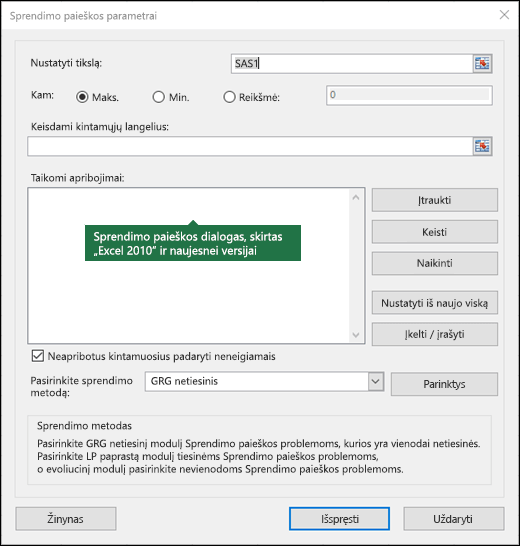
-
Dialogo lange Nustatyti tikslą įveskite langelio nuoroda arba tikslo langelio pavadinimas. Tikslo langelyje turi būti formulė.
-
Atlikite vieną iš šių veiksmų:
-
Jei norite, kad tikslo langelio reikšmė būtų kuo didesnė, spustelėkite Maks.
-
Jei norite, kad tikslo langelio reikšmė būtų kuo mažesnė, spustelėkite Min.
-
Jei norite, kad tikslo langelio reikšmė būtų tam tikra reikšmė, spustelėkite Reikšmė, tada į lauką įveskite reikšmę.
-
Lauke Pagal keičiamo kintamojo langelius įveskite kiekvieno sprendimo kintamojo langelių diapazono pavadinimą arba nuorodą. Negret esančias nuorodas atskirkite kableliais. Kintamųjų langeliai turi būti tiesiogiai arba netiesiogiai susiję su tikslo langeliu. Galite nurodyti iki 200 kintamųjų langelių.
-
-
Lauke Taikomi apribojimai įveskite visus norimus taikyti apribojimus, atlikdami toliau nurodytus veiksmus.
-
Dialogo lange Sprendimo priemonės parametrai spustelėkite Pridėti.
-
Lauke Langelio nuoroda įveskite langelio nuorodą arba norimo diapazono langelio, kuriam priskiriamas apribojimas, pavadinimą.
-
Spustelėkite norimą ryšį ( <=, =, >=, int, bin arba dif ), kurį norite susieti su nurodomu langeliu ir apribojimu. Jei spustelėsite sveikasis skaičius, lauke Apribojimas bus rodomas sveikasis skaičius. Spustelėjus bin, lauke Apribojimas rodomas dvejetainis. Jei spustelėsite dif, lauke Apribojimas bus rodoma alldifferent.
-
Jei pasirinksite <=, =, arba >= ryšiui lauke Apribojimas, įveskite skaičių, langelio nuorodą, pavadinimą arba formule.
-
Atlikite vieną iš šių veiksmų:
-
Jei norite patvirtinti apribojimą ir pridėti kitą, spustelėkitePridėti.
-
Norėdami priimti apribojimą ir grįžti į dialogo langą Sprendimo paieškos parametrai, spustelėkite Gerai.
Pastaba galite taikyti int, bin, ir dif ryšius tik nuo sprendimo priklausomų langelių apribojimuose.Galite keisti arba panaikinti esamą apribojimą, atlikdami toliau nurodytus veiksmus.
-
-
Dialogo lange Sprendimo paieškos parametrai spustelėkite apribojimą, kurį norite pakeisti arba naikinti.
-
SpustelėkiteKeisti ir atlikite norimus pakeitimus arba spustelėkite Naikinti.
-
-
Spustelėkite Sprendimo priemonė ir atlikite vieną iš šių veiksmų:
-
Norėdami, kad sprendimo reikšmės būtų saugomos darbalapyje, spustelėkite mygtuką Išsaugoti sprendimo paieškos sprendimą, esantį dialogo lange Sprendimo paieškos rezultatai.
-
Norėdami atkurti originalias reikšmes, prieš spustelėdami Spręsti, spustelėkite Atkurti originalias reikšmes.
-
Galite nutraukti sprendimo procesą, paspausdami klavišą „Esc“. Programa „Excel“ iš naujo apskaičiuos darbalapio reikšmes pagal paskutiniąsias sprendimo kintamųjų langelių reikšmes.
-
Norėdami kurti ataskaitą pagal sprendimo paieškos priemonės rastą sprendimą, galite spustelėti ataskaitos tipą lauke Ataskaitos, tada spustelėti Gerai. Ataskaita kuriama naujame jūsų darbaknygės darbalapyje. Jei sprendimo paieška neranda sprendimo, pasiekiamos tik tam tikros ataskaitos arba nepasiekiamos jokios ataskaitos.
-
Norėdami įrašyti savo sprendimo kintamųjų langelių reikšmes kaip scenarijų, kurį galėsite naudoti vėliau, dialogo lange Sprendimo paieškos rezultatai spustelėkite Įrašyti scenarijų, tada lauke Scenarijaus pavadinimas įveskite scenarijaus pavadinimą.
-
-
Apibrėžę problemą, dialogo lange Sprendimo paieškos parametrai spustelėkite Parinktys.
-
Dialogo lange Parinktys pažymėkite žymės langelį Rodyti iteracijos rezultatus, jei norite matyti kiekvieno bandomojo sprendimo reikšmes, tada spustelėkite Gerai.
-
Dialogo lange Sprendimo paieškos parametrai spustelėkite mygtuką Spręsti.
-
Dialogo lange Rodyti bandomąjį sprendimą atlikite vieną iš šių veiksmų:
-
Norėdami sustabdyti sprendimo procesą ir peržiūrėti dialogo langą Sprendimo paieškos rezultatai, spustelėkite Stabdyti.
-
Norėdami tęsti sprendimo procesą ir peržiūrėti kitą bandomąjį sprendimą, spustelėkite Tęsti.
-
-
Dialogo lange Sprendimo paieškos parametrai spustelėkite mygtuką Parinktys.
-
Dialogo lange pasirinkite arba įveskite skirtukų Visi metodai, GRG netiesiniai ir Plėtotės parinkčių reikšmes.
-
Dialogo lange Sprendimo paieškos parametrai spustelėkite Įkelti / įrašyti.
-
Įveskite modelio srities langelių diapazoną, tada spustelėkite Įrašyti arba Įkelti.
Įrašydami modelį, įveskite vertikalaus langelių diapazono, į kurį norite įterpti uždavinio modelį, pirmojo langelio nuorodą. Įkeldami modelį, įveskite viso langelių diapazono, kuriame yra uždavinio modelis, nuorodą.
Patarimas: Galite įrašyti paskutinius pasirinkimus dialogo lange Sprendimo paieškos parametrai įrašydami darbaknygę į darbalapį. Kiekvienas darbaknygės darbalapis gali turėti savo sprendimo paieškos pasirinkimus ir visi jie įrašomi. Taip pat galite apibrėžti daugiau nei vieną darbalapio problemą spustelėdami Įkelti / įrašyti , kad įrašytumėte problemas atskirai.
Dialogo lange Sprendimo paieškos parametrai galite pasirinkti bet kurį iš trijų algoritmų arba sprendimo paieškos metodų:
-
Apibendrintas sumažintų gradientų (GRG) netiesinis Naudokite sklandžioms netiesinėms problemoms spręsti.
-
LP Simpleksas Naudokite linijinėms problemoms spręsti.
-
Plėtotės Naudokite nesklandžioms problemoms spręsti.
Svarbu: Pirmiausia turite įgalinti sprendimo paieškos papildinį. Daugiau informacijos žr. Sprendimo paieškos papildinio įkėlimas.
Šiame pavyzdyje kiekvieno ketvirčio reklamavimo lygis turi įtakos parduotų vienetų skaičiui, netiesiogiai nustatydamas pardavimo įplaukų dydį, susijusias išlaidas ir pelną. Sprendimo paieška gali pakeisti ketvirčio reklamos biudžetus (sprendimo kintamųjų langeliai B5:C5), iki bendro biudžeto apribojimo 20 000 EUR (langelis D5), kol bendras pelnas (tikslo langelis D7) pasieks didžiausią galimą sumą. Kintamųjų langelių reikšmės naudojamos kiekvieno ketvirčio pelnui skaičiuoti, todėl jos yra susijusios su formulės tikslo langeliu D7, =SUM(Q1 Pelnas:Q2 Pelnas).
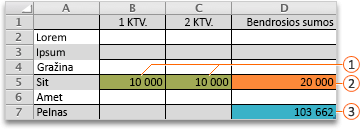



Paleidus sprendimo paiešką, naujos reikšmės yra tokios.

-
"Excel 2016", skirtoje "Mac": spustelėkite Duomenų > sprendimo paieška.

Programoje "Excel for Mac 2011": spustelėkite skirtuką Duomenys , dalyje Analizė spustelėkite Sprendimo paieška.
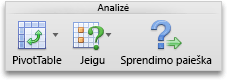
-
Lauke Nustatyti tikslą įveskite tikslo langelio langelio nuoroda arba pavadinimą.
Pastaba: Tikslo langelyje turi būti formulė.
-
Atlikite vieną iš šių veiksmų:
Norėdami
Atlikite šiuos veiksmus
Nustatyti kuo didesnį tikslo langelio reikšmę
Spustelėkite Maks.
Kuo labiau padidinti tikslo langelio reikšmę
Spustelėkite Min.
Tikslo langelio nustatymas į tam tikrą reikšmę
Spustelėkite Reikšmė, tada lauke įveskite reikšmę.
-
Lauke Pagal keičiamo kintamojo langelius įveskite kiekvieno sprendimo kintamojo langelių diapazono pavadinimą arba nuorodą. Negretimas nuorodas atskirkite kableliais.
Kintamųjų langeliai turi būti tiesiogiai arba netiesiogiai susiję su tikslo langeliu. Galite nurodyti iki 200 kintamųjų langelių.
-
Lauke Taikomi apribojimai įtraukite norimus taikyti apribojimus.
Norėdami įtraukti apribojimą, atlikite šiuos veiksmus:
-
Dialogo lange Sprendimo priemonės parametrai spustelėkite Pridėti.
-
Lauke Langelio nuoroda įveskite langelio nuorodą arba norimo diapazono langelio, kuriam priskiriamas apribojimas, pavadinimą.
-
Išskleidžiamajame meniu <= ryšys pasirinkite norimą ryšį tarp nurodyto langelio ir apribojimo. Jei pasirinksite <=, =, arba >=, lauke Apribojimas įveskite skaičių, langelio nuorodą arba pavadinimą arba formulę.
Pastaba: Sprendimo kintamųjų langelių apribojimus galite taikyti tik int, bin ir dif ryšiams.
-
Atlikite vieną iš šių veiksmų:
Norėdami
Atlikite šiuos veiksmus
Priimkite apribojimą ir įtraukite kitą
Spustelėkite Pridėti.
Priimkite apribojimą ir grįžkite į dialogo langą Sprendimo paieškos parametrai
Spustelėkite Gerai.
-
-
Spustelėkite Spręsti, tada atlikite vieną iš šių veiksmų:
Norėdami
Atlikite šiuos veiksmus
Palikti sprendimo reikšmes lape
Dialogo lange Sprendimo paieškos rezultatai spustelėkite Išsaugoti sprendimo paieškos sprendimą.
Pradinių duomenų atkūrimas
Spustelėkite Atkurti pradines reikšmes.
Pastabos:
-
Norėdami nutraukti sprendimo procesą, paspauskite ESC . Programa "Excel" perskaičiuoja lapą paskutinėmis reikšmėmis, kurios rastos koreguojamuose langeliuose.
-
Norėdami kurti ataskaitą pagal sprendimo paieškos priemonės rastą sprendimą, galite spustelėti ataskaitos tipą lauke Ataskaitos, tada spustelėti Gerai. Ataskaita sukuriama naujame darbaknygės lape. Jei sprendimo paieška neranda sprendimo, ataskaitos kūrimo parinktis negalima.
-
Norėdami įrašyti langelių reikšmių koregavimą kaip scenarijų, kurį galėsite rodyti vėliau, dialogo lange Sprendimo paieškos rezultatai spustelėkite Įrašyti scenarijų, tada lauke Scenarijaus pavadinimas įveskite scenarijaus pavadinimą.
-
"Excel 2016", skirtoje "Mac": spustelėkite Duomenų > sprendimo paieška.

Programoje "Excel for Mac 2011": spustelėkite skirtuką Duomenys , dalyje Analizė spustelėkite Sprendimo paieška.
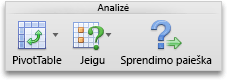
-
Apibrėžę problemą, dialogo lange Sprendimo paieškos parametrai spustelėkite Parinktys.
-
Pažymėkite žymės langelį Rodyti iteracijos rezultatus , kad pamatytumėte kiekvieno bandomojo sprendimo reikšmes, tada spustelėkite Gerai.
-
Dialogo lange Sprendimo paieškos parametrai spustelėkite mygtuką Spręsti.
-
Dialogo lange Rodyti bandomąjį sprendimą atlikite vieną iš šių veiksmų:
Norėdami
Atlikite šiuos veiksmus
Stabdyti sprendimo procesą ir rodyti dialogo langą Sprendimo paieškos rezultatai
Spustelėkite Stabdyti.
Tęskite sprendimo procesą ir rodykite kitą bandomąjį sprendimą
Spustelėkite Continue (Tęsti).
-
"Excel 2016", skirtoje "Mac": spustelėkite Duomenų > sprendimo paieška.

Programoje "Excel for Mac 2011": spustelėkite skirtuką Duomenys , dalyje Analizė spustelėkite Sprendimo paieška.
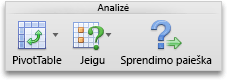
-
Spustelėkite Parinktys, tada dialogo lange Parinktys arba Sprendimo paieškos parinktys pasirinkite vieną ar daugiau iš šių parinkčių:
Norėdami
Atlikite šiuos veiksmus
Nustatyti sprendimo laiką ir iteracijas
Skirtuko Visi metodai dalies Sprendimo apribojimai lauke Maks. laikas (sekundės) įveskite sekundžių skaičių, kiek norite leisti sprendimo laiką. Tada lauke Iteracijų įveskite maksimalų iteracijų skaičių, kurį norite leisti.
Pastaba: Jei sprendimo procesas pasiekia maksimalų laiką arba iteracijų skaičių, kol sprendimo paieška randa sprendimą, sprendimo paieška rodo dialogo langą Rodyti bandomąjį sprendimą .
Tikslumo laipsnio nustatymas
Skirtuko Visi metodai lauke Apribojimo tikslumas įveskite norimą tikslumo laipsnį. Kuo mažesnis skaičius, tuo didesnis tikslumas.
Nustatyti konvergencijos laipsnį
Skirtuko GRG netyčias arba evoliucinis lauke Konvergencija įveskite santykinių keitimų, kuriuos norite leisti paskutiniuose penkiuose iteracijų prieš sprendimo paieškos sustabdymą su sprendimu, kiekį. Kuo mažesnis skaičius, tuo mažesnis santykinis pakeitimas.
-
Spustelėkite Gerai.
-
Dialogo lange Sprendimo paieškos parametrai spustelėkite Spręsti arba Uždaryti.
-
"Excel 2016", skirtoje "Mac": spustelėkite Duomenų > sprendimo paieška.

Programoje "Excel for Mac 2011": spustelėkite skirtuką Duomenys , dalyje Analizė spustelėkite Sprendimo paieška.
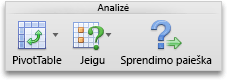
-
Spustelėkite Įkelti/įrašyti, įveskite modelio srities langelių diapazoną, tada spustelėkite Įrašyti arba Įkelti.
Įrašydami modelį, įveskite vertikalaus langelių diapazono, į kurį norite įterpti uždavinio modelį, pirmojo langelio nuorodą. Įkeldami modelį, įveskite viso langelių diapazono, kuriame yra uždavinio modelis, nuorodą.
Patarimas: Galite įrašyti paskutinius pasirinkimus dialogo lange Sprendimo paieškos parametrai su lapu įrašydami darbaknygę. Kiekvienas darbaknygės lapas gali turėti savo sprendimo paieškos pasirinkimus ir visi jie įrašomi. Taip pat galite apibrėžti daugiau nei vieną lapo problemą spustelėdami Įkelti/ įrašyti , kad įrašytumėte problemas atskirai.
-
"Excel 2016", skirtoje "Mac": spustelėkite Duomenų > sprendimo paieška.

Programoje "Excel for Mac 2011": spustelėkite skirtuką Duomenys , dalyje Analizė spustelėkite Sprendimo paieška.
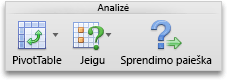
-
Iššokančiajame meniu Pasirinkite sprendimo metodą pasirinkite vieną iš šių parinkčių:
|
Sprendimo metodas |
Aprašas |
|---|---|
|
GRG (apibendrintas sumažintas gradientas) netuščias |
Numatytasis pasirinkimas modeliams, naudojantiems daugelį "Excel" funkcijų, išskyrus IF, CHOOSE, LOOKUP ir kitas veiksmo funkcijas. |
|
Simplex LP |
Naudokite šį metodą tiesinio programavimo problemoms spręsti. Modelyje turi būti naudojamos SUM, SUMPRODUCT, + ir * formulėse, kurios priklauso nuo kintamųjų langelių. |
|
Plėtotės |
Šis genetiniais algoritmais pagrįstas metodas geriausiai tinka, kai jūsų modelis naudoja IF, CHOOSE arba LOOKUP su argumentais, kurie priklauso nuo kintamųjų langelių. |
Pastaba: Sprendimo paieškos programos kodo dalių autoriaus teisės priklauso 1990–2010, frontline Systems, Inc. Dalies autorių teisės priklauso 1989, 1989, "Optimal Methods, Inc."
Papildinių programos nepalaikomos Internetinė „Excel“ "", todėl negalėsite naudoti sprendimo paieškos papildinio, kad galėtumėte analizuoti duomenis kas, jei, kad būtų lengviau rasti optimalius sprendimus.
Jei naudojate "Excel" kompiuterio taikomąją programą, galite atidaryti darbaknygę naudodami mygtuką Atidaryti naudojant "Excel" , kad galėtumėte naudoti sprendimo paieškos papildinį.
Daugiau pagalbos naudojant sprendimo paiešką
Jei reikia išsamesnės pagalbos dėl sprendimo paieškos kontakto:
Frontline Systems, Inc.
Pašto dėžutė 4288
Incline Village, NV 89450-4288
(775) 831-0300
Žiniatinklio svetainė: http://www.solver.com
El. paštas: info@solver.com
sprendimo paieškos žinyną adresu www.solver.com".
Sprendimo paieškos programos kodo dalių autorių teisės priklauso 1990-2009, Frontline Systems, Inc. Dalies 1989 autorių teisės priklauso Optimal Methods, Inc.
Reikia daugiau pagalbos?
Visada galite paklausti „Excel“ technologijų bendruomenės specialisto arba gauti palaikymo bendruomenėse.
Taip pat žr.
Sprendimo paieškos naudojimas didžiosiomis raidėmis
Sprendimo paieškos naudojimas optimaliam produktų deriniui nustatyti
Kaip išvengti sugadintų formulių










