Pastaba: Netrukus pašalinsime šioje temoje aprašytą parinktį. Daugiau informacijos žr. toliau.
Tarkime, kad turite darbaknygę, kurioje yra puiki informacija, ir norite ją bendrinti su kitais organizacijos žmonėmis. SharePoint palaiko naršyklės rodinio parinktis, kurias nurodote Excel 2013. Tai leidžia pasirinkti, kaip norite, kad darbaknygė būtų rodoma, kai žmonės ją rodys naršyklės lange. Galite:
Šiuose skyriuose pateikiama šių parinkčių, kaip nurodyti norimas naudoti naršyklės rodinio parinktis, apžvalga.
Darbaknygės rodymas naudojant galerijos rodinį
Pastaba: Netrukus pašalinsime šią parinktį. Rekomenduojame nustoti jį naudoti.
Patarimas: Apsvarstykite galimybę naudoti "Power BI" ataskaitų sritį pasirinktų darbaknygės dalių publikavimui.
Kai nurodote darbaknygę, kuri bus rodoma naudojant galerijos rodinį, ji atrodo taip naršyklės lange:
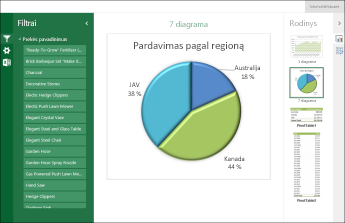
Kaip veikia galerijos rodinys
Šiame rodinyje vienas elementas, pvz., PivotChart rodomas ekrano centre, o kiti elementai rodomi kaip miniatiūrų vaizdai dešinėje ekrano pusėje. Čia "elementas" paprastai yra PivotChart, pvz., skritulinė diagrama, rodoma aukščiau. Elementas taip pat gali būti "PivotTable" arba langelių diapazonas, apibrėžtas kaip pavadintas elementas.
Duomenų filtrai ir laiko planavimo juostos valdikliai rodomi ekrano kairėje pusėje. Kiekvienas filtras taikomas visiems prie jo prijungties elementams, įskaitant diagramas ir lenteles, rodomas kaip miniatiūros.
Norėdami peržiūrėti kitą elementą ekrano centre, spustelėkite (arba bakstelėkite) jo miniatiūrą.
Darbaknygės, rodomos naudojant galerijos rodinį, nurodymas
-
Dalyje Excel skirtuke Failas pasirinkite Naršyklės rodinio parinktys.
-
Skirtuke Rodymas naudokite sąrašą, kad pasirinktumėte Elementus darbaknygėje.
-
Pasirinkite pavadintus elementus, kuriuos norite publikuoti, tada pasirinkite skirtuką Parametrai.
-
Jei darbaknygėje yra duomenų filtrų arba laiko planavimo juostos valdiklių, spustelėkite Įtraukti, pasirinkite duomenų filtrus, kuriuos norite publikuoti, tada pasirinkite Gerai.
-
Pasirinkite Gerai, kad uždarytumėte dialogo langą Naršyklės rodinio parinktys.
-
Įrašykite ir uždarykite darbaknygę.
-
Nusiųskite darbaknygę į SharePoint biblioteką, pvz., dokumentų biblioteką.
Darbaknygės rodymas naudojant darbalapio rodinį
Kai nurodote darbaknygę, kuri bus rodoma naudojant darbalapio rodinį, ji atrodo taip naršyklės lange:
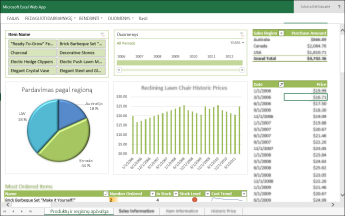
Kaip veikia darbalapio rodinys
Šiame rodinyje ekrane rodomas visas darbalapis, panašus į tai, kaip jis atrodo Excel. Šis rodinys puikiai tinka ataskaitų sritims, sukurtoms " Excel ", nes visas diagramas ir lenteles galite matyti viename rodinyje ekrane. Kai naudojate filtrą , pvz.,duomenų filtrą arba laiko planavimo juostos valdiklį, galite matyti visus elementus, kurie yra prijungti prie filtro atnaujinimo, kad būtų rodoma ta informacija.
Galite matyti skirtukus apačioje, nurodančius papildomus darbaknygės darbalapius. Norėdami peržiūrėti kitą darbalapį, spustelėkite jo skirtuką.
Darbaknygės, rodomos naudojant darbalapio rodinį, nurodymas
-
Dalyje Excel skirtuke Failas pasirinkite Naršyklės rodinio parinktys.
-
Skirtuke Rodyti naudokite sąrašą, kad pasirinktumėte Lapai. Pažymėkite norimus rodyti darbalapius, tada pasirinkite Gerai.
-
Įrašykite ir uždarykite darbaknygę.
-
Nusiųskite darbaknygę į SharePoint biblioteką, pvz., dokumentų biblioteką.
Darbaknygės rodymas žiniatinklio Excel puslapio dalyje
Kai darbaknygę rodote žiniatinklio Excel dalyje, ji atrodo taip naršyklės lange:
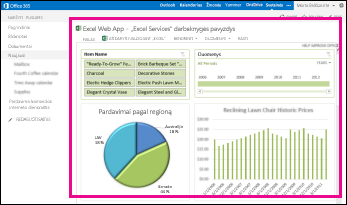
Čia žiniatinklio Excel dalis yra konteineris, kuriame Excel turinį SharePoint svetainėje. Jums nereikia spustelėti, kad atidarytumėte darbaknygę peržiūrai; puslapio dalyje turinys rodomas kaip puslapio dalis.
Žiniatinklio prieigos puslapio dalyje galite rodyti visą darbalapį arba Excel elementą. Aukščiau pateiktame paveikslėlyje rodomas visas darbalapis, bet taip pat galite rodyti vieną diagramą, pvz., skritulinę diagramą.
Daugiau informacijos žr. Excel puslapio dalies Excel turinio rodymas.










