Naudokite dialogo langą Pavadinimų tvarkytuvas , kad galėtumėte dirbti su visais apibrėžtais pavadinimais ir lentelių pavadinimais darbaknygėje. Pavyzdžiui, galite rasti pavadinimus su klaidomis, patvirtinti pavadinimo reikšmę ir nuorodą, peržiūrėti arba redaguoti aprašomuosius komentarus arba nustatyti aprėptį. Taip pat galite rikiuoti ir filtruoti vardų sąrašą ir lengvai įtraukti, keisti arba naikinti vardus vienoje vietoje.
Kad atidarytumėte dialogo langą Pavadinimų tvarkytuvas, skirtuko Formulės grupėje Apibrėžti pavadinimai spustelėkite Pavadinimų tvarkytuvas.
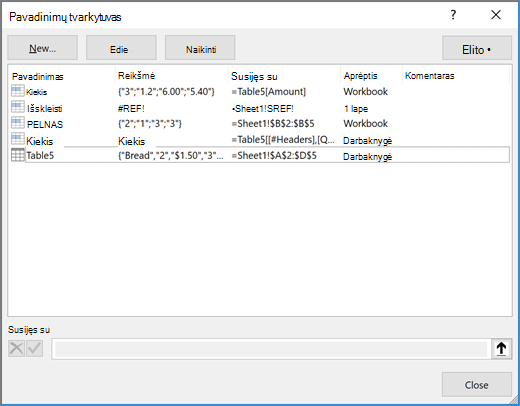
Dialogo lange Pavadinimų tvarkytuvas parodoma ši informacija apie kiekvieną pavadinimą sąrašo lauke:
|
Stulpelio pavadinimas |
Aprašas |
|---|---|
|
Pavadinimas |
Vienas iš šių:
|
|
Reikšmė |
Esama pavadinimo reikšmė, pavyzdžiui, formulės rezultatai, eilutės konstanta, langelio diapazonas, klaida, reikšmių masyvas arba rezervuota vieta, jeigu formulė negali būti apskaičiuota. Pavyzdžiai:
|
|
Ką nurodo |
Esama pavadinimo koordinatė. Pavyzdžiai:
|
|
Aprėptis |
|
|
Komentaras |
Papildoma informacija apie pavadinimą iki 255 simbolių. Pavyzdžiai:
|
|
Nurodo: |
Pasirinkto pavadinimo nuoroda. Galite greitai redaguoti pavadinimo diapazoną modifikuodami išsamią informaciją lauke Nurodo . Atlikę keitimą, galite spustelėti Atlikti |
Pastabos:
-
Negalite naudoti dialogo lango Pavadinimų tvarkytuvas , kol keičiate langelio turinį.
-
Dialogo lange Pavadinimų tvarkytuvas nerodomi pavadinimai, apibrėžti "Visual Basic for Applications" (VBA) arba paslėpti pavadinimai (pavadinimo ypatybė Visible nustatyta kaip False).
-
Skirtuko Formulės grupėje Apibrėžti pavadinimai spustelėkite Apibrėžti pavadinimą.
-
Dialogo lango Naujas pavadinimas lauke Pavadinimas įveskite pavadinimą, kurį norite naudoti kaip nuorodą.
Pastaba: Pavadinimai gali būti iki 255 simbolių ilgio.
-
Automatiškai nustatoma darbaknygės aprėptis pagal numatytuosius parametrus. Norėdami pakeisti pavadinimo aprėptį, išplečiamojo sąrašo lauke Aprėptis pasirinkite darbalapio pavadinimą.
-
Jei norite, laukelyje Komentaras įveskite iki 255 simbolių apimties aprašomąjį komentarą.
-
Lauke Nurodo ką atlikite vieną iš šių veiksmų:
-
Spustelėkite Sutraukti dialogo langą


-
Norėdami įvesti konstantą, įveskite = (lygybės ženklas), tada įveskite konstantos reikšmę.
-
Norėdami įvesti formulę, įveskite = ir formulę.
Patarimai:
-
Būkite atsargūs, jei formulėje naudojate absoliučias arba santykines nuorodas. Jei sukursite nuorodą spustelėdami langelį, kurį norite nurodyti, "Excel" sukurs absoliučiąją nuorodą, pvz., "Lapas1!$B$1". Jei įvesite nuorodą, pvz., "B1", tai bus santykinė nuoroda. Jei jūsų aktyvus langelis yra A1, kai apibrėžiate pavadinimą, tai nuoroda į "B1" iš tikrųjų reiškia "langelį kitame stulpelyje". Jei langelyje naudojate apibrėžtą pavadinimą formulėje, nuoroda bus į langelį kitame stulpelyje, atsižvelgiant į tai, kur įvedate formulę. Pavyzdžiui, jei įvesite formulę langelyje C10, nuoroda bus D10, o ne B1.
-
Daugiau informacijos – santykinių, absoliučiųjų ir mišrių nuorodų perjungimas
-
-
-
Kad baigtumėte ir grįžtumėte į darbalapį, spustelėkite Gerai.
Pastaba: Kad praplatintumėte arba pailgintumėte dialogo langą Naujas pavadinimas, spustelėkite ir vilkite tempimo rankenėlę apačioje.
Jei modifikuojate apibrėžtą pavadinimą arba lentelės pavadinimą, visos to pavadinimo naudojimo darbaknygėje funkcijos taip pat pakeičiamos.
-
Skirtuko Formulės grupėje Apibrėžti pavadinimai spustelėkite Pavadinimų tvarkytuvas.
-
Dialogo lange Pavadinimų tvarkytuvas dukart spustelėkite vardą, kurį norite redaguoti, arba spustelėkite vardą, kurį norite keisti, tada spustelėkite Redaguoti.
-
Dialogo lango Pavadinimo redagavimas lauke Pavadinimas įveskite naują nuorodos pavadinimą.
-
Pakeiskite nuorodą laukelyje Susijęs su ir spustelėkite Gerai.
-
Dialogo lango Pavadinimų tvarkytuvas lauke Nurodo ką pakeiskite langelį, formulę arba konstantą, kurią nurodo pavadinimas.
-
Skirtuko Formulės grupėje Apibrėžti pavadinimai spustelėkite Pavadinimų tvarkytuvas.
-
Dialogo lange Pavadinimų tvarkytuvas spustelėkite pavadinimą, kurį norite pakeisti.
-
Pasirinkite vieną arba kelis pavadinimus atlikdami vieną iš šių veiksmų:
-
Kad pasirinktumėte pavadinimą, spustelėkite jį.
-
Norėdami pasirinkti kelis pavadinimus gretimoje grupėje, spustelėkite ir vilkite vardus arba paspauskite SHIFT ir spustelėkite pelės mygtuką kiekvienam grupės pavadinimui.
-
Norėdami pasirinkti daugiau nei vieną pavadinimą nevienareikšmiškoje grupėje, paspauskite CTRL ir spustelėkite kiekvieno grupės pavadinimo pelės mygtuką.
-
-
Spustelėkite Naikinti.
-
Spustelėkite Gerai, kad patvirtintumėte naikinimą.
Naudokite komandas išplečiamajame sąraše Filtruoti, kad greitai parodytumėte pavadinimų antrinį rinkinį. Pasirinkus kiekvieną komandą filtro operacija įjungiama arba išjungiama, todėl lengva sujungti arba pašalinti skirtingas filtravimo operacijas, kad gautumėte norimus rezultatus.
Galite filtruoti iš šių parinkčių:
|
Pasirinkite |
Norėdami |
|---|---|
|
Pavadinimus, aprėptus darbalapyje |
Rodyti tik tuos pavadinimus, kurie darbalapiui yra vietiniai. |
|
Pavadinimus, aprėptus darbaknygėje |
Rodyti tik tuos pavadinimus, kurie darbaknygei yra visuotiniai. |
|
Pavadinimus, turinčius klaidų |
Rodyti tik tuos pavadinimus su reikšmėmis, kuriose yra klaidų (pvz., #REF, #VALUE arba #NAME). |
|
Pavadinimus, neturinčius klaidų |
Rodyti tik tuos pavadinimus su reikšmėmis, kuriuose nėra klaidų. |
|
Apibrėžtus pavadinimus |
Rodyti tik jūsų arba programos „Excel“ apibrėžtus pavadinimus, pavyzdžiui, spausdinimo sritis. |
|
Lentelės pavadinimus |
Rodyti tik lentelės pavadinimus. |
-
Norėdami rikiuoti vardų sąrašą didėjimo arba mažėjimo tvarka, spustelėkite stulpelio antraštę.
-
Norėdami automatiškai keisti stulpelio dydį, kad jis tilptų į ilgiausią to stulpelio reikšmę, dukart spustelėkite stulpelio antraštės dešinę pusę.
Reikia daugiau pagalbos?
Visada galite paklausti „Excel“ technologijų bendruomenės specialisto arba gauti palaikymo bendruomenėse.
Taip pat žr.
Kodėl programoje "Excel" rodomas pavadinimo nesuderinamumo dialogo langas?
Pavadinto diapazono kūrimas programoje „Excel“














