Sąlyginis formatavimas gali padėti geriau matyti duomenų modelius ir tendencijas. Norėdami jį naudoti, galite sukurti taisykles, kurios nustato langelių formatą pagal jų reikšmes, pvz., šiuos mėnesio temperatūros duomenis su langelių spalvomis, susietomis su langelių reikšmėmis.
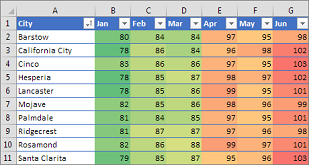
Sąlyginį formatavimą galite taikyti langelių diapazonui (pažymėtai sričiai arba pavadintam diapazonui), "Excel" lentelei, o programoje "Excel", skirtoje "Windows", net "PivotTable" ataskaitai.

Sąlyginis formatavimas paprastai veikia taip pat langelių diapazone, "Excel" lentelėje arba "PivotTable" ataskaitoje. Tačiau sąlyginis formatavimas "PivotTable" ataskaitoje turi papildomų svarstymų:
-
Yra tam tikrų sąlyginių formatų, kurie neveikia su laukais "PivotTable" ataskaitos reikšmių srityje. Pavyzdžiui, negalite formatuoti tokių laukų pagal tai, ar juose yra unikalių, ar pasikartojančių reikšmių. Kai taikoma, šie apribojimai minimi kituose šio straipsnio skyriuose.
-
Keičiant „PivotTable“ maketą filtruojant, slepiant lygius, sutraukiant ar išplečiant lygius ar perkeliant lauką, sąlyginis formatavimas taikomas tik tol, kol nėra šalinami duomenų lakai.
-
Laukų sąlyginio formatavimo aprėptis srityse Reikšmės gali būti pagrįsta duomenų hierarchija ir yra nustatoma pagal visus matomus antrinius elementus (kitas žemesnis hierarchijos lygis), priklausančius pirminiam elementui (kitam aukštesniam hierarchijos lygiui) vieno ar kelių stulpelių eilutėse arba iš vienos ar daugiau eilučių stulpeliuose.
Pastaba: Duomenų hierarchijoje antriniai elementai nepaveldi iš pirminio elemento sąlyginio formatavimo, o pirminis elementas nepaveldi sąlyginio formatavimo iš antrinių elementų.
-
Yra trys srities Reikšmės laukų sąlyginio formatavimo aprėpimo būdai: pagal pasirinktą sritį, pagal atitinkantį lauką ir pagal reikšmės lauką.
Numatytasis laukų aprėpties būdas reikšmių srityje yra pagal žymėjimą. Galite pakeisti aprėpties būdą į atitinkamą lauką arba reikšmės lauką, naudodami parinkties mygtuką Formatavimo taisyklę taikyti, dialogo langą Nauja formatavimo taisyklė arba dialogo langą Redaguoti formatavimo taisyklę.
|
Metodas |
Naudokite šį metodą, jei norite pasirinkti |
|
Aprėptis pagal pasirinktą sritį |
|
|
Aprėpimas pagal reikšmės lauką |
|
|
Aprėpimas pagal atitinkantį lauką |
Sąlygiškai formatuojant laukus reikšmių srityje pagal didžiausias, mažiausias, aukštesnes negu vidutinis dydis, žemesnes negu vidutinis dydis reikšmes, pagal numatytuosius nustatymus taisyklė būna taikoma visoms matomoms reikšmėms. Tačiau kai aprėptis nustatoma pagal atitinkančius laukus, o ne naudojant visas matomas reikšmes, galite taikyti sąlyginį formatavimą kiekvienam iš šių derinių:
|
Pastaba: Sparčioji analizė negalima „Excel 2010“ ir ankstesnėse versijose.
Naudokite sparčiosios analizės mygtuką 
-
Pažymėkite duomenis, kuriuos norite sąlygiškai formatuoti. Apatiniame dešiniajame žymėjimo kampe pasirodys mygtukas Sparčioji analizė.
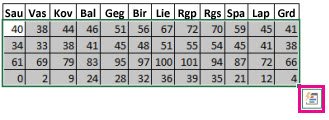
-
Spustelėkite mygtuką Sparčioji analizė

-
Pasirodžiusiame iššokančiajame lange, skirtuke Formatavimas perkelkite pelės žymiklį ant skirtingų parinkčių, kad matytumėte duomenų tiesioginę peržiūrą, tada spustelėkite norimą formatavimo parinktį.
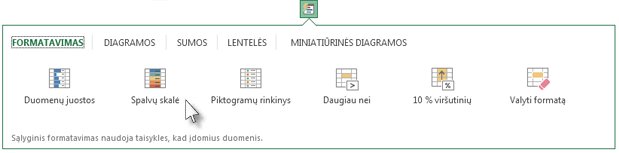
Pastabos:
-
Skirtuke Formatavimas rodomos formatavimo parinktys priklauso nuo pažymėtų duomenų. Jei pažymėtoje srityje yra tik tekstas, tada galimos parinktys bus Tekstas, Dubliuoti, Unikalus, Lygu ir Valyti. Jei pažymėtoje srityje yra tik skaičiai arba tekstas ir skaičiai, tada galimos parinktys bus Duomenų juostos, Spalvos, Piktogramų rinkiniai, Daugiau, 10 % viršutinių ir Valyti.
-
Tiesioginė peržiūra bus sugeneruota tik toms formatavimo parinktims, kurios gali būti naudojamos su jūsų duomenimis. Pavyzdžiui, jei pažymėtuose langeliuose nėra atitinkančių duomenų ir jūs pasirenkate Dublikatas, tiesioginė peržiūra neveiks.
-
-
Jei rodomas dialogo langas Tekstas, kuriame yra, įveskite norimą taikyti formatavimo parinktį ir spustelėkite Gerai.
Jei norite peržiūrėti vaizdo įrašą, kuriame rodoma, kaip naudoti sparčiąją analizę taikant sąlyginį formatavimą, žr. Vaizdo įrašas: Sąlyginio formatavimo naudojimas.
Galite atsisiųsti darbaknygės pavyzdį, kuriame pateikti skirtingi sąlyginio formatavimo taikymo pavyzdžiai, tiek naudojant standartines taisykles, pvz., viršuje ir apačioje, dublikatus, duomenų juostas, piktogramų rinkinius ir spalvų skales, taip pat rankiniu būdu kurti savo taisykles.
Atsisiųsti: sąlyginio formatavimo pavyzdžiai programoje "Excel"
Spalvų skalės – tai vaizdiniai vadovai, padedantys jums suprasti duomenų paskirstymą ir variacijas. Dviejų spalvų skalė padeda lyginti langelių diapazoną naudojantis dviejų spalvų gradacija. Atspalvis simbolizuoja didesnes ar mažesnes reikšmes. Pavyzdžiui, žalios ir geltonos spalvos skalėje, kaip parodyta toliau, galite nurodyti, kad didesnės reikšmės langeliuose būtų daugiau žalios, o mažesnės reikšmės langeliuose – daugiau geltonos spalvos.
Patarimas: Galite rūšiuoti langelius, kuriuose yra šis formatas, pagal spalvą – tiesiog naudokite kontekstinį meniu.
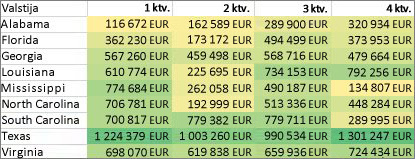
Patarimas: Jei bet kuriame pažymėtos srities langelyje yra formulė, kuri pateikia klaidą, sąlyginis formatavimas šiems langeliams netaikomas. Jei norite, kad sąlyginis formatavimas šiems langeliams būtų taikomas, naudokite funkciją IS arba IFERROR, kad būtų pateikta reikšmė, kuri skiriasi nuo klaidingos.
Spartusis formatavimas
-
Pažymėkite vieną ar kelis diapazono, lentelės arba „PivotTable“ ataskaitos langelius.
-
Skirtuko Pagrindinis grupėje Stiliai spustelėkite šalia Sąlyginis formatavimas esančią rodyklę, tada spustelėkite Spalvų skalės.
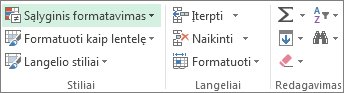
-
Pažymėkite dviejų spalvų skalę.
Laikykite žymiklį virš spalvos skalių piktogramų, kad pamatytumėte, kuri piktograma yra dviejų spalvų skalė. Viršutinė spalva bus naudojama didesnėms reikšmėms, o apatinė spalva – mažesnėms.
Naudodami parinkties mygtuką Formatavimo parinktys, rodomą šalia „PivotTable“ lauko, kuriame taikytas sąlyginis formatavimas, galite pakeisti „PivotTable“ ataskaitos reikšmių srities laukų aprėpties būdą.
Išplėstinis formatavimas
-
Pažymėkite vieną ar kelis diapazono, lentelės arba „PivotTable“ ataskaitos langelius.
-
Skirtuko Pagrindinis grupėje Stiliai spustelėkite šalia Sąlyginis formatavimas esančią rodyklę, tada spustelėkite Tvarkyti taisykles. Atsiranda dialogo langas Sąlyginių formatavimo taisyklių tvarkytuvas.
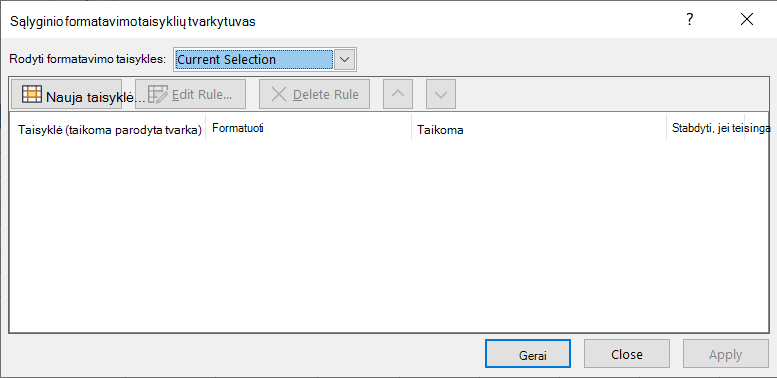
-
Atlikite vieną iš šių veiksmų:
-
Norėdami įtraukti visiškai naują sąlyginį formatą, spustelėkite Nauja taisyklė. Atsiranda dialogo langas Nauja formatavimo taisyklė.
-
Norėdami įtraukti naują sąlyginį formatą pagal jau nurodytą formatą, pažymėkite taisyklę, tada spustelėkite Dubliuoti taisyklę. Pasikartojanti taisyklė rodoma dialogo lange. Pasirinkite dublikatą, tada pasirinkite Redaguoti taisyklę. Atsiranda dialogo langas Redaguoti formatavimo taisyklę.
-
Norėdami pakeisti sąlyginį formatą, atlikite šiuos veiksmus:
-
Įsitikinkite, kad sąrašo lauke Rodyti formatavimo taisykles pažymėtas atitinkamas darbalapis, lentelė ar „PivotTable“.
-
Pasirinktinai galite pakeisti langelių diapazoną spustelėdami Sutraukti dialogą, esantį lauke Taikoma, siekdami laikinai paslėpti dialogo langą, ir darbalapyje pažymėdami naują langelių diapazoną, o vėliau pažymėdami Išplėsti dialogą.
-
Pažymėkite taisyklę, tada spustelėkite Redaguoti taisyklę. Atsiranda dialogo langas Redaguoti formatavimo taisyklę.
-
-
-
Dalyje Taikyti taisyklę, jei norite pasirinktinai keisti „PivotTable“ ataskaitos laukų aprėptį reikšmių srityje pagal:
-
Žymėjimas: spustelėkite Pasirinkti langeliai.
-
Visi reikšmių žymos langeliai: spustelėkite Visi langeliai, kuriuose rodomos <Reikšmės žyma> reikšmės.
-
Visi reikšmių žymos langeliai, išskyrus tarpines sumas ir bendrąją sumą: spustelėkite Visi langeliai, kuriuose rodomos <Eilutės žyma> <Reikšmės žyma> reikšmės.
-
-
Dalyje Taisyklės tipo žymėjimas spustelėkite Formatuoti visus langelius pagal jų reikšmes (numatytasis nustatymas).
-
Dalies Taisyklės aprašo redagavimas sąrašo lauke Formato stilius pažymėkite 2 spalvų skalė.
-
Norėdami pažymėti tipą, parinkčių Minimali ir Maksimali lauke Tipas atlikite vieną iš toliau nurodytų veiksmų.
-
Mažiausių ir didžiausių verčių formatavimas: pažymėkite Mažiausia reikšmė ir Didžiausia reikšmė.
Šiuo atveju jūs neįvedate Minimali ir Maksimalireikšmė.
-
Skaičiaus, datos arba laiko reikšmės formatavimas: Pažymėkite Skaičius, tada įveskite Minimali ir MaksimaliReikšmė.
-
Procentų formatavimas: Įveskite Minimali ir Maksimalireikšmė.
Galiojančios reikšmės yra nuo 0 (nulio) iki 100. Neįveskite procento ženklo.
Procentus naudokite, jei norite visas reikšmes vizualizuoti proporcingai, nes verčių paskirstymas yra proporcingas.
-
Procentilio formatavimas: pažymėkite Procentilis, tada įveskite Minimali ir MaksimaliReikšmė. Galiojantys procentiliai yra nuo 0 (nulio) iki 100.
Procentilį naudokite, kai norite vizualizuoti didelių verčių (pvz., viršutinis 20-asprocentilis) grupę vienos spalvos rūšies proporcija ir mažų verčių (pvz., apatinis 20-as procentilis) – kitos spalvos rūšies proporcija, nes jie nurodo jūsų duomenis galinčias iškreipti ekstremalias reikšmes.
-
Formulės rezultato formatavimas: pažymėkiteFormulė, tada įveskite reikšmes Minimali ir Maksimali.
-
Formulė turi pateikti skaičiaus, datos arba laiko reikšmę.
-
Formulę pradėkite lygybės ženklu (=).
-
Neteisingos formulės neįtraukiamos į jokį taikytą formatavimą.
-
Būtų naudinga formulę patikrinti, kad galėtumėte įsitikinti, jog ji negrąžina klaidingų reikšmių.
Pastabos:
-
Įsitikinkite, kad Minimali reikšmė yra mažesnė už reikšmę Maksimali.
-
Galite pasirinkti kitokį laukų Minimali ir Maksimali tipą. Pavyzdžiui, lauke Minimali galite pasirinkti skaičių, o lauke Maksimali procentą.
-
-
-
-
Norėdami pasirinkti Minimalią ir Maksimalią spalvos skalę, kiekvienoje atskirai spustelėkite Spalva ir pažymėkite spalvą.
Jei norite pasirinkti papildomas spalvas arba kurti pasirinktinę spalvą, spustelėkite Daugiau spalvų. Jūsų pažymėta spalvų skalė pateikiama lauke Peržiūra.
Spalvų skalės – tai vaizdiniai vadovai, padedantys jums suprasti duomenų paskirstymą ir variacijas. Trijų spalvų skalė padeda lyginti langelių diapazoną naudojantis trijų spalvų gradacija. Atspalvis simbolizuoja didesnes, vidurines ar mažesnes reikšmes. Pavyzdžiui, žalios, geltonos ir raudonos spalvos skalėje galite nurodyti, kad didesnės reikšmės langeliai būtų žalios, vidurinės – geltonos, o mažesnės reikšmės langeliai – raudonos spalvos.
Patarimas: Galite rūšiuoti langelius, kuriuose yra šis formatas, pagal spalvą – tiesiog naudokite kontekstinį meniu.
Spartusis formatavimas
-
Pažymėkite vieną ar kelis diapazono, lentelės arba „PivotTable“ ataskaitos langelius.
-
Skirtuko Pagrindinis grupėje Stiliai spustelėkite šalia Sąlyginis formatavimas esančią rodyklę, tada spustelėkite Spalvų skalės.
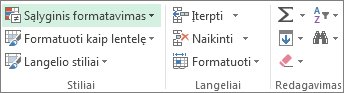
-
Pažymėkite trijų spalvų skalę. Viršutinė spalva bus naudojama didesnėms reikšmėms, centre esanti spalva – vidurinėms, o apatinė spalva – mažesnėms reikšmėms.
Laikykite žymiklį virš spalvos skalių piktogramų, kad pamatytumėte, kuri piktograma yra trijų spalvų skalė.
Naudodami mygtuką Formatavimo parinktys, rodomą šalia „PivotTable“ lauko, kuriame taikytas sąlyginis formatavimas, galite pakeisti „PivotTable“ ataskaitos reikšmių srities laukų aprėpties būdą.
Išplėstinis formatavimas
-
Pažymėkite vieną ar kelis diapazono, lentelės arba „PivotTable“ ataskaitos langelius.
-
Skirtuko Pagrindinis grupėje Stiliai spustelėkite šalia Sąlyginis formatavimas esančią rodyklę, tada spustelėkite Tvarkyti taisykles. Atsiranda dialogo langas Sąlyginių formatavimo taisyklių tvarkytuvas.
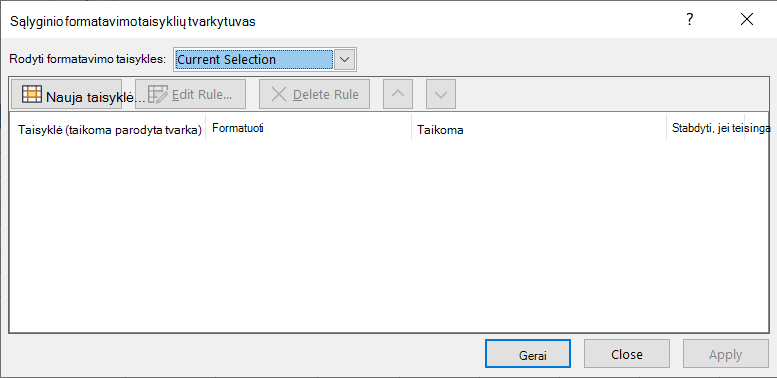
-
Atlikite vieną iš šių veiksmų:
-
Norėdami įtraukti naują sąlyginį formatą, spustelėkite Nauja taisyklė. Atsiranda dialogo langas Nauja formatavimo taisyklė.
-
Norėdami įtraukti naują sąlyginį formatą pagal jau nurodytą formatą, pažymėkite taisyklę, tada spustelėkite Dubliuoti taisyklę. Pasikartojanti taisyklė nukopijuojama ir rodoma dialogo lange. Pasirinkite dublikatą, tada pasirinkite Redaguoti taisyklę. Atsiranda dialogo langas Redaguoti formatavimo taisyklę.
-
Norėdami pakeisti sąlyginį formatą, atlikite šiuos veiksmus:
-
Įsitikinkite, kad sąrašo lauke Rodyti formatavimo taisykles pažymėtas atitinkamas darbalapis, lentelė ar „PivotTable“.
-
Pasirinktinai galite pakeisti langelių diapazoną spustelėdami Sutraukti dialogą, esantį lauke Taikoma, siekdami laikinai paslėpti dialogo langą, ir darbalapyje pažymėdami naują langelių diapazoną, o vėliau pažymėdami Išplėsti dialogą.
-
Pažymėkite taisyklę, tada spustelėkite Redaguoti taisyklę. Atsiranda dialogo langas Redaguoti formatavimo taisyklę.
-
-
-
Dalyje Taikyti taisyklę, jei norite pasirinktinai keisti „PivotTable“ ataskaitos laukų aprėptį reikšmių srityje pagal:
-
Pasirinkimas: spustelėkite Tik šiuos langelius.
-
Atitinkantis laukas: spustelėkite visus <reikšmių lauko> langelius su tokiais pačiais laukais.
-
Reikšmės laukas: spustelėkite visus <reikšmių lauko> langelius.
-
-
Dalyje Taisyklės tipo pasirinkimas spustelėkite Formatuoti visus langelius pagal jų reikšmes.
-
Dalies Taisyklės aprašo redagavimas sąrašo lauke Formato stilius pažymėkite 3 spalvų skalė.
-
Pasirinkite tipą laukuose Minimali, Vidurinė ir Maksimali. Atlikite vieną iš šių veiksmų:
-
Mažiausių ir didžiausių verčių formatavimas: Pasirinkite Vidurinis taškas.
Šiuo atveju jūs neįvedate Mažiausios ir DidžiausiosReikšmė.
-
Skaičiaus, datos arba laiko reikšmės formatavimas: pažymėkite Skaičius, tada įveskite reikšmes laukuose Minimali, Vidurinė reikšmė ir Maksimali.
-
Procentų formatavimas: pažymėkite Procentas tada įveskite reikšmes laukuose Minimali, Vidurinė reikšmė ir Maksimali. Galiojančios reikšmės yra nuo 0 (nulio) iki 100. Neįveskite procento ženklo (%).
Procentus naudokite, jei norite visas reikšmes vizualizuoti proporcingai, nes naudojant procentus užtikrinamas proporcingas verčių paskirstymas.
-
Procentilio formatavimas: pažymėkite Procentilis, tada įveskite reikšmes laukuose Minimali, Vidurinė reikšmė ir Maksimali.
Galiojantys procentiliai yra nuo 0 (nulio) iki 100.
Procentilį naudokite, kai norite vizualizuoti didelių verčių (pvz., viršutinis 20-asprocentilis) grupę vienos spalvos rūšies proporcija ir mažų verčių (pvz., apatinis 20-as procentilis) – kitos spalvos rūšies proporcija, nes jie nurodo jūsų duomenis galinčias iškreipti ekstremalias reikšmes.
-
Formulės rezultato formatavimas: pažymėkite Formulė, tada įveskite reikšmes Minimali, Vidurinė ir Maksimali.
Formulė turi grąžinti skaičiaus, datos arba laiko reikšmę. Formulę pradėkite lygybės ženklu (=). Neteisingos formulės neįtraukiamos į jokį taikytą formatavimą. Būtų naudinga formulę patikrinti, kad galėtumėte įsitikinti, jog ji negrąžina klaidingų reikšmių.
Pastabos:
-
Galite nustatyti minimalią, vidurinę ir maksimalią langelių diapazono reikšmę. Įsitikinkite, kad reikšmė lauke Minimali yra mažesnė nei reikšmė lauke Vidurinė, kuri turi būti mažesnė už reikšmę lauke Maksimali.
-
Galite pasirinkti kitokį tipą laukuose Minimali, Vidurinė ir Maksimali. Pavyzdžiui, lauke Minimali galite pasirinkti skaičių, lauke Vidurinė – procentilį, o lauke Maksimali – procentą.
-
Dauguma atvejų numatytoji Vidurinė 50 procentų reikšmė veikia geriausiai, bet jūs galite nustatyti ją pagal savo poreikius.
-
-
-
Norėdami pasirinkti Minimali, Vidurinė ir Maksimali spalvų skales, kiekvienai spustelėkite Spalva ir pažymėkite spalvą.
-
Kad pasirinktumėte papildomas spalvas arba kurtumėte pasirinktinę spalvą, spustelėkite Daugiau spalvų.
-
Jūsų pažymėta spalvų skalė pateikiama lauke Peržiūra.
-
Duomenų juosta padeda matyti su kitais langeliais susijusio langelio reikšmę. Duomenų juostos ilgis parodo reikšmę langelyje. Ilgesnė juosta reiškia didesnę reikšmę, o trumpesnė – mažesnę. Duomenų juostos yra naudingos atpažįstant didesnius ir mažesnius skaičius, ypač didelių duomenų kiekių, pvz., geriausiai ir blogiausiai parduodami žaislai šventinės prekybos ataskaitoje.
Čia pateiktame pavyzdyje naudojamos duomenų juostos, kad paryškintų neįtikėtinas teigiamas arba neigiamas reikšmes. Galite formatuoti duomenų juostas taip, kad duomenų juosta prasidėtų langelio viduryje ir tęstųsi į kairę iki neigiamų reikšmių.
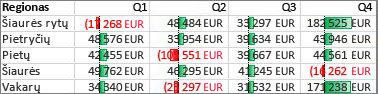
Patarimas: Jei kuriame nors diapazono langelyje yra formulė, kuri pateikia klaidą, sąlyginis formatavimas šiems langeliams netaikomas. Jei norite, kad sąlyginis formatavimas šiems langeliams būtų taikomas, naudokite funkciją IS arba IFERROR, kad būtų pateikta reikšmė (pvz., 0 arba N/A), o ne klaidinga reikšmė.
Spartusis formatavimas
-
Pažymėkite vieną ar kelis diapazono, lentelės arba „PivotTable“ ataskaitos langelius.
-
Skirtuko Pagrindinis grupėje Stilius spustelėkite šalia Sąlyginis formatavimas esančią rodyklę, spustelėkite Duomenų juostos, tada spustelėkite duomenų juostos piktogramą.
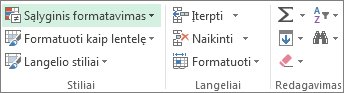
Naudodami parinkties mygtuką Formatavimo taisyklės taikymas galite pakeisti „PivotTable“ ataskaitos laukų aprėpčių nustatymo reikšmių srityje būdą.
Išplėstinis formatavimas
-
Pažymėkite vieną ar kelis diapazono, lentelės arba „PivotTable“ ataskaitos langelius.
-
Skirtuko Pagrindinis grupėje Stiliai spustelėkite šalia Sąlyginis formatavimas esančią rodyklę, tada spustelėkite Tvarkyti taisykles. Atsiranda dialogo langas Sąlyginių formatavimo taisyklių tvarkytuvas.
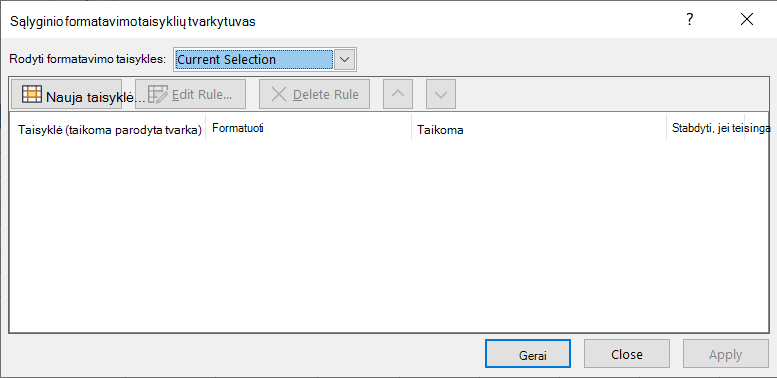
-
Atlikite vieną iš šių veiksmų:
-
Norėdami pridėti sąlyginį formatą, spustelėkite Nauja taisyklė. Atsiranda dialogo langas Nauja formatavimo taisyklė.
-
Norėdami įtraukti naują sąlyginį formatą pagal jau nurodytą formatą, pažymėkite taisyklę, tada spustelėkite Dubliuoti taisyklę. Pasikartojanti taisyklė nukopijuojama ir rodoma dialogo lange. Pasirinkite dublikatą, tada pasirinkite Redaguoti taisyklę. Atsiranda dialogo langas Redaguoti formatavimo taisyklę.
-
Norėdami pakeisti sąlyginį formatą, atlikite šiuos veiksmus:
-
-
Įsitikinkite, kad sąrašo lauke Rodyti formatavimo taisykles pažymėtas atitinkamas darbalapis, lentelė ar „PivotTable“.
-
Pasirinktinai galite pakeisti langelių diapazoną spustelėdami Sutraukti dialogą, esantį lauke Taikoma, siekdami laikinai paslėpti dialogo langą, ir darbalapyje pažymėdami naują langelių diapazoną, o vėliau pažymėdami Išplėsti dialogą.
-
Pažymėkite taisyklę, tada spustelėkite Redaguoti taisyklę. Atsiranda dialogo langas Redaguoti formatavimo taisyklę.
-
-
-
Dalyje Taikyti taisyklę, jei norite pasirinktinai keisti „PivotTable“ ataskaitos laukų aprėptį reikšmių srityje pagal:
-
Pasirinkimas: spustelėkite Tik šiuos langelius.
-
Atitinkantis laukas: spustelėkite visus <reikšmių lauko> langelius su tokiais pačiais laukais.
-
Reikšmės laukas: spustelėkite visus <reikšmių lauko> langelius.
-
-
Dalyje Taisyklės tipo pasirinkimas spustelėkite Formatuoti visus langelius pagal jų reikšmes.
-
Dalies Taisyklės aprašo redagavimas sąrašo lauke Formato stilius pažymėkite Duomenų juosta.
-
Pažymėkite Minimalus ir MaksimalusTipas. Atlikite vieną iš šių veiksmų:
-
Mažiausių ir didžiausių verčių formatavimas: pažymėkite Mažiausia reikšmė ir Didžiausia reikšmė.
Šiuo atveju jūs neįvedate reikšmių laukuose Minimali ir Maksimali.
-
Skaičiaus, datos arba laiko reikšmės formatavimas: Pažymėkite Skaičius, tada įveskite Minimali ir MaksimaliReikšmė.
-
Procentų formatavimas: pažymėkite Procentas, tada įveskite reikšmes laukuose Minimali ir Maksimali.
Galiojančios reikšmės yra nuo 0 (nulio) iki 100. Neįveskite procento ženklo (%).
Procentus naudokite, jei norite visas reikšmes vizualizuoti proporcingai, nes naudojant procentus užtikrinamas proporcingas verčių paskirstymas.
-
Procentilių formatavimas Pažymėkite Procentilis, tada įveskite reikšmes laukuose Minimali ir Maksimali.
Galiojantys procentiliai yra nuo 0 (nulio) iki 100.
Procentilį naudokite, kai norite vizualizuoti didelių verčių (pvz., viršutinis 20-asprocentilis) grupę vienos duomenų juostos proporcija ir mažų verčių (pvz., apatinis 20-as procentilis) – kitos duomenų juostos proporcija, nes jie nurodo jūsų duomenis galinčias iškreipti ekstremalias reikšmes.
-
Formulės rezultato formatavimas Pasirinkite Formulė, tada įveskite reikšmes laukuose Minimali ir Maksimali.
-
Formulė turi pateikti skaičiaus, datos arba laiko reikšmę.
-
Formulę pradėkite lygybės ženklu (=).
-
Neteisingos formulės neįtraukiamos į jokį taikytą formatavimą.
-
Būtų naudinga formulę patikrinti, kad galėtumėte įsitikinti, jog ji negrąžina klaidingų reikšmių.
-
Pastabos:
-
Įsitikinkite, kad Minimali reikšmė yra mažesnė už reikšmę Maksimali.
-
Galite pasirinkti kitokį tipą laukuose Minimali ir Maksimali. Pavyzdžiui, lauke Minimali galite pasirinkti skaičių, o lauke Maksimali – procentą.
-
-
Norėdami pasirinkti spalvų skalę Minimali ir Maksimali, spustelėkite Juostos spalva.
Jei norite pasirinkti papildomas spalvas arba kurti pasirinktinę spalvą, spustelėkite Daugiau spalvų. Jūsų pasirinkta spalvų juosta pateikiama lauke Peržiūra.
-
Jei norite rodyti tik duomenų juostą be langelyje esančios reikšmės, pažymėkite Rodyti tik juostą.
-
Jei duomenų juostoms norite taikyti vientisas kraštines, sąrašo lauke Kraštinė pažymėkite Vientisa kraštinė ir pasirinkite kraštinės spalvą.
-
Jei norite pasirinkti vientisą arba perėjimo juostą, sąrašo lauke Užpildas pasirinkite Vientisas užpildas arba Perėjimo užpildas.
-
Norėdami formatuoti neigiamų reikšmių juostas, spustelėkite Neigiama reikšmė ir ašis, tada dialogo lange Neigiama reikšmė ir ašies parametrai pasirinkite neigiamų reikšmių juostos užpildo ir kraštinės spalvų parinktis. Galite pasirinkti ašies padėties parametrus ir spalvą. Baigę žymėti parinktis, spustelėkite Gerai.
-
Pasirinkdami parametrą sąrašo lauke Juostos kryptis galite pakeisti juostų kryptį. Pagal numatytuosius nustatymus parinktas parametras Kontekstas, bet galite pasirinkti kryptį iš kairės į dešinę arba iš dešinės į kairę, atsižvelgiant į duomenų pateikimo poreikius.
Piktogramų rinkinį naudokite, jei norite komentuoti ir klasifikuoti duomenis į tris ar penkias kategorijas, atskirtas ribine verte. Kiekviena piktograma reiškia verčių diapazoną. Pavyzdžiui, 3 rodyklių piktogramų rinkinyje žalia rodyklė aukštyn simbolizuoja didesnes reikšmes, geltona rodyklė į šoną – vidurines reikšmes, o raudona rodyklė žemyn – mažesnes reikšmes.
Patarimas: Galite rūšiuoti langelius, kuriuose yra šis formatas, pagal jų piktogramą – tiesiog naudokite kontekstinį meniu.
Čia pateiktas pavyzdys veikia su keliais sąlyginio formatavimo piktogramų rinkinių pavyzdžiais.
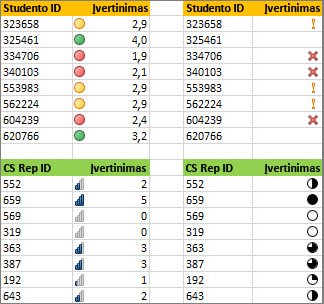
Galite pasirinkti, kad piktogramos būtų rodomos tik langeliuose, kurie atitinka sąlygą, pvz., būtų rodoma įspėjimo piktograma tuose langeliuose, kurių reikšmės yra mažesnės už minimalias ir nerodoma, jei reikšmė yra didesnė už minimalią. Jei norite tai atlikti, nustatydami sąlygą paslėpkite piktogramas išskleidžiamajame sąraše pasirinkdami Langelio piktogramos nėra šalia piktogramos. Taip pat galite sukurti savo piktogramų rinkinių derinį, pvz., žalią simbolį varnelę, geltoną šviesoforo šviesą ir raudoną vėliavą.
Patarimas: Jei bet kuriame pažymėtos srities langelyje yra formulė, kuri pateikia klaidą, sąlyginis formatavimas šiems langeliams netaikomas. Jei norite, kad sąlyginis formatavimas šiems langeliams būtų taikomas, naudokite funkciją IS arba IFERROR, kad būtų pateikta reikšmė (pvz., 0 arba N/A), o ne klaidinga reikšmė.
Spartusis formatavimas
-
Pažymėkite langelius, kuriuos norite sąlygiškai formatuoti.
-
Skirtuko Pagrindinis grupėje Stilius spustelėkite šalia Sąlyginis formatavimas esančią rodyklę, spustelėkite Piktogramų rinkinys, tada spustelėkite piktogramų rinkinį.
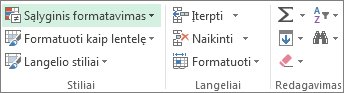
Naudodami parinkties mygtuką Formatavimo taisyklės taikymas galite pakeisti „PivotTable“ ataskaitos laukų aprėpčių nustatymo reikšmių srityje būdą.
Išplėstinis formatavimas
-
Pažymėkite langelius, kuriuos norite sąlygiškai formatuoti.
-
Skirtuko Pagrindinis grupėje Stiliai spustelėkite šalia Sąlyginis formatavimas esančią rodyklę, tada spustelėkite Tvarkyti taisykles. Atsiranda dialogo langas Sąlyginių formatavimo taisyklių tvarkytuvas.
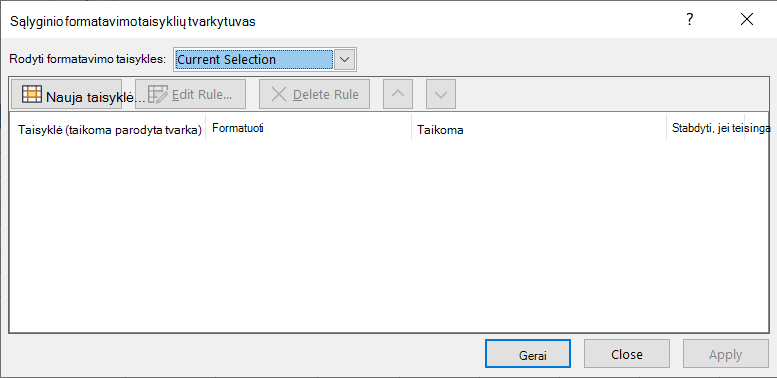
-
Atlikite vieną iš šių veiksmų:
-
Norėdami pridėti sąlyginį formatą, spustelėkite Nauja taisyklė. Atsiranda dialogo langas Nauja formatavimo taisyklė.
-
Norėdami įtraukti naują sąlyginį formatą pagal jau nurodytą formatą, pažymėkite taisyklę, tada spustelėkite Dubliuoti taisyklę. Pasikartojanti taisyklė nukopijuojama ir rodoma dialogo lange. Pasirinkite dublikatą, tada pasirinkite Redaguoti taisyklę. Atsiranda dialogo langas Redaguoti formatavimo taisyklę.
-
Norėdami pakeisti sąlyginį formatą, atlikite šiuos veiksmus:
-
Įsitikinkite, kad sąrašo lauke Rodyti formatavimo taisykles pažymėtas atitinkamas darbalapis, lentelė ar „PivotTable“.
-
Pasirinktinai galite pakeisti langelių diapazoną spustelėdami Sutraukti dialogą, esantį lauke Taikoma, siekdami laikinai paslėpti dialogo langą, ir darbalapyje pažymėdami naują langelių diapazoną, o vėliau pažymėdami Išplėsti dialogą.
-
Pažymėkite taisyklę, tada spustelėkite Redaguoti taisyklę. Atsiranda dialogo langas Redaguoti formatavimo taisyklę.
-
-
-
Dalyje Taikyti taisyklę, jei norite pasirinktinai keisti „PivotTable“ ataskaitos laukų aprėptį reikšmių srityje pagal:
-
Pasirinkimas: spustelėkite Tik šiuos langelius.
-
Atitinkantis laukas: spustelėkite visus <reikšmių lauko> langelius su tokiais pačiais laukais.
-
Reikšmės laukas: spustelėkite visus <reikšmių lauko> langelius.
-
-
Dalyje Taisyklės tipo pasirinkimas spustelėkite Formatuoti visus langelius pagal jų reikšmes.
-
Dalies Taisyklės aprašo redagavimas sąrašo lauke Formato stilius pažymėkite Piktogramų rinkinys.
-
Pažymėkite piktogramų rinkinį. 3 šviesoforo signalai (be rėmelio) yra numatytasis rinkinys. Piktogramų skaičius, numatytieji lyginimo operatoriai ir kiekvienos piktogramos ribinės reikšmės kiekviename piktogramų rinkinyje gali skirtis.
-
Galite sureguliuoti lyginimo operatorius ir ribines reikšmes. Numatytasis kiekvienos piktogramos verčių diapazonas yra vienodo dydžio, tačiau jūs galite koreguoti juos pagal savo reikalavimus. Įsitikinkite, kad ribos yra logiškos sekos, nuo didžiausios iki mažiausios, nuo viršutinės iki apatinės.
-
Atlikite vieną iš šių veiksmų:
-
Skaičiaus, datos arba laiko reikšmės formatavimas: Pažymėkite Skaičius.
-
Procentų formatavimas: pažymėkite Procentai.
Galiojančios reikšmės yra nuo 0 (nulio) iki 100. Neįveskite procento ženklo (%).
Procentus naudokite, jei norite visas reikšmes vizualizuoti proporcingai, nes naudojant procentus užtikrinamas proporcingas verčių paskirstymas.
-
Procentilio formatavimas: pažymėkite Procentilis. Galiojantys procentiliai yra nuo 0 (nulio) iki 100.
Naudokite procentilį, jei norite vizualizuoti didelių verčių (pvz., viršutinio 20-oprocentilio) grupę naudodami vieną piktogramą, o mažas vertes (pvz., apatinio 20-oprocentilio) – kitą piktogramą, nes jos nurodo kraštutines vertes, galinčias iškreipti jūsų duomenų vizualizaciją.
-
Formulės rezultato formatavimas: pažymėkite Formulė, tada kiekviename lauke Reikšmė lauke įveskite formulę.
-
Formulė turi pateikti skaičiaus, datos arba laiko reikšmę.
-
Formulę pradėkite lygybės ženklu (=).
-
Neteisingos formulės neįtraukiamos į jokį taikytą formatavimą.
-
Būtų naudinga formulę patikrinti, kad galėtumėte įsitikinti, jog ji negrąžina klaidingų reikšmių.
-
-
-
Jei norite nustatyti, kad pirmoji diagrama nurodytų žemesnes reikšmes, o paskutinioji diagrama nurodytų aukštesnes reikšmes, pasirinkite Atvirkštinė piktogramų tvarka.
-
Jei norite rodyti tik piktogramą be langelyje esančios reikšmės, pažymėkite Rodyti tik piktogramą.
Pastabos:
-
Kad piktograma tilptų, jums gali prireikti pakoreguoti stulpelio plotį.
-
Pateikiamos piktogramos dydis priklauso nuo tame langelyje naudojamo šrifto dydžio. Padidinus šrifto dydį, piktogramos dydis proporcingai padidėja.
-
-
Norėdami lengviau rasti konkrečius langelius, galite juos formatuoti naudodami lyginimo operatorių. Pavyzdžiui, atsargų darbalapyje, surūšiuotame pagal kategorijas, galite geltonai paryškinti produktus, kuriuose yra mažiau nei 10 elementų. Arba mažmeninės prekybos parduotuvės suvestinės darbalapyje galite nustatyti visas parduotuves, kurių pelnas viršija 10 %, pardavimo apimtis mažesnė nei 100 000 EUR, o regionas – "SouthEast".
Čia pateikiami pavyzdžiai veikia kartu su įtaisytaisiais sąlyginio formatavimo kriterijais, tokiais kaip Didesnis kaip ir Didžiausias %. Taip suformatuojami miestai, kuriuose populiacija didesnė nei 2 000 000, naudojant žalios spalvos foną ir Didžiausias 30 % vidutines aukštas temperatūras – oranžinę spalvą.
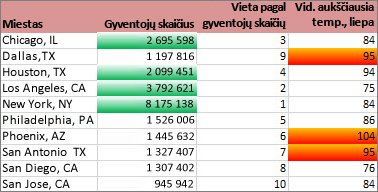
Pastaba: PivotTable ataskaitos reikšmių srityje negalima sąlygiškai formatuoti laukų pagal tekstą arba pagal datą, tik pagal skaičių.
Spartusis formatavimas
-
Pažymėkite vieną ar kelis diapazono, lentelės arba „PivotTable“ ataskaitos langelius.
-
Skirtuko Pagrindinis grupėje Stilius spustelėkite šalia Sąlyginis formatavimas esančią rodyklę, tada spustelėkite Langelių paryškinimo taisyklės.
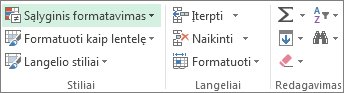
-
Pažymėkite norimą komandą, pvz., Tarp, Lygu tekstui, kuriame yra arba Data.
-
Įveskite norimas naudoti reikšmes, tada pažymėkite formatą.
Naudodami parinkties mygtuką Formatavimo taisyklės taikymas galite pakeisti „PivotTable“ ataskaitos laukų aprėpčių nustatymo reikšmių srityje būdą.
Jei norite peržiūrėti vaizdo įrašus apie šiuos būdus, žr. Vaizdo įrašas: Sąlyginis teksto ir vaizdo įrašo formatavimas: sąlyginis datų formatavimas.
Išplėstinis formatavimas
-
Pažymėkite vieną ar kelis diapazono, lentelės arba „PivotTable“ ataskaitos langelius.
-
Skirtuko Pagrindinis grupėje Stiliai spustelėkite šalia Sąlyginis formatavimas esančią rodyklę, tada spustelėkite Tvarkyti taisykles. Atsiranda dialogo langas Sąlyginių formatavimo taisyklių tvarkytuvas.
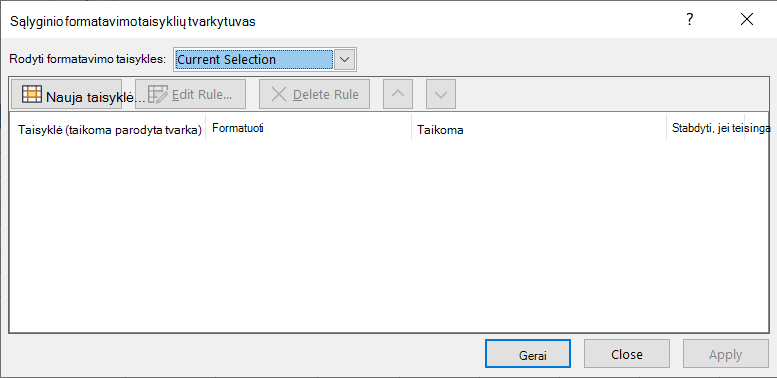
-
Atlikite vieną iš šių veiksmų:
-
Norėdami pridėti sąlyginį formatą, spustelėkite Nauja taisyklė. Atsiranda dialogo langas Nauja formatavimo taisyklė.
-
Norėdami įtraukti naują sąlyginį formatą pagal jau nurodytą formatą, pažymėkite taisyklę, tada spustelėkite Dubliuoti taisyklę. Pasikartojanti taisyklė nukopijuojama ir rodoma dialogo lange. Pasirinkite dublikatą, tada pasirinkite Redaguoti taisyklę. Atsiranda dialogo langas Redaguoti formatavimo taisyklę.
-
Norėdami pakeisti sąlyginį formatą, atlikite šiuos veiksmus:
-
-
Įsitikinkite, kad sąrašo lauke Rodyti formatavimo taisykles pažymėtas atitinkamas darbalapis, lentelė ar „PivotTable“.
-
Pasirinktinai galite pakeisti langelių diapazoną spustelėdami Sutraukti dialogą, esantį lauke Taikoma, siekdami laikinai paslėpti dialogo langą, ir darbalapyje ar kituose darbalapiuose pažymėdami naują langelių diapazoną, o vėliau pažymėdami Išplėsti dialogą.
-
Pažymėkite taisyklę, tada spustelėkite Redaguoti taisyklę. Atsiranda dialogo langas Redaguoti formatavimo taisyklę.
-
-
-
Dalyje Taikyti taisyklę, jei norite pasirinktinai keisti „PivotTable“ ataskaitos laukų aprėptį reikšmių srityje pagal:
-
Pasirinkimas: spustelėkite Tik šiuos langelius.
-
Atitinkantis laukas: spustelėkite visus <reikšmių lauko> langelius su tokiais pačiais laukais.
-
Reikšmės laukas: spustelėkite visus <reikšmių lauko> langelius.
-
-
Dalyje Taisyklės tipo pasirinkimas spustelėkite Formatuoti tik langelius, kuriuose yra.
-
Dalies Taisyklės aprašo redagavimas sąrašo lauke Formatuoti tik langelius, kuriuose yra atlikite vieną iš šių veiksmų:
-
Formatavimas pagal skaičių, datą arba laiką: pažymėkite Langelio reikšmė, pasirinkite lyginimo operatorių, tada įveskite skaičių, datą arba laiką.
Pavyzdžiui, pažymėkite Tarp ir įveskite 100 ir 200, arba pažymėkite Lygu ir įveskite 1/1/2009.
Taip pat galite įvesti formulę, kuri grąžina skaičiaus, datos arba laiko reikšmes.
-
Jei įvedate formulę, pradėkite lygybės ženklu (=).
-
Neteisingos formulės neįtraukiamos į jokį taikytą formatavimą.
-
Būtų naudinga formulę patikrinti, kad galėtumėte įsitikinti, jog ji negrąžina klaidingų reikšmių.
-
-
Formatavimas pagal tekstą: pažymėkite Specifinis tekstas, tada pasirinkite lyginimo operatorių ir įveskite tekstą.
Pavyzdžiui, pažymėkite Yra, tada įveskite Sidabrinė arba pažymėkite Pradedant nuo, tada įveskite Tri.
Į ieškos eilutę yra įtraukiamos kabutės, tad galite naudoti pakaitos simbolius. Maksimalus eilutės ilgis yra 255 simboliai.
Taip pat galite įvesti formulę, kuri pateikia tekstą.
-
Jei įvedate formulę, pradėkite lygybės ženklu (=).
-
Neteisingos formulės neįtraukiamos į jokį taikytą formatavimą.
-
Būtų naudinga formulę patikrinti, kad galėtumėte įsitikinti, jog ji negrąžina klaidingų reikšmių.
Norėdami pamatyti vaizdo įrašą apie šią techniką, žr . Vaizdo įrašas: Sąlyginis teksto formatavimas.
-
-
Formatavimas pagal datą: pažymėkite Datos, tada pažymėkite datų lyginimą.
Pavyzdžiui, pažymėkite Vakar arba Kitą savaitę.
Norėdami pamatyti vaizdo įrašą apie šią techniką, žr. Vaizdo įrašas: Sąlyginis datų formatavimas.
-
Tuščių arba netuščių langelių formatavimas: pažymėkite Tuščia arba Netuščia.
Tuščia reikšmė – tai langelis, kuriame nėra duomenų ir jis skiriasi nuo langelio, kuriame yra vienas ar daugiau tarpų (į tarpus atsižvelgiama kaip į tekstą).
-
Langelių su ar be klaidos reikšmių formatavimas: pažymėkite Klaidos arba Be klaidų.
Galimos klaidų reikšmės: #####, #VALUE!, #DIV/0!, #NAME?, #N/A, #REF!, #NUM!, ir #NULL!.
-
-
Norėdami nurodyti formatą, spustelėkite Formatas. Atsiranda dialogo langas Langelių formatavimas
-
Pažymėkite skaičiaus, šrifto, kraštinės arba užpildo formatą, kurį norėsite taikyti, kai langelio reikšmė atitiks sąlygą, tada spustelėkite Gerai.
Galite pasirinkti daugiau nei vieną formatą. Jūsų pažymėti formatai rodomi lauke Peržiūra.
Didžiausias ir mažiausias reikšmes galite rasti langelių diapazone, pagrįstame nurodyta galutine reikšme. Pavyzdžiui, regioninėje ataskaitoje galite rasti 5 labiausiai parduodamus produktus, klientų apklausoje – 15% mažiausiai perkamų produktų ar skyriaus 25 didžiausius atlyginimus.
Spartusis formatavimas
-
Pažymėkite vieną ar kelis diapazono, lentelės arba „PivotTable“ ataskaitos langelius.
-
Skirtuko Pagrindinis grupėje Stilius spustelėkite šalia Sąlyginis formatavimas esančią rodyklę, tada spustelėkite Viršaus/apačios taisyklės.
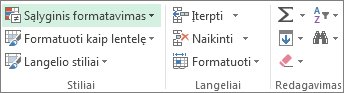
-
Pažymėkite norimą komandą, pvz., 10 viršutinių elementų arba 10% apatinių.
-
Įveskite norimas naudoti reikšmes, tada pažymėkite formatą.
Naudodami parinkties mygtuką Formatavimo taisyklės taikymas galite pakeisti „PivotTable“ ataskaitos laukų aprėpčių nustatymo reikšmių srityje būdą.
Išplėstinis formatavimas
-
Pažymėkite vieną ar kelis diapazono, lentelės arba „PivotTable“ ataskaitos langelius.
-
Skirtuko Pagrindinis grupėje Stiliai spustelėkite šalia Sąlyginis formatavimas esančią rodyklę, tada spustelėkite Tvarkyti taisykles. Atsiranda dialogo langas Sąlyginių formatavimo taisyklių tvarkytuvas.
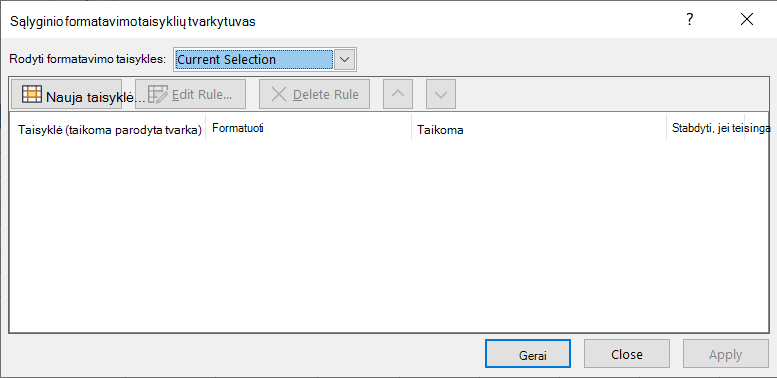
-
Atlikite vieną iš šių veiksmų:
-
Norėdami pridėti sąlyginį formatą, spustelėkite Nauja taisyklė. Atsiranda dialogo langas Nauja formatavimo taisyklė.
-
Norėdami įtraukti naują sąlyginį formatą pagal jau nurodytą formatą, pažymėkite taisyklę, tada spustelėkite Dubliuoti taisyklę. Pasikartojanti taisyklė nukopijuojama ir rodoma dialogo lange. Pasirinkite dublikatą, tada pasirinkite Redaguoti taisyklę. Atsiranda dialogo langas Redaguoti formatavimo taisyklę.
-
Norėdami pakeisti sąlyginį formatą, atlikite šiuos veiksmus:
-
-
Įsitikinkite, kad sąrašo lauke Rodyti formatavimo taisykles pažymėtas atitinkamas darbalapis, lentelė ar „PivotTable“.
-
Pasirinktinai galite pakeisti langelių diapazoną spustelėdami Sutraukti dialogą, esantį lauke Taikoma, siekdami laikinai paslėpti dialogo langą, ir darbalapyje pažymėdami naują langelių diapazoną, o vėliau pažymėdami Išplėsti dialogą.
-
Pažymėkite taisyklę, tada spustelėkite Redaguoti taisyklę. Atsiranda dialogo langas Redaguoti formatavimo taisyklę.
-
-
-
Dalyje Taikyti taisyklę, jei norite pasirinktinai keisti „PivotTable“ ataskaitos laukų aprėptį reikšmių srityje pagal:
-
Pasirinkimas: spustelėkite Tik šiuos langelius.
-
Atitinkantis laukas: spustelėkite visus <reikšmių lauko> langelius su tokiais pačiais laukais.
-
Reikšmės laukas: spustelėkite visus <reikšmių lauko> langelius.
-
-
Dalyje Taisyklės tipo pasirinkimas spustelėkite Formatuoti tik viršuje arba apačioje klasifikuojamas reikšmes.
-
Dalies Taisyklės aprašo redagavimas sąrašo lauke Formatuoti vertes, klasifikuojamas pažymėkite Viršuje arba Apačioje.
-
Atlikite vieną iš šių veiksmų:
-
Norėdami nurodyti viršutinį ar apatinį skaičių, įveskite jį ir tada išvalykite langelį % pasirinkto diapazono. Galiojančios reikšmės yra nuo 1 iki 1000.
-
Norėdami nurodyti viršutinį ar apatinį procentą, įveskite skaičių ir tada pažymėkite langelį % pasirinkto diapazono. Galiojančios reikšmės yra nuo 1 iki 100.
-
-
Jei norite, galite pakeisti formato taikymą „PivotTable“ ataskaitos, kuriai taikoma aprėptis pagal atitinkančius laukus, reikšmių srities laukuose.
Pagal numatytuosius nustatymus, sąlyginis formatavimas pagrįstas visomis matomomis reikšmėmis. Tačiau kai aprėptis nustatoma pagal atitinkančius laukus, o ne naudojant visas matomas reikšmes, galite taikyti sąlyginį formatavimą kiekvienam iš šių derinių:
-
Stulpeliui ir jo pirminės eilutės laukui pasirinkdami kiekviena stulpelių grupė.
-
Eilutei ir jos pirminio stulpelio laukui pasirinkdami kiekviena eilučių grupė.
-
-
Norėdami nurodyti formatą, spustelėkite Formatas. Atsiranda dialogo langas Langelių formatavimas
-
Pažymėkite skaičiaus, šrifto, kraštinės arba užpildo formatą, kurį norėsite taikyti, kai langelio reikšmė atitiks sąlygą, tada spustelėkite Gerai.
Galite pasirinkti daugiau nei vieną formatą. Jūsų pažymėti formatai rodomi lauke Peržiūra.
Langelių diapazone galite rasti aukščiau arba žemiau vidutinio ar standartinio nuokrypio esančias reikšmes. Pavyzdžiui, metinėje atlikimo peržiūroje galite rasti geriau nei vidutiniškai pasirodžiusius atlikėjus, arba kokybės įvertinime galite rasti žemiau dviejų nuokrypio standartų esančius gaminius.
Spartusis formatavimas
-
Pažymėkite vieną ar kelis diapazono, lentelės arba „PivotTable“ ataskaitos langelius.
-
Skirtuko Pagrindinis grupėje Stilius spustelėkite šalia Sąlyginis formatavimas esančią rodyklę, tada spustelėkite Viršaus/apačios taisyklės.
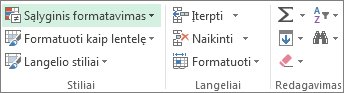
-
Pažymėkite norimą komandą, pvz., Aukščiau vidutinio dydžio arba Žemiau vidutinio dydžio.
-
Įveskite norimas naudoti reikšmes, tada pažymėkite formatą.
Naudodami parinkties mygtuką Formatavimo taisyklės taikymas galite pakeisti „PivotTable“ ataskaitos laukų aprėpčių nustatymo reikšmių srityje būdą.
Išplėstinis formatavimas
-
Pažymėkite vieną ar kelis diapazono, lentelės arba „PivotTable“ ataskaitos langelius.
-
Skirtuko Pagrindinis grupėje Stiliai spustelėkite šalia Sąlyginis formatavimas esančią rodyklę, tada spustelėkite Tvarkyti taisykles. Atsiranda dialogo langas Sąlyginių formatavimo taisyklių tvarkytuvas.
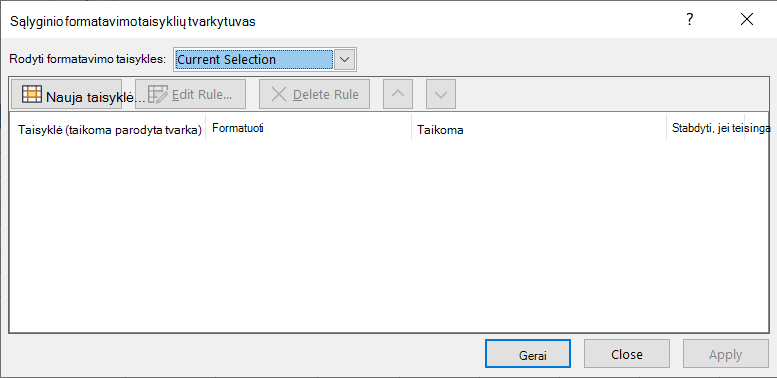
-
Atlikite vieną iš šių veiksmų:
-
Norėdami pridėti sąlyginį formatą, spustelėkite Nauja taisyklė. Atsiranda dialogo langas Nauja formatavimo taisyklė.
-
Norėdami įtraukti naują sąlyginį formatą pagal jau nurodytą formatą, pažymėkite taisyklę, tada spustelėkite Dubliuoti taisyklę. Pasikartojanti taisyklė nukopijuojama ir rodoma dialogo lange. Pasirinkite dublikatą, tada pasirinkite Redaguoti taisyklę. Atsiranda dialogo langas Redaguoti formatavimo taisyklę.
-
Norėdami pakeisti sąlyginį formatą, atlikite šiuos veiksmus:
-
-
Įsitikinkite, kad sąrašo lauke Rodyti formatavimo taisykles pažymėtas atitinkamas darbalapis, lentelė ar „PivotTable“.
-
Pasirinktinai galite pakeisti langelių diapazoną spustelėdami Sutraukti dialogą, esantį lauke Taikoma, siekdami laikinai paslėpti dialogo langą, ir darbalapyje pažymėdami naują langelių diapazoną, o vėliau pažymėdami Išplėsti dialogą.
-
Pažymėkite taisyklę, tada spustelėkite Redaguoti taisyklę. Atsiranda dialogo langas Redaguoti formatavimo taisyklę.
-
-
-
Dalyje Taikyti taisyklę, jei norite pasirinktinai keisti „PivotTable“ ataskaitos laukų aprėptį reikšmių srityje pagal:
-
Pasirinkimas: spustelėkite Tik šiuos langelius.
-
Atitinkantis laukas: spustelėkite visus <reikšmių lauko> langelius su tokiais pačiais laukais.
-
Reikšmės laukas: spustelėkite visus <reikšmių lauko> langelius.
-
-
Dalyje Taisyklės tipo pasirinkimas spustelėkite Formatuoti tik reikšmes, kurios yra aukščiau arba žemiau vidutinio dydžio.
-
Dalies Taisyklės aprašo redagavimas sąrašo lauke Formatuoti tik vertes, kurios yra atlikite vieną iš šių veiksmų:
-
Norėdami formatuoti langelius, kurie yra aukščiau ar žemiau visų diapazono langelių, pažymėkite Aukščiau arba Žemiau.
-
Norėdami formatuoti langelius, kurie yra aukščiau ar žemiau visų diapazono langelių vieno, dviejų ar trijų standartinių nuokrypių, pažymėkite standartinį nuokrypį.
-
-
Jei norite, galite pakeisti formato taikymą „PivotTable“ ataskaitos, kuriai taikoma aprėptis pagal atitinkančius laukus, reikšmių srities laukuose.
Pagal numatytuosius nustatymus, sąlyginis formatavimas pagrįstas visomis matomomis reikšmėmis. Tačiau kai aprėptis nustatoma pagal atitinkančius laukus, o ne naudojant visas matomas reikšmes, galite taikyti sąlyginį formatavimą kiekvienam iš šių derinių:
-
Stulpeliui ir jo pirminės eilutės laukui pasirinkdami kiekviena stulpelių grupė.
-
Eilutei ir jos pirminio stulpelio laukui pasirinkdami kiekviena eilučių grupė.
-
-
Spustelėkite Formatas, jei norite matyti dialogo langą Langelių formatavimas.
-
Pažymėkite skaičiaus, šrifto, kraštinės arba užpildo formatą, kurį norėsite taikyti, kai langelio reikšmė atitiks sąlygą, tada spustelėkite Gerai.
Galite pasirinkti daugiau nei vieną formatą. Jūsų pažymėti formatai rodomi lauke Peržiūra.
Pastaba: „PivotTable“ ataskaitos verčių srities laukų unikalių ir pasikartojančių verčių sąlygiškai formatuoti negalima.
Čia pateiktame pavyzdyje sąlyginis formatavimas naudojamas stulpelyje Instruktorius, kad būtų galima rasti dėstytojus, kurie moko daugiau nei vieną klasę (pasikartojantys instruktoriaus vardai paryškinami blyškiai raudona spalva). Įvertinimo reikšmės, rastos tik kartą Įvertinimo stulpelyje (unikalios reikšmės) paryškinamos žalia spalva.
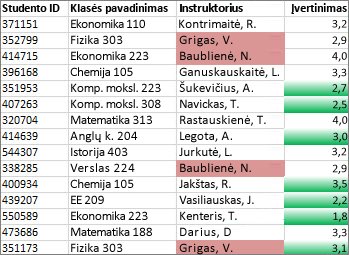
Spartusis formatavimas
-
Pažymėkite langelius, kuriuos norite sąlygiškai formatuoti.
-
Skirtuko Pagrindinis grupėje Stilius spustelėkite šalia Sąlyginis formatavimas esančią rodyklę, tada spustelėkite Langelių paryškinimo taisyklės.
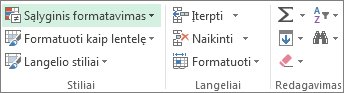
-
Pažymėkite Pasikartojančios reikšmės.
-
Įveskite norimas naudoti reikšmes, tada pažymėkite formatą.
Išplėstinis formatavimas
-
Pažymėkite langelius, kuriuos norite sąlygiškai formatuoti.
-
Skirtuko Pagrindinis grupėje Stiliai spustelėkite šalia Sąlyginis formatavimas esančią rodyklę, tada spustelėkite Tvarkyti taisykles. Atsiranda dialogo langas Sąlyginių formatavimo taisyklių tvarkytuvas.
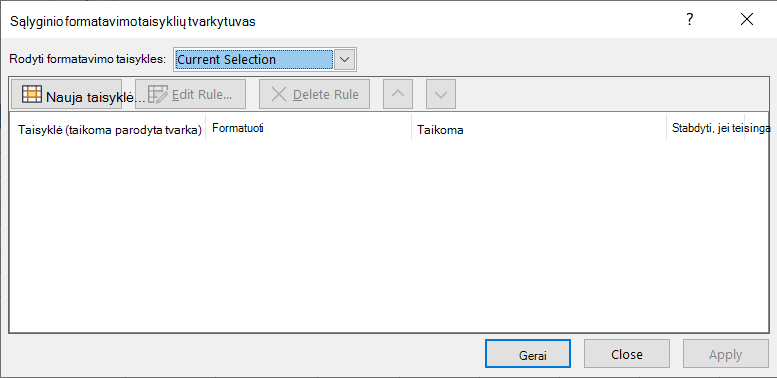
-
Atlikite vieną iš šių veiksmų:
-
Norėdami pridėti sąlyginį formatą, spustelėkite Nauja taisyklė. Atsiranda dialogo langas Nauja formatavimo taisyklė.
-
Norėdami įtraukti naują sąlyginį formatą pagal jau nurodytą formatą, pažymėkite taisyklę, tada spustelėkite Dubliuoti taisyklę. Pasikartojanti taisyklė nukopijuojama ir rodoma dialogo lange. Pasirinkite dublikatą, tada pasirinkite Redaguoti taisyklę. Atsiranda dialogo langas Redaguoti formatavimo taisyklę.
-
Norėdami pakeisti sąlyginį formatą, atlikite šiuos veiksmus:
-
-
Įsitikinkite, kad sąrašo lauke Rodyti formatavimo taisykles pažymėtas atitinkamas darbalapis ar lentelė.
-
Pasirinktinai galite pakeisti langelių diapazoną spustelėdami Sutraukti dialogą, esantį lauke Taikoma, siekdami laikinai paslėpti dialogo langą, ir darbalapyje pažymėdami naują langelių diapazoną, o vėliau pažymėdami Išplėsti dialogą.
-
Pažymėkite taisyklę, tada spustelėkite Redaguoti taisyklę. Atsiranda dialogo langas Redaguoti formatavimo taisyklę.
-
-
-
Dalyje Taisyklės tipo pasirinkimas spustelėkite Formatuoti tik unikalias arba pasikartojančias reikšmes.
-
Dalies Taisyklės aprašo redagavimas sąrašo lauke Formatuoti viską pažymėkite unikalios arba pasikartojančios.
-
Spustelėkite Formatas, jei norite matyti dialogo langą Langelių formatavimas.
-
Pažymėkite skaičiaus, šrifto, kraštinės arba užpildo formatą, kurį norėsite taikyti, kai langelio reikšmė atitiks sąlygą, tada spustelėkite Gerai.
Galite pasirinkti daugiau nei vieną formatą. Jūsų pažymėti formatai rodomi lauke Peržiūra.
Jei nei viena iš anksčiau nurodytų parinkčių nėra tai, ko ieškote, galite sukurti savo sąlyginio formatavimo taisyklę atlikdami kelis paprastus veiksmus.
Pastabos: Jei jau yra apibrėžta taisyklė, kurią tiesiog norite dirbti šiek tiek kitaip, dubliuokite taisyklę ir ją redaguokite.
-
Pasirinkite Pagrindinis > Sąlyginis formatavimas > Tvarkyti taisykles, tada sąlyginio formatavimo taisyklių tvarkytuvo dialogo lange pasirinkite pateiktą taisyklę, tada pasirinkite Dubliuoti taisyklę. Tada sąraše rodoma pasikartojanti taisyklė.
-
Pasirinkite pasikartojančią taisyklę, tada pasirinkite Redaguoti taisyklę.
-
Pažymėkite norimus formatuoti langelius.
-
Skirtuke Pagrindinis spustelėkite Sąlyginis formatavimas > Nauja taisyklė.

-
Sukurkite šią taisyklę ir nurodykite savo formatavimo parinktis, tada spustelėkite Gerai.
Jei nematote norimų parinkčių, galite naudoti formulę norėdami nustatyti, kuriuos langelius formatuoti, žr. kitą skyrių apie veiksmus).
Jei kurdami savo sąlyginio formatavimo taisyklę nematote tikslių parinkčių, galite nurodyti formatavimo kriterijus naudodami loginę formulę. Pavyzdžiui, galite norėti palyginti pažymėtos srities reikšmes su funkcijos grąžintu rezultatu arba įvertinti duomenis langeliuose, kurie yra už pasirinkto diapazono ribų, kurie gali būti kitame tos pačios darbaknygės darbalapyje. Formulė turi pateikti True (teisinga) arba False (1 arba 0), bet galite naudoti sąlyginę logiką, kad sujungtumėte atitinkamų sąlyginių formatų rinkinį, pvz., skirtingas kiekvieno nedidelio teksto reikšmių rinkinio spalvas (pvz., produkto kategorijų pavadinimus).
Pastaba: Galite į formulę įvesti langelio nuorodas pažymėdami langelius tiesiogiai darbalapyje ar kituose darbalapiuose. Žymint langelius darbalapyje įterpiamos absoliučios langelio nuorodos. Jei norite, kad programa „Excel“ koreguotų kiekvieno pažymėto diapazono langelio nuorodas, naudokite susijusias langelio nuorodas. Daugiau informacijos žr. Langelio nuorodos kūrimas arba keitimas ir Santykinių, absoliučiųjų ir mišrių nuorodų perjungimas.
Patarimas: Jei kuriame nors langelyje yra formulė, kuri pateikia klaidą, sąlyginis formatavimas šiems langeliams netaikomas. Norėdami išspręsti šią problemą, formulėje naudokite IS funkcijas arba IFERROR funkciją , kad būtų pateikta nurodyta reikšmė (pvz., 0 arba N/A), o ne klaidos reikšmė.
-
Skirtuko Pagrindinis grupėje Stiliai spustelėkite šalia Sąlyginis formatavimas esančią rodyklę, tada spustelėkite Taisyklių valdymas.
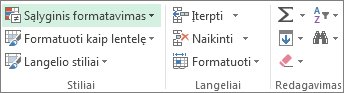
Atsiranda dialogo langas Sąlyginių formatavimo taisyklių tvarkytuvas.
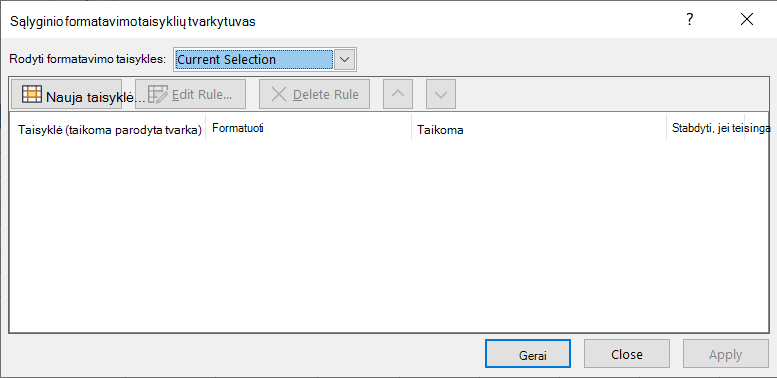
-
Atlikite vieną iš šių veiksmų:
-
Norėdami pridėti sąlyginį formatą, spustelėkite Nauja taisyklė. Atsiranda dialogo langas Nauja formatavimo taisyklė.
-
Norėdami įtraukti naują sąlyginį formatą pagal jau nurodytą formatą, pažymėkite taisyklę, tada spustelėkite Dubliuoti taisyklę. Pasikartojanti taisyklė nukopijuojama ir rodoma dialogo lange. Pasirinkite dublikatą, tada pasirinkite Redaguoti taisyklę. Atsiranda dialogo langas Redaguoti formatavimo taisyklę.
-
Norėdami pakeisti sąlyginį formatą, atlikite šiuos veiksmus:
-
-
Įsitikinkite, kad sąrašo lauke Rodyti formatavimo taisykles pažymėtas atitinkamas darbalapis, lentelė ar „PivotTable“.
-
Pasirinktinai galite pakeisti langelių diapazoną spustelėdami Sutraukti dialogą, esantį lauke Taikoma, siekdami laikinai paslėpti dialogo langą, ir darbalapyje ar kituose darbalapiuose pažymėdami naują langelių diapazoną, o vėliau pažymėdami Išplėsti dialogą.
-
Pažymėkite taisyklę, tada spustelėkite Redaguoti taisyklę. Atsiranda dialogo langas Redaguoti formatavimo taisyklę.
-
-
-
Norėdami pasirinktinai keisti "PivotTable" ataskaitos reikšmių srities laukų aprėptį, dalyje Taikyti taisyklę atlikite šiuos veiksmus:
-
Jei norite aprėpti pagal pasirinkimą: Spustelėkite Pažymėti langeliai.
-
Aprėpti pagal atitinkamą lauką: spustelėkite Visi langeliai, rodantys <Reikšmių lauko> reikšmes.
-
Aprėpti pagal reikšmės lauką: spustelėkite Visi langeliai, rodantys <Reikšmių laukas>, skirtas <Eilutei>.
-
-
Dalyje Taisyklės tipo pasirinkimas spustelėkite Naudoti formulę norint nustatyti, kuriuos langelius formatuoti.
-
Dalyje Redaguoti taisyklės aprašą, esančioje sąrašo lauke Formatuoti reikšmes, jei formulė yra teisinga įveskite formulę.
Formulę turite pradėti lygybės ženklu (=) ir formulė turi grąžinti loginę reikšmę TRUE (1) arba FALSE (0). -
Spustelėkite Formatas, jei norite matyti dialogo langą Langelių formatavimas.
-
Pažymėkite skaičiaus, šrifto, kraštinės arba užpildo formatą, kurį norėsite taikyti, kai langelio reikšmė atitiks sąlygą, tada spustelėkite Gerai.
Galite pasirinkti daugiau nei vieną formatą. Jūsų pasirinkti formatai rodomi lauke Peržiūra.1 pavyzdys: naudokite du sąlyginius formatavimus, kurių kriterijai naudoja AND ir OR testus
Toliau pateiktame pavyzdyje pavaizduotos dvi sąlyginio formatavimo taisyklės. Jei pirmoji taisyklė netaikoma, taikoma antroji taisyklė.
Pirmoji taisyklė: namų pirkėjas teko iki 75 000 EUR kaip pradinis mokėjimas ir 1 500 EUR per mėnesį kaip paskolos įmoka. Jeigu tiek pradinis įnašas, tiek mėnesinė įmoka atitinka reikalavimus, langeliai B4 ir B5 yra formatuojami žalia spalva.
Antroji taisyklė: jei išankstinio mokėjimo arba mėnesinė įmoka neatitinka pirkėjo biudžeto, B4 ir B5 formatuojami raudona spalva. Pakeiskite kai kurias reikšmes, pvz., APR, paskolos terminą, pradinį įnašą, ir pirkimo sumą, norėdami pamatyti, kaip pasikeis langelių sąlyginis formatavimas.
Formulė pirmai taisyklei (taikoma žalia spalva)
=AND(IF($B$4<=75000,1),IF(ABS($B$5)<=1500,1))
Formulė antrai taisyklei (taikoma raudona spalva)
=OR(IF($B$4>=75000,1),IF(ABS($B$5)>=1500,1))
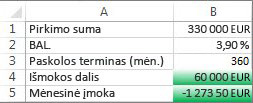
2 pavyzdys. Kas antros eilutės spalvinimas naudojant funkcijas MOD ir ROW
Sąlyginis formatavimas, pritaikytas kiekvienam šio darbalapio langeliui, nuspalvina kas antrą langelių diapazono eilutę, kurioje yra mėlynos spalvos langelio spalva. Galite pažymėti visus darbalapio langelius spustelėję kvadratėlį virš 1 eilutės ir į kairę nuo stulpelio A. Funkcija MOD grąžina liekaną po skaičiaus (pirmasis argumentas), padalinyą iš daliklio (antrasis argumentas). Funkcija ROW grąžina dabartinį eilutės numerį. Kai esamą eilutės numerį padalinate iš 2, visada gaunate 0 liekaną lyginio skaičiaus atveju arba 1nelyginio skaičiaus atveju. Kadangi 0 yra FALSE (klaidinga), o 1 yra TRUE (teisinga), kiekviena nelyginė eilutė yra suformatuota. Taisyklė naudoja šią formulę: =MOD(ROW(),2)=1.
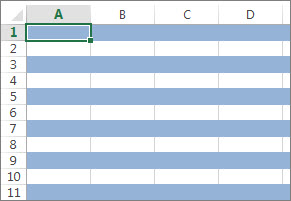
Pastaba: Galite į formulę įvesti langelio nuorodas pažymėdami langelius tiesiogiai darbalapyje ar kituose darbalapiuose. Žymint langelius darbalapyje įterpiamos absoliučios langelio nuorodos. Jei norite, kad programa „Excel“ koreguotų kiekvieno pažymėto diapazono langelio nuorodas, naudokite susijusias langelio nuorodas. Daugiau informacijos žr. Langelio nuorodos kūrimas arba keitimas ir Santykinių, absoliučiųjų ir mišrių nuorodų perjungimas.
-
Šiame vaizdo įraše pateikiami formulių su sąlyginiu formatavimu naudojimo pagrindai.

Jei norite taikyti esamą formatavimo stilių naujiems arba kitiems darbalapio duomenims, galite nukopijuoti sąlyginį formatavimą į tuos duomenis naudodami formato kopijavimo priemonę.
-
Spustelėkite langelį, kuriame yra norimas kopijuoti sąlyginis formatavimas.
-
Spustelėkite Pagrindinis > Formato teptukas.
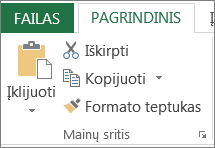
Žymeklis pasikeičia į teptuką.
Patarimas: Galite dukart spustelėti Formato teptukas, jei norite toliau teptuku įklijuoti sąlyginį formatavimą kituose langeliuose.
-
Norėdami įklijuoti sąlyginį formatavimą, vilkite teptuką per langelius arba langelių diapazonus, kuriuos norite formatuoti.
-
Norėdami nebenaudoti teptuko, paspauskite „Esc“.
Pastaba: Jei naudojote formulę taisyklėje, kuri taiko sąlyginį formatavimą, įklijavus sąlyginį formatą gali tekti koreguoti bet kokias langelių nuorodas formulėje. Daugiau informacijos žr. Santykinių, absoliučiųjų ir mišrių koordinačių perjungimas.
Jei darbalapyje yra sąlyginis formatavimas, galite greitai rasti langelius, kad galėtumėte kopijuoti, keisti arba naikinti sąlyginius formatus. Naudokite komandą Perėjimas prie specialiojo , kad rastumėte tik langelius su tam tikru sąlyginiu formatu arba rastumėte visus langelius, kuriuose yra sąlyginių formatų.
Visų langelių, turinčių sąlyginį formatą, radimas
-
Spustelėkite bet kurį langelį, kuriame nėra sąlyginio formato.
-
Skirtuko Pagrindinis grupėje Redagavimas spustelėkite rodyklę šalia Rasti ir pažymėti, tada spustelėkite Sąlyginis formatavimas.
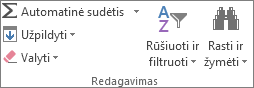
Langelių, turinčių vienodą sąlyginį formatą, radimas
-
Spustelėkite bet kurį langelį, kuriame yra jūsų ieškomas sąlyginis formatas.
-
Skirtuko Pagrindinis grupėje Redagavimas spustelėkite rodyklę, esančią šalia Rasti ir pasirinkti, tada spustelėkite Perėjimas prie atskiro.
-
Spustelėkite Sąlyginius formatus.
-
Dalyje Duomenų tikrinimas spustelėkite Tokius pačius.
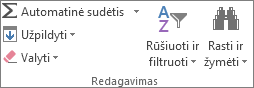
Kai naudojate sąlyginį formatavimą, nustatote taisykles, kurias "Excel" naudoja nustatyti, kada taikyti sąlyginį formatavimą. Norėdami valdyti šias taisykles, turėtumėte suprasti, kokia tvarka šios taisyklės vertinamos, kas nutinka, kai nesuderinamos dvi ar daugiau taisyklių, kaip kopijavimas ir įklijavimas gali turėti įtakos taisyklių vertinimui, kaip pakeisti vertinimo tvarką ir kada sustabdyti taisyklės vertinimą.
-
Sužinoti apie sąlyginio formatavimo taisyklių pirmumą
Visas darbaknygės sąlyginio formatavimo taisykles kuriate, redaguojate, naikinate ir peržiūrite naudodami dialogo langą Sąlyginio formatavimo taisyklių tvarkytuvas. (Skirtuke Pagrindinis spustelėkite Sąlyginis formatavimas, tada spustelėkite Taisyklių valdymas.)
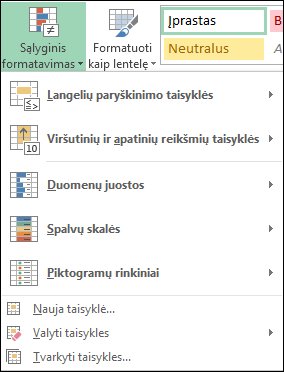
Atsiranda dialogo langas Sąlyginių formatavimo taisyklių tvarkytuvas.
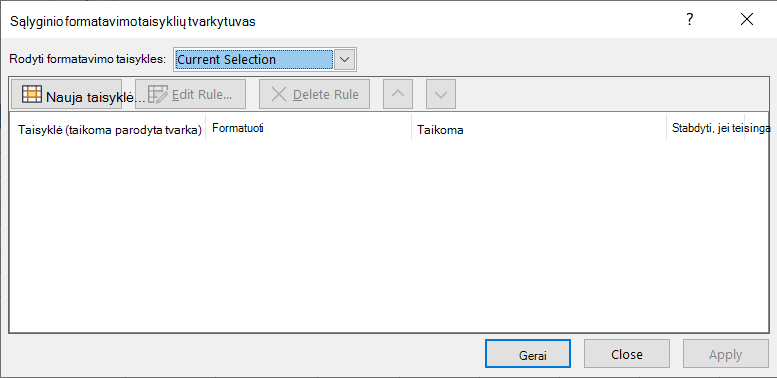
Kai taikomos dvi ar daugiau sąlyginio formatavimo taisyklių, jos vertinamos pagal pirmumo tvarką (iš viršaus į apačią) pagal tai, kaip jos pateikiamos šiame dialogo lange.
Šiame pavyzdyje nurodytos identifikacinių ženklų galiojimo pabaigos datos. Geltona fono spalva norime pažymėti ženklus, kurie galioja, bet nustos galioti po 60 dienų, o raudona spalva norime pažymėti ženklus, kurių galiojimas jau baigėsi.
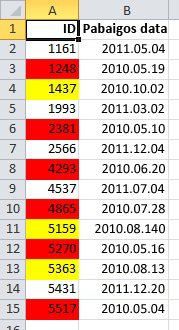
Šiame pavyzdyje langeliai su darbuotojų numeriais, kurių sertifikavimo galiojimo data baigiasi per 60 dienų, formatuojami naudojant geltoną spalvą, o darbuotojų numerių, kurių sertifikavimo galiojimas pasibaigęs, langeliai formatuojami naudojant raudoną spalvą. Taisyklės parodytos šiame paveikslėlyje.
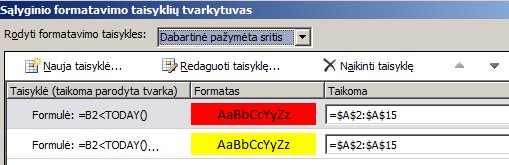
Pirmoji taisyklė (kuri, jei True, nustato raudoną langelio fono spalvą) tikrina datos reikšmę stulpelyje B pagal dabartinę datą (gaunamas formulėje naudojant funkciją TODAY ). Priskirkite formulę pirmajai duomenų reikšmei stulpelyje B, kuris yra B2. Šios taisyklės formulė yra =B2<TODAY(). Ši formulė tikrina langelius stulpelyje B (langeliai B2:B15). Jei bet kurio stulpelio B langelio formulė įvertinama kaip Teisinga, jo atitinkamas langelis stulpelyje A (pvz., A5 atitinka B5, A11 atitinka B11), tada suformatuotas raudona fono spalva. Kai visi langeliai, nurodyti dalyje Taikoma , įvertinami pagal šią pirmąją taisyklę, tikrinama antroji taisyklė. Ši formulė tikrina, ar reikšmės stulpelyje B yra mažesnės nei 60 dienų nuo dabartinės datos (pvz., tarkime, šiandienos data yra 2010-08-11). Langelis B4, 2010-10-04 yra mažiau nei 60 dienų nuo šiandien, todėl įvertinamas kaip teisingas ir suformatuotas geltona fono spalva. Šios taisyklės formulė yra =B2<TODAY()+60. Bet kuris langelis, kuris pirmą kartą buvo suformatuotas raudonai pagal didžiausią sąrašo taisyklę, yra paliktas vienas.
Aukščiau sąraše esančios taisyklės pirmumas didesnis, nei žemiau esančios taisyklės. Numatyta, kad naujos taisyklės įtraukiamos sąrašo viršuje, todėl jų pirmumas didesnis, tad patartina atkreipti dėmesį į jų tvarką. Pirmumo tvarką galima keisti dialogo lange naudojant rodykles Perkelti aukštyn ir Perkelti žemyn.
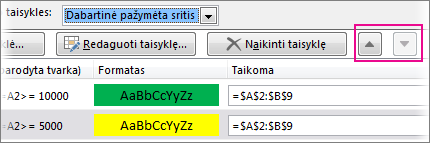
-
Kas atsitinka, kai daugiau nei viena sąlyginio formatavimo taisyklė įvertinama kaip teisinga
Kartais turite daugiau nei vieną sąlyginio formatavimo taisyklę, kuri įvertinama kaip Teisinga. Taisyklės taikomos skirtingai, kai taisyklių konflikto nėra ir kai jis yra:
Kai nėra taisyklių konflikto Pavyzdžiui, jei viena taisyklė formatuoja langelį, kad jame būtų paryškintasis šriftas, o kita formatuoja tą patį langelį, kad jame būtų naudojama raudona spalva, langelis formatuojamas taip, kad jame būtų paryškintasis šriftas ir raudona spalva. Tarp šių dviejų formatų konfliktas neiškyla, todėl taikomos abi taisyklės.
Kai yra taisyklių konfliktas Pavyzdžiui, viena taisyklė nustato raudoną langelio šrifto spalvą, o kita – žalią. Šios dvi taisyklės nesuderinamos, todėl gali būti taikoma tik viena iš jų. Taikoma ta taisyklė, kurios pirmumas didesnis (kuri yra aukščiau dialogo lango sąraše).
-
Kaip įklijavimas, užpildymas ir formato kopijavimo priemonė paveikia sąlyginio formatavimo taisykles
Redaguodami savo darbalapį, galite kopijuoti ir įklijuoti langelio reikšmes, kuriose yra sąlyginis formatavimas, užpildyti langelių diapazoną naudodami sąlygini formatą arba naudoti Formato teptuką. Šios operacijos gali paveikti sąlyginio formatavimo taisyklių pirmumą tokiu būdu: pagal šaltinio langelius sukuriama nauja paskirties langelių sąlyginio formatavimo taisyklė.
Jei kopijuosite ir įklijuosite langelių reikšmes su sąlyginiu formatu kitame „Excel“ programos egzemplioriuje (kai tuo pačiu metu kompiuteryje vykdomas kitas Excel.exe procesas) atidarytame darbalapyje, sąlyginio formatavimo taisyklė jame nebus kuriama, o formatas nebus kopijuojamas.
-
Kas atsitinka, kai įvyksta sąlyginio formatavimo ir neautomatinio formatavimo konfliktas
Jei sąlyginio formatavimo taisyklė įvertinama kaip Teisinga, ji turi pirmenybę prieš bet kurį esamą neautomatinį tos pačios pažymėtos srities formatą. Tai reiškia, kad konfliktuojant sąlyginis formatavimas taikomas, o neautomatinis formatas – ne. Jei panaikinsite sąlyginio formatavimo taisyklę, išliks neautomatinis langelių diapazono formatavimas.
Neautomatinis formatavimas nepateikiamas dialogo lange Sąlyginio formatavimo taisyklių tvarkytuvas ir nenaudojamas pirmumui nustatyti.
-
Valdymas, kada sustabdyti taisyklės įvertinimą, naudojant žymės langelį „Stabdyti, jei teisinga“
Dėl atgalinio suderinamumo su programos „Excel“ versijomis, ankstesnėmis už „Excel 2007“, galite pažymėti žymės langelį Stabdyti, jei teisinga, esantį dialogo lange Taisyklių valdymas, ir imituoti ankstesnių „Excel“ versijų, nepalaikančių daugiau nei trijų sąlyginio formatavimo taisyklių arba kelių taisyklių, taikomų tam pačiam diapazonui, sąlyginį formatavimą.
Pavyzdžiui, jei langelių diapazonas turi daugiau nei tris sąlyginio formatavimo taisykles, ankstesnė nei „Excel 2007“ versija:
-
Įvertina tik pirmąsias tris taisykles.
-
Taiko pirmąją pagal pirmumą teisingą taisyklę.
-
Nepaiso žemiau pagal pirmumą esančių taisyklių, jei jos teisingos.
Toliau esančioje lentelėje apibendrinamos visos galimos pirmųjų trijų taisyklių sąlygos.
Taisyklė „jei“
Yra
Taisyklė „ir jei“
Yra
Taisyklė „ir jei“
Yra
Tada
Vienas
Teisinga
Du
Teisinga arba klaidinga
Trys
Teisinga arba klaidinga
Taikoma pirmoji taisyklė, o antrosios ir trečiosios taisyklių nepaisoma.
Vienas
Klaidinga
Du
Teisinga
Trys
Teisinga arba klaidinga
Taikoma antroji taisyklė, o trečiosios taisyklės nepaisoma.
Vienas
Klaidinga
Du
Klaidinga
Trys
Teisinga
Taikoma trečioji taisyklė.
Vienas
Klaidinga
Du
Klaidinga
Trys
Klaidinga
Netaikoma jokia taisyklė.
Norėdami pakeisti numatytąjį veikimo būdą, galite pažymėti arba atžymėti žymės langelį Stabdyti, jei teisinga.
-
Norėdami įvertinti tik pirmąją taisyklę, pažymėkite pirmosios taisyklės žymės langelį Stabdyti, jei teisinga.
-
Norėdami įvertinti tik pirmąją ir antrąją taisykles, pažymėkite antrosios taisyklės žymės langelį Stabdyti, jei teisinga.
Žymės langelio Stabdyti, jei teisinga žymėti arba naikinti jo žymėjimo negalite, jei taisyklė formatuoja naudodama duomenų juostą, spalvų skalę arba piktogramų rinkinį.
-
Jei norite peržiūrėti vaizdo įrašą, kuriame rodoma, kaip tvarkyti sąlyginio formatavimo taisykles, žr. Vaizdo įrašas: sąlyginio formatavimo valdymas.
Sąlyginio formatavimo taisyklių įvertinimo tvarka – jų pirmumas – taip pat atspindi jų santykinę svarbą: kuo didesnė taisyklė yra sąlyginio formatavimo taisyklių sąraše, tuo svarbesnė ji yra. Tai reiškia, kad tais atvejais, kai dvi sąlyginio formatavimo taisyklės nesuderinamos tarpusavyje, taikoma aukščiau sąraše esanti taisyklė ir sąrašo apačioje esanti taisyklė nėra taikoma.
-
Skirtuko Pagrindinis grupėje Stiliai spustelėkite šalia Sąlyginis formatavimas esančią rodyklę, tada spustelėkite Taisyklių valdymas.
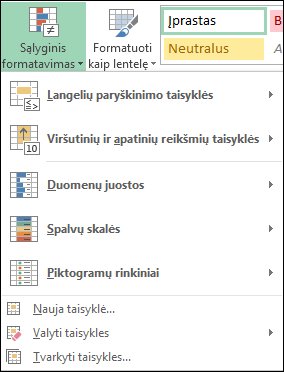
Atsiranda dialogo langas Sąlyginių formatavimo taisyklių tvarkytuvas.
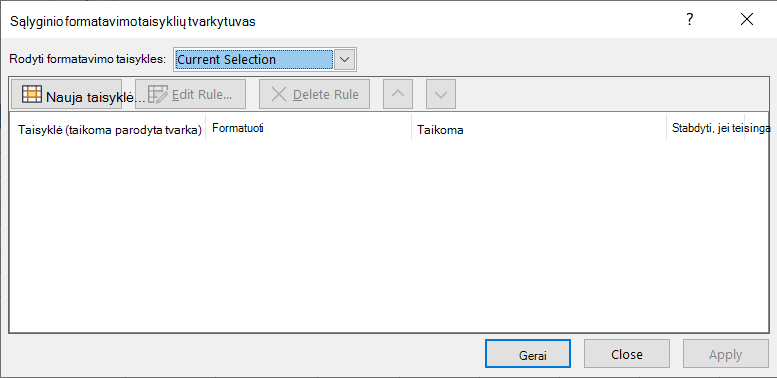
Rodomos dabartinio žymėjimo sąlyginio formatavimo taisyklės, įskaitant taisyklės tipą, formatą, langelių diapazoną, kuriam taikoma taisyklė, ir parametrą Stabdyti, jei teisinga.
Jei nematote norimos taisyklės sąrašo lauke Rodyti formatavimo taisykles, įsitikinkite, kad pažymėjote teisingą langelių diapazoną, darbalapį, lentelę ar „PivotTable“ ataskaitą.
-
Pasirinkite taisyklę. Vienu sykiu galima pasirinkti tik vieną taisyklę.
-
Norėdami pirmumo sąraše perkelti pasirinktą taisyklę aukščiau, spustelėkite Perkelti aukštyn. Norėdami pirmumo sąraše perkelti pasirinktą taisyklę žemiau, spustelėkite Perkelti žemyn.
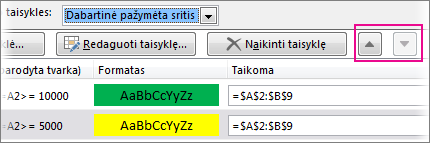
-
Jei pasirinksite sustabdyti taisyklių vertinimą ties konkrečia taisykle, pažymėkite žymės langelį Stabdyti, jei teisinga.
Sąlyginio formatavimo valymas darbalapyje
-
Skirtuke Pagrindinis spustelėkite Sąlyginis formatavimas > Valyti taisykles > Valyti viso lapo taisykles.
Jei darbalapyje yra sąlyginio formatavimo ir norite jį pašalinti, atlikite šiuos veiksmus.
Visam darbalapiui
-
Skirtuke Pagrindinis spustelėkite Sąlyginis formatavimas > Valyti taisykles > Valyti viso lapo taisykles.
Iš langelių diapazono
-
Pažymėkite langelius su sąlyginiu formatavimu.
-
Spustelėkite mygtuką Sparčiosios analizės žiūronas

Pastabos: Sparčiosios analizės žiūronas nebus matomas, jei:
-
Visi pasirinkto diapazono langeliai tušti arba
-
įrašas yra tik pasirinkto diapazono viršutiniame kairiajame langelyje, o visi kiti diapazono langeliai yra tušti.
-
-
Spustelėkite Valyti formatą.
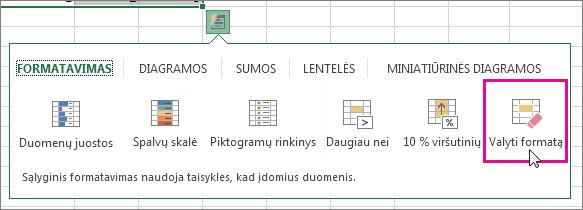
Pasikartojančio sąlyginio formatavimo darbalaukyje paieška ir šalinimas
-
Spustelėkite darbalapio langelį, kuriame yra sąlyginis formatavimas, kurį norite šalinti.
-
Skirtuke Pagrindinis spustelėkite rodyklę greta Rasti ir pasirinkti, tada spustelėkite Perėjimas prie atskiro.
-
Spustelėkite Sąlyginius formatus.
-
Dalyje Duomenų tikrinimas spustelėkite Tokius pačius. , kad pažymėtumėte visus langelius, kuriuose yra tos pačios sąlyginio formatavimo taisyklės.
-
Skirtuke Pagrindinis spustelėkite Sąlyginis formatavimas > Valyti taisykles > Valyti pasirinktų langelių taisykles.

Patarimas: Tolesniuose skyriuose naudojami pavyzdžiai, kad galėtumėte sekti internetinė "Excel". Norėdami pradėti, atsisiųskite sąlyginio formatavimo pavyzdžių darbaknygę ir įrašykite ją į "OneDrive". Tada atidarykite "OneDrive" žiniatinklio naršyklėje ir pasirinkite atsisiųstą failą.
-
Pasirinkite langelius, kuriuos norite formatuoti, tada pasirinkite Pagrindinis > stiliai > Sąlyginis formatavimas > Nauja taisyklė. Taip pat galite atidaryti sąlyginio formatavimo sritį ir sukurti naują taisyklę nepažymėję langelių diapazono.
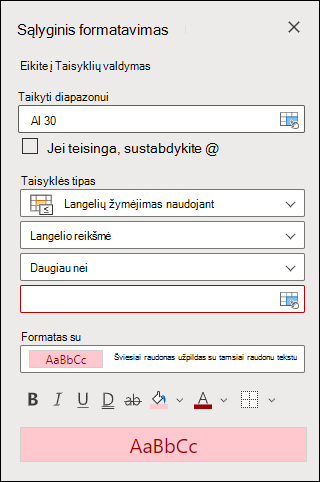
-
Patikrinkite arba koreguokite langelius dalyje Taikyti diapazonui.
-
Pasirinkite taisyklės tipą ir koreguokite parinktis, kad jos atitiktų jūsų poreikius.
-
Baigę pasirinkite Atlikta ir taisyklė bus taikoma jūsų diapazonui.
-
Pažymėkite langelį, kuriame yra norimas keisti sąlyginis formatas. Arba galite pasirinkti Pagrindinis > stiliai > Sąlyginis formatavimas > Tvarkyti taisykles , kad atidarytumėte užduočių sritį Sąlyginis formatavimas ir pasirinktumėte esamą taisyklę.
-
Užduočių srityje Sąlyginis formatavimas rodomos taisyklės, taikomos konkretiems langeliams arba langelių diapazonams.
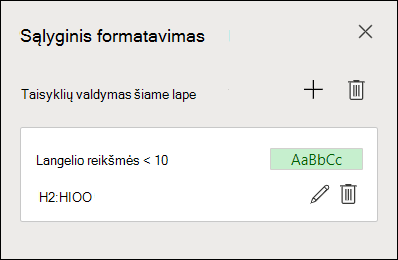
-
Palaikykite pelės žymiklį virš taisyklės ir pasirinkite Redaguoti spustelėdami pieštuko piktogramą. Bus atidaryta taisyklių redagavimo užduočių sritis.
-
Modifikuokite taisyklės parametrus ir spustelėkite Atlikta , kad būtų pritaikyti keitimai.
Užduočių srityje Sąlyginis formatavimas pateikiama viskas, ko reikia kuriant, redaguojant ir naikinant taisykles. Naudokite taisyklių valdymas , kad atidarytumėte užduočių sritį ir galėtumėte dirbti su visomis sąlyginio formatavimo taisyklėmis pažymėtoje srityje arba lape.
-
Atidarytoje darbaknygėje pasirinkite Pagrindinis > stilius > Sąlyginis formatavimas > Taisyklių valdymas.
-
Atidaroma užduočių sritis Sąlyginis formatavimas, kurioje rodomos dabartinės pažymėtos srities taisyklės.
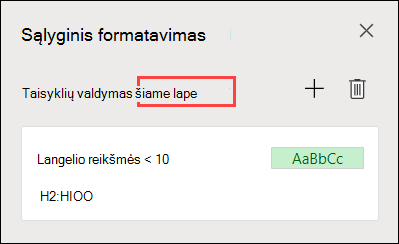
Čia galite:
-
Meniu Tvarkyti taisykles pasirinkite kitą aprėptį – pvz., pasirinkus šį lapą programa "Excel" ieškos visų taisyklių dabartiniame lape.
-
Įtraukite taisyklę pasirinkdami Nauja taisyklė (pliuso ženklas).
-
Panaikinkite visas aprėpties taisykles pasirinkdami Naikinti visas taisykles (šiukšlinė).
Galite naudoti formulę norėdami nustatyti, kaip "Excel" įvertina ir formatuoja langelį. Atidarykite sąlyginio formatavimo sritį ir pasirinkite esamą taisyklę arba sukurkite naują taisyklę.
Išplečiamajame sąraše Taisyklės tipas pasirinkite Formulė.
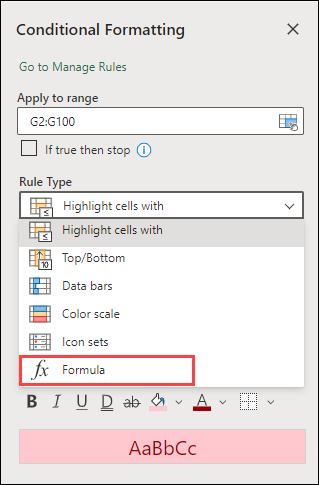
Lauke įveskite formulę. Galite naudoti bet kurią formulę, kuri pateikia loginę reikšmę TRUE (1) arba FALSE (0), bet galite naudoti AND ir OR loginių patikrų rinkiniui sujungti.
Pavyzdžiui, =AND(B3="Grūdai",D3<500) yra teisinga 3 eilutės langelyje, jei ir B3="Grūdai" , ir D3<500 yra teisingi.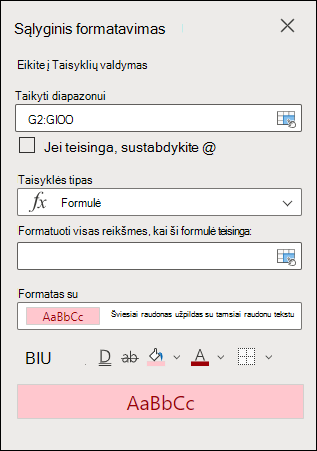
Galite išvalyti sąlyginį formatavimą pažymėtuose langeliuose arba visame darbalapyje.
-
Norėdami išvalyti sąlyginį formatavimą pažymėtuose langeliuose, pažymėkite darbalapio langelius. Tada pasirinkite Pagrindinis > stiliai > sąlyginis formatavimas > išvalyti taisykles > išvalyti pasirinktų langelių taisykles.
-
Norėdami išvalyti sąlyginį formatavimą visame darbalapyje, pasirinkite Pagrindinis > stilius > Sąlyginis formatavimas > Valyti taisykles > Valyti viso lapo taisykles.
-
Norėdami panaikinti sąlyginio formatavimo taisykles, pasirinkite Pagrindinis > stiliai > Sąlyginis formatavimas >Tvarkyti taisykles ir naudokite naikinimo (šiukšlinės) funkciją konkrečioje taisyklėje arba mygtuką Naikinti visas taisykles .
Spalvų skalės yra vaizdiniai vadovai, padedantys suprasti duomenų paskirstymą ir variacijas. "Excel" siūlo dviejų spalvų skales ir trijų spalvų skales.
Dviejų spalvų skalė padeda lyginti langelių diapazoną naudojantis dviejų spalvų gradacija. Atspalvis simbolizuoja didesnes ar mažesnes reikšmes. Pavyzdžiui, žalios ir geltonos spalvos skalėje galite nurodyti, kad didesnės reikšmės langeliai būtų labiau žali, o mažesnės reikšmės langeliai būtų geltonesni.
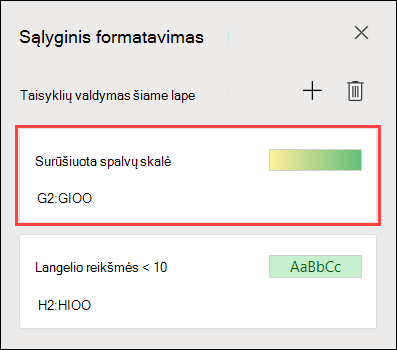
Trijų spalvų skalė padeda lyginti langelių diapazoną naudojantis trijų spalvų gradacija. Atspalvis simbolizuoja didesnes, vidurines ar mažesnes reikšmes. Pavyzdžiui, žalios, geltonos ir raudonos spalvos skalėje galite nurodyti, kad didesnės reikšmės langeliai būtų žalios, vidurinės – geltonos, o mažesnės reikšmės langeliai – raudonos spalvos.
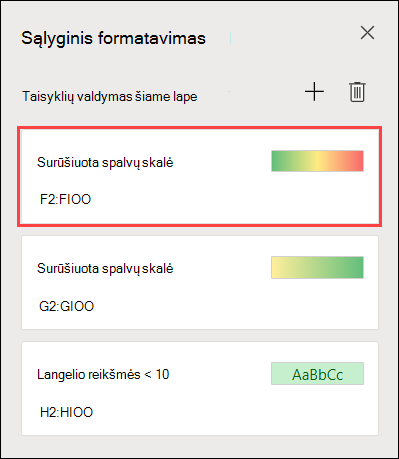
Patarimas: Galite rūšiuoti langelius, kuriuose yra vienas iš šių formatų, pagal spalvą – tiesiog naudokite kontekstinį meniu.
-
Pažymėkite langelius, kuriuos norite sąlygiškai formatuoti naudodami spalvų skales.
-
Spustelėkite Pagrindinis > stiliai > sąlyginis formatavimas > spalvų skales ir pasirinkite spalvų skalę.
Duomenų juosta padeda matyti su kitais langeliais susijusio langelio reikšmę. Duomenų juostos ilgis parodo reikšmę langelyje. Ilgesnė juosta reiškia didesnę reikšmę, o trumpesnė – mažesnę. Duomenų juostos yra naudingos atpažįstant didesnius ir mažesnius skaičius, ypač didelių duomenų kiekių, pvz., geriausiai ir blogiausiai parduodami žaislai šventinės prekybos ataskaitoje.
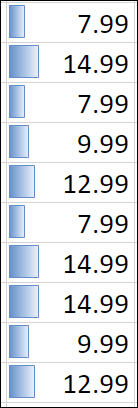
-
Pažymėkite langelius, kuriuos norite sąlygiškai formatuoti.
-
Pasirinkite Pagrindinis > stiliai > Sąlyginis formatavimas > duomenų juostas ir pasirinkite stilių.
Piktogramų rinkinį naudokite, jei norite komentuoti ir klasifikuoti duomenis į tris ar penkias kategorijas, atskirtas ribine verte. Kiekviena piktograma reiškia verčių diapazoną. Pavyzdžiui, 3 rodyklių piktogramų rinkinyje žalia rodyklė aukštyn simbolizuoja didesnes reikšmes, geltona rodyklė į šoną – vidurines reikšmes, o raudona rodyklė žemyn – mažesnes reikšmes.
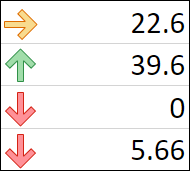
-
Pažymėkite langelius, kuriuos norite sąlygiškai formatuoti.
-
Pasirinkite Pagrindinis > stiliai > Sąlyginis formatavimas > Piktogramų rinkiniai ir pasirinkite piktogramų rinkinį.
Ši parinktis leidžia paryškinti konkrečias langelių reikšmes langelių diapazone, atsižvelgiant į jų konkretų turinį. Tai gali būti ypač naudinga dirbant su duomenimis, surikiuotais naudojant kitą diapazoną.
Pavyzdžiui, atsargų darbalapyje, surūšiuotame pagal kategorijas, galite paryškinti produktų pavadinimus, kuriuose yra mažiau nei 10 prekių sandėlyje, kad būtų lengva pamatyti, kuriuos produktus reikia papildyti, nenaudojant duomenų.
-
Pažymėkite langelius, kuriuos norite sąlygiškai formatuoti.
-
Pasirinkite Pagrindinis > stilius > sąlyginis formatavimas > Langelių paryškinimo taisyklės.
-
Pažymėkite palyginimą, pvz., Tarp, Lygu, Tekstas, kuriame yra, arba Data.
Didžiausias ir mažiausias reikšmes galite paryškinti langelių diapazone, kuris pagrįstas nurodyta galutinė reikšme.
Pavyzdžiui, regioninėje ataskaitoje reikėtų pabrėžti penkis populiariausius parduodamus produktus, klientų apklausoje – 15 % mažiausiai parduodamų produktų arba skyriaus 25 didžiausių atlyginimų.
-
Pažymėkite langelius, kuriuos norite sąlygiškai formatuoti.
-
Pasirinkite Pagrindinis > stiliai > sąlyginis formatavimas > viršutinių ir apatinių taisyklių.
-
Pažymėkite norimą komandą, pvz., 10 viršutinių elementų arba 10% apatinių.
-
Įveskite norimas naudoti reikšmes ir pasirinkite formatą (užpildo, teksto arba kraštinės spalvą).
Langelių diapazone galite paryškinti reikšmes virš vidurkio arba žemiau jo arba standartinį nuokrypį.
Pavyzdžiui, aukščiau nurodytus vidutinius atlikėjus galite rasti metinėje našumo apžvalgoje arba kokybės įvertinime rasti žemiau dviejų standartinių nuokrypių esančius pagamintus produktus.
-
Pažymėkite langelius, kuriuos norite sąlygiškai formatuoti.
-
Pasirinkite Pagrindinis> stiliai > sąlyginis formatavimas > viršutinių ir apatinių taisyklių.
-
Pasirinkite norimą parinktį, pvz., Aukščiau vidutinio dydžio arba Žemiau vidutinio dydžio.
-
Įveskite norimas naudoti reikšmes ir pasirinkite formatą (užpildo, teksto arba kraštinės spalvą).
-
Pažymėkite langelius, kuriuos norite sąlygiškai formatuoti.
-
Pasirinkite Pagrindinis > stilius > sąlyginis formatavimas > Langelių paryškinimo taisyklės > pasikartojančias reikšmes.
-
Įveskite norimas naudoti reikšmes ir pasirinkite formatą (užpildo, teksto arba kraštinės spalvą).
Jei norite taikyti esamą formatavimo stilių kitiems darbalapio langeliams, naudokite formato kopijavimo priemonę , kad nukopijuotumėte sąlyginį formatavimą į tuos duomenis.
-
Spustelėkite langelį, kuriam taikomas jūsų norimas nukopijuoti sąlyginis formatavimas.
-
Spustelėkite Pagrindinis > Formato teptukas.
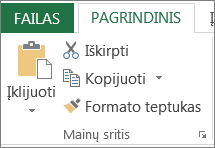
Žymiklis pasikeis į teptuką.
Patarimas: Galite dukart spustelėti Formato teptukas, jei norite toliau teptuku įklijuoti sąlyginį formatavimą kituose langeliuose.
-
Vilkite teptuką per langelius arba langelių diapazoną, kurį norite formatuoti.
-
Norėdami nebenaudoti teptuko, paspauskite „Esc“.
Pastaba: Jei naudojote formulę taisyklėje, kuri taiko sąlyginį formatavimą, įklijavus sąlyginį formatavimą reikės koreguoti formulės absoliučiąsias ir santykines koordinates. Daugiau informacijos žr. Santykinių, absoliučiųjų ir mišrių koordinačių perjungimas.
Pastaba: Sąlyginio formatavimo negalima naudoti išorinėse nuorodose į kitą darbaknygę.
Reikia daugiau pagalbos?
Visada galite paklausti „Excel“ technologijų bendruomenės specialisto arba gauti palaikymo bendruomenėse.










