Norite tvarkyti duomenų bazės objektus jums tinkamiausiai? Tada naršymo srityje sukurkite pasirinktines kategorijas ir grupes, kad pertvarkytumėte, pažymėtumėte ir net paslėptumėte objektus. Taip pat galite paslėpti naršymo sritį, kad pateiktumėte savo naršymo būdą, ir naudoti makrokomandas išplėstiniam valdymui.
Jei ieškote tik pagrindų, žr. Naršymo srities naudojimas.
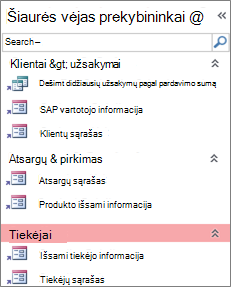
Tinkinta naršymo sritis, suskirstytas pagal tris verslo funkcijas
Šiame straipsnyje:
Prieš pradėdami
Kad viskas vyktų sklandžiai: planuokite savo požiūrį, tęskite etapais ir supraskite saugos reikšmę.
Pasirinktinių kategorijų ir grupių planavimas
Planuodami ir kurdami duomenų bazės naršymo sistemą, dirbkite su žmonėmis, kurie ją naudos. Jei tai nepraktiška, savo poreikius laikykite pagrindiniu kūrimo proceso aspektu. Atsižvelgdami į išteklius, apsvarstykite galimybę naudoti fokusavimo grupes planuojant ir atliekant naudojimo testus projektavimo metu. Trumpai tariant, sutelkite dėmesį į vartotoją.
Pavyzdžiui, turite daug ataskaitų savo duomenų bazėje ir kad ataskaitas vykdote skirtingu dažnumu. Galite sukurti kategoriją Ataskaitos, tada sukurti grupes Kasdien, Kas savaitę, Kas mėnesį, Kas ketvirtį ir Kas metus. Kiekvienoje grupėje galite įtraukti atitinkamas ataskaitas.
Daug naršymo srities tinkinimo pavyzdžių rasite Teminiai "Access" šablonai.
Taikant palaipsninį metodą
Kai būsite pasirengę, sukurkite pasirinktines kategorijas, pasirinktines grupes šiose kategorijose, tada įtraukite duomenų bazės objektus į kiekvieną grupę. Naudokite dialogo langą Naršymo parinktys, kad sukurtumėte ir tvarkytumėte pasirinktines kategorijas ir grupes. Dialogo lange rodomas visų kategorijų, kurios buvo apibrėžtos duomenų bazėje, sąrašas ir rodomos pasirinktos kategorijos grupės.
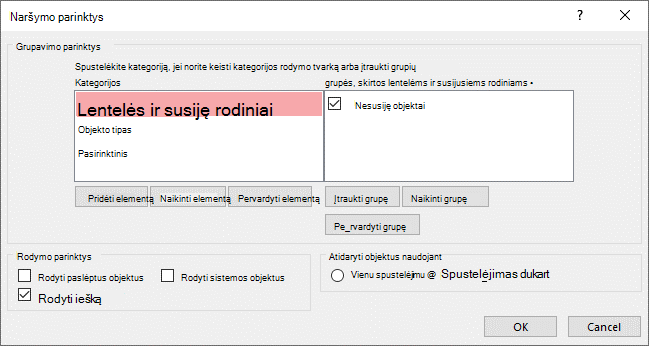
Pasirinktinių kategorijų ir grupių kūrimas
Pasirinktinės kategorijos ir grupės kuriamos kaip pasirinktinio naršymo pastoliai.
-
Pasirinktinių kategorijų kūrimas "Access" suteikia vieną iš anksto sukurtą pasirinktinę kategoriją, pavadintą Pasirinktinis. Galite pervardyti tą kategoriją ir tada įtraukti arba pašalinti grupes pagal savo poreikius. Taip pat galite kurti naujas pasirinktines kategorijas.
Pastaba Kai kuriate pasirinktinę kategoriją, ji taikoma tik esamai duomenų bazei. Negalite perkelti kategorijų ir grupių į kitas duomenų bazes.
-
Pasirinktinių grupių kūrimas Sukūrę kategoriją, sukuriate vieną ar daugiau naujos kategorijos pasirinktinių grupių. Galite kurti tiek grupių, kiek tik jums reikia.
Kai kuriate naują pasirinktinę kategoriją, grupės, pavadintos Nepriskirti objektai ir 1 pasirinktinė grupė, sukuriamos tai kategorijai. Pagal numatytuosius parametrus, programa „Access“ nededa jokių objektų į grupę Nepriskirti objektai. Vietoj to visi objektai kategorijoje, kurie nepriskirti jokiai grupei, rodomi grupės Nepriskirti objektai naršymo srityje.
Duomenų bazės objektų tvarkymas pasirinktinėse grupėse
Sukūrę kategorijas ir grupes, galite įtraukti, slėpti arba rodyti grupes ir objektus pagal savo poreikius. Grupės objektus galėsite bet kuriuo metu pašalinti ir vėl atkurti.
-
Objektų įtraukimas į pasirinktines grupes Naršymo srityje galite nuvilkti arba nukopijuoti ir įklijuoti objektus iš nepriskirtų objektų , kuriuos norite priskirti pasirinktinei grupei. Tokiu būdu įtraukiate nuorodą į duomenų bazės objektą ir neperkeliate ar nekopijuojate paties objekto. Nuorodos gali būti nustatomos pagal mažą rodyklę, esančią šalia apatinio kairiojo objekto piktogramos kampo.

Kiekviena grupė turi turėti tik vieną nuorodą į nurodytą duomenų bazės objektą. Kai atidarote nuorodą, atidarote objektą, kurį ji nurodo.
Pastaba Įtaisytosios naršymo srities kategorijos ir grupės nerodo nuorodų ir vietoj to rodo faktinius duomenų bazės objektus. Šios grupės apima visas bet kurios įtaisytosios kategorijos grupes ir bet kurios pasirinktinės kategorijos grupę Nepriskirti objektai .
-
Grupių arba objektų rodymas arba slėpimas Automatiškai įvedę savo pasirinktinę grupę ar grupes, galite paslėpti grupę Nepriskirti objektai ir visas kitas grupes, kurių nenorite rodyti.
Galite slėpti kai kurias arba visas pasirinktinės kategorijos grupes ir kai kuriuos arba visus grupėje esančius objektus. Galite naudoti naršymo srityje pateikiamas dešiniojo pelės mygtuko komandas arba galite pasirinkti kiekvieno objekto ypatybę ir slėpti ją visose atidarytos duomenų bazės grupėse ir kategorijose.
Paslėptus objektus ir grupes galite padaryti visiškai matomus arba galite rodyti juos naršymo srityje kaip pusiau permatomas neprieinamas piktogramas. Tai padaryti galite pažymėdami arba išvalydami dialogo lange Naršymo parinktys esantį žymės langelį Rodyti paslėptus objektus. Šį žymės langelį taip pat naudokite, kai norite neslėpti grupės arba objekto.
Svarbu neberekomenduojame naudoti „Visio Services“ ir „Visio Web Access" puslapio dalies „SharePoint Online“. Net jei galite pašalinti objektus iš pasirinktinės kategorijos arba grupės, negalite pašalinti objektų iš kategorijos arba grupės, apibrėžtų iš anksto. Nors galite panaikinti (t. y. visam laikui pašalinti) iš anksto apibrėžtas grupes, nerekomenduojame to daryti, nes tai gali sukelti problemų duomenų bazėje. Duomenų bazės yra komponentų, veikiančių kartu, rinkiniai ir, jeigu objektas panaikinamas iš komponentų rinkinio, tai gali pakenkti daliai arba visoms duomenų bazės funkcinėms galimybėms.
Išplėstinis tinkinimas
Yra keli išplėstiniai naršymo srities tinkinimo būdai.
Slėpti naršymo sritį Galbūt norėsite pateikti savo naršymo būdą, pvz., komutatoriaus formą arba naršymo formą.
Išjungti dizaino rodinį Galite paslėpti duomenų bazės objektus, kad išvengtumėte dizaino pakeitimų, tačiau vis tiek galėsite juos naudoti pasirinktinėse kategorijose ir grupėse.
Susijusios makrokomandos Taip pat galite naudoti makrokomandų veiksmus naršymo sričiai valdyti:
-
SetDisplayedCategories Naudokite norėdami rodyti arba slėpti kategoriją neatsižvelgdami į dialogo lango Naršymo parinktys parametrus.
-
Naršyti į Naudokite norėdami pereiti į kategoriją ar grupę arba automatiškai pereiti į kategoriją ar grupę, kai atidaroma duomenų bazė.
-
LockNavigationPane Naudokite norėdami neleisti vartotojams netyčia įtraukti, perkelti ar panaikinti elementų naršymo srityje. Taip pat galite naudoti RunMenuCommand.
Saugos aspektai
Naudojimo funkcijas galima apeiti. Naršymo srities tinkinimas nedraudžia kenkėjiškiems vartotojams atlikti nepageidaujamų duomenų bazės dizaino pakeitimų arba neleisti neteisėtai prieigai prie duomenų. Atkreipkite dėmesį į šiuos dalykus:
-
Jei naudojate makrokomandą naršymo sričiai valdyti ir užrakinti, vartotojai gali išjungti makrokomandą paleisties metu paspausdami ir laikydami nuspaudę klavišą SHIFT.
-
Galite paslėpti kategorijas ir grupes, kuriose yra duomenų bazės objektų, ir galite paslėpti pačius objektus, tačiau vartotojai gali juos neslėpti.
-
Užrakinus naršymo sritį vartotojams nedraudžiama kopijuoti duomenų bazės objektų į mainų sritį.
Daugiau informacijos apie duomenų bazės saugą žr . Nuspręsti, ar pasitikėti duomenų baze ir Duomenų bazės šifravimas naudojant duomenų bazės slaptažodį. Daugiau informacijos apie duomenų bazės paleisties valdymą žr. Dabartinės duomenų bazės vartotojo parinkčių nustatymas.
Pasirinktinių kategorijų ir grupių kūrimas
Toliau nurodytos procedūros rodo, kaip kurti ir pervardyti pasirinktines kategorijas ir grupes.
Svarbu neberekomenduojame naudoti „Visio Services“ ir „Visio Web Access" puslapio dalies „SharePoint Online“. Kad šios procedūros veiktų, naršymo sritis turi būti matoma ir įgalinta dešiniojo pelės mygtuko meniu komanda. Daugiau informacijos žr. Išplėstinis tinkinimas ir Dabartinės duomenų bazės vartotojo parinkčių nustatymas.
Pasirinktinės kategorijos kūrimas
-
Dešiniuoju pelės mygtuku spustelėkite naršymo srities viršų, tada pasirinkite Naršymo parinktys.
-
Dialogo lango Naršymo parinktys sąraše Kategorijos spustelėkite Įtraukti elementą. Sąraše bus rodoma nauja kategorija.
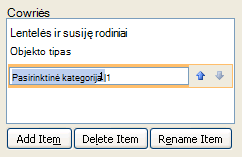
-
Įrašykite naujos kategorijos pavadinimą ir paspauskite ENTER.
Pabandykite sukurti tokį pavadinimą, kuris būtų prasmingas jūsų duomenų bazę naudosiantiems asmenims. Sukūrę pavadinimą, atkreipkite dėmesį, kad pasikeitė dešinėje pusėje esančio sąrašo antraštė, kad atitiktų jūsų įvestą pavadinimą. Pavyzdžiui, jei naujajai kategorijai suteikėte pavadinimą Mano komutatorius, dešinėje esančio sąrašo antraštė bus „Mano komutatorius“ grupės.
Taip pat atkreipkite dėmesį, kad dešinėje pateiktame sąraše yra grupė , vadinama Nepriskirti objektai. Programa Access sukuria šią grupę pagal numatytuosius parametrus. Šioje grupėje yra visi jūsų duomenų bazės objektai, kuriuos naudojate savo pasirinktinei grupei užpildyti.
Pasirinktinės kategorijos pervardijimas
-
Dešiniuoju pelės mygtuku spustelėkite naršymo srities viršų, tada pasirinkite Naršymo parinktys.
-
Dalyje Kategorijos spustelėkite pasirinktinę kategoriją, tada spustelėkite Pervardyti elementą.
-
Įveskite naują kategorijos pavadinimą ir paspauskite klavišą ENTER.
Pasirinktinės grupės kūrimas
-
Dešiniuoju pelės mygtuku spustelėkite naršymo srities viršų, tada pasirinkite Naršymo parinktys.
-
Pasirinkite kategoriją, į kurią norite įtraukti vieną ar daugiau grupių.
-
Kiekvienos grupės sąraše <grupės pavadinimas> spustelėkite Įtraukti grupę.
-
Įveskite naujos grupės pavadinimą ir paspauskite klavišą ENTER.
-
Palikite žymės langelį šalia Nepriskirti objektai pažymėtą ir spustelėkite Gerai. "Access" uždaro dialogo langą Naršymo parinktys ir įtraukia naują pasirinktinę grupę į naršymo sritį.
Pasirinktinės grupės pervardijimas
-
Dešiniuoju pelės mygtuku spustelėkite naršymo srities viršų, tada pasirinkite Naršymo parinktys.
-
Dalyje <grupės pavadinimo grupės>spustelėkite pasirinktinę grupę, tada spustelėkite Pervardyti grupę.
-
Įveskite naują grupės pavadinimą ir paspauskite klavišą ENTER.
Pasirinktinės grupės kūrimas naudojant duomenų bazės objektą
-
Kai naršymo srityje atidaryta pasirinktinė kategorija ir grupė, dešiniuoju pelės mygtuku spustelėkite į naują grupę norimą įdėti objektą.
-
Nukreipkite žymiklį į Įtraukti į grupę, tada spustelėkite Nauja grupė.
Naršymo srityje bus rodoma nauja grupė.
-
Įveskite naujos grupės pavadinimą ir paspauskite enter.
Objektų tvarkymas pasirinktinėse grupėse
Toliau nurodytos procedūros rodo, kaip tvarkyti duomenų bazės objektus pasirinktinėse kategorijose ir grupėse.
Svarbu neberekomenduojame naudoti „Visio Services“ ir „Visio Web Access" puslapio dalies „SharePoint Online“. Kad šios procedūros veiktų, naršymo sritis turi būti matoma ir įgalinta dešiniojo pelės mygtuko meniu komanda. Daugiau informacijos žr. Išplėstinis tinkinimas ir Dabartinės duomenų bazės vartotojo parinkčių nustatymas.
Objektų įtraukimas į pasirinktinę grupę
Objekto nuorodas į pasirinktinę grupę galite įtraukti keliais skirtingais būdais.
-
Spustelėkite naršymo juostos viršuje esantį meniu ir viršutinėje jo sekcijoje spustelėkite savo naująją kategoriją.
Grupė (-ės), kurią (-ias) sukūrėte savo kategorijai, rodomos apatinėje meniu dalyje kartu su grupe Nepriskirti objektai .
-
Grupėje Nepriskirti objektai pažymėkite elementus, kuriuos norite naudoti savo pasirinktinėje grupėje, ir juos perkelkite. Programa Access pateikia keletą pažymėtųjų elementų perkėlimo būdų. Galite:
-
Nuvilkti kiekvieną elementą atskirai.
-
Laikyti nuspaustą klavišą CTRL, spustelėti kelis elementus, tada nuvilkti juos į savo pasirinktinę grupę.
-
Dešiniuoju pelės mygtuku spustelėti vieną iš pažymėtų elementų, perkelti žymiklį ant Įtraukti į grupę, tada spustelėti savo pasirinktinės grupės pavadinimą.
-
Kopijavimas ir įklijavimas:
-
Naršymo srityje dešiniuoju pelės mygtuku spustelėkite norimą kopijuoti objektą ir Kopijuoti.
-
Dešiniuoju pelės mygtuku naršymo srityje spustelėkite grupę, į kurią norite įklijuoti objektą, ir spustelėkite Įklijuoti. Objektą galite įklijuoti ir kitos atidarytos programos „Access“ duomenų bazės naršymo srityje.
-
-
Baigę galite palikti grupę Nepriskirti objektai matomą naršymo srityje arba galite ją paslėpti.
Nepriskirtų objektų grupės slėpimas
-
Dešiniuoju pelės mygtuku spustelėkite naršymo srities viršų, tada pasirinkite Naršymo parinktys.
-
Srityje Kategorijos pasirinkite atitinkamą kategoriją.
-
Srityje <kategorijos grupės> išvalykite žymės langelį Nepriskirti objektai .
Grupės slėpimas
-
Dešiniuoju pelės mygtuku spustelėkite naršymo srities viršų, tada pasirinkite Naršymo parinktys.
-
Sąraše <kategorijos grupės> išvalykite žymės langelį šalia grupės, kurią norite slėpti.
Arba naršymo srityje dešiniuoju pelės mygtuku spustelėkite norimos slėpti grupės pavadinimo juostą, tada spustelėkite Slėpti.
Grupės neslėpimas
-
Dešiniuoju pelės mygtuku spustelėkite naršymo srities viršų, tada pasirinkite Naršymo parinktys.
-
Sąraše <Kategorijos grupės> pažymėkite žymės langelį šalia grupės, kurią norite slėpti arba neslėpti.
Objekto slėpimas
-
Dešiniuoju pelės mygtuku spustelėkite naršymo srities viršų, tada pasirinkite Naršymo parinktys.
-
Sąraše Kategorijos pasirinkite atitinkamą kategoriją.
-
Sąraše <kategorijos grupės> pasirinkite grupę, kurioje yra paslėptas objektas.
Išvalykite šalia objekto esantį žymės langelį.
-
Spustelėkite Gerai.
Arba naršymo srityje dešiniuoju pelės mygtuku spustelėkite objektą, tada spustelėkite Slėpti.
Pastaba Naršymo srityje negalite slėpti pasirinktinės kategorijos nepriskirtų objektų grupės objektų .
Objekto neslėpimas
-
Dešiniuoju pelės mygtuku spustelėkite naršymo srities viršų, tada pasirinkite Naršymo parinktys.
-
Dalyje Rodymo parinktys pažymėkite žymės langelį Rodyti paslėptus objektus.
-
Spustelėkite Gerai.
Naršymo srityje rodoma neryški piktograma, skirta visiems paslėptiems objektams.
-
Atlikite vieną iš šių veiksmų:
-
Jei paslepiate nuorodą grupėje, dešiniuoju pelės mygtuku spustelėkite nuorodą, tada spustelėkite Neslėpti šioje grupėje.
-
Jei objektą slėpėte tik jo pirminėje grupėje ir kategorijoje, dešiniuoju pelės mygtuku spustelėkite objektą, tada spustelėkite Nebeslėpti.
-
Jei objektą slėpėte visose kategorijose ir grupėse nustatydami ypatybę Paslėptas, dešiniuoju pelės mygtuku spustelėkite objektą, spustelėkite Rodinio ypatybės, tada išvalykite žymės langelį Paslėptas.
-
Objekto slėpimas visose kategorijose ir grupėse
-
Dešiniuoju pelės mygtuku spustelėkite naršymo srities viršų, tada pasirinkite Naršymo parinktys.
-
Dešiniuoju pelės mygtuku spustelėkite norimą slėpti objektą, tada kontekstiniame meniu spustelėkite Objekto ypatybės arba (lentelės) Lentelės ypatybės .
-
Pažymėkite žymės langelį Paslėptas.
-
Spustelėkite Gerai.
Objekto nuorodos pervardijimas
Kai pervardijate objekto nuorodą, "Access" nepervardija duomenų bazės objekto, kurį nurodo nuoroda.
-
Naršymo srityje dešiniuoju pelės mygtuku spustelėkite norimą pervardyti objektą, tada spustelėkite Pervardyti nuorodą.
-
Įrašykite naują nuorodos pavadinimą ir paspauskite ENTER.
Objekto naikinimo nuoroda
-
Naršymo srityje dešiniuoju pelės mygtuku spustelėkite nuorodą, kurią norite pašalinti, tada spustelėkite Šalinti.
Kai panaikinate objekto nuorodą, "Access" nepanaikina duomenų bazės objekto, kurį nurodo nuoroda.
Objekto naikinimas
-
Naršymo srityje dešiniuoju pelės mygtuku spustelėkite norimą šalinti objektą, tada spustelėkite Naikinti.
Svarbu neberekomenduojame naudoti „Visio Services“ ir „Visio Web Access" puslapio dalies „SharePoint Online“. Jei nuspręsite panaikinti objektą iš grupės, turėkite omenyje, kad tai gali sukelti problemų. Nerekomenduojame panaikinti objekto, nes duomenų bazė yra komponentų, veikiančių kartu, rinkinys, o jei objektas panaikinamas iš komponentų rinkinio, jis gali nutraukti dalį arba visas duomenų bazės funkcines galimybes.
Išplėstinis tinkinimas
Yra sudėtingesnių naršymo srities tinkinimo būdų. Naršymo sritį galite paslėpti naudodami dialogo langą Parinktys ir išjungti objekto dizaino rodinį naudodami objekto ypatybę. Taip pat galite naudoti makrokomandas norėdami pasirinktinai rodyti arba slėpti kategorijas, pereiti į kategoriją ar grupę, slėpti naršymo sritį arba užrakinti naršymo sritį.
Jei norite, kad makrokomandų veiksmai būtų vykdomi automatiškai, kai atidaroma duomenų bazė, perkelkite veiksmus į makrokomandą pavadinimu autoexec. Daugiau informacijos žr. Makrokomandos, vykdomos atidarius duomenų bazę, kūrimas. Daugiau informacijos apie makrokomandų kūrimą vartotojo sąsajai valdyti žr. Vartotojo sąsajos (UI) makrokomandos kūrimas.
Slėpti naršymo sritį naudojant dialogo langą Parinktys
Galite paslėpti naršymo sritį ir naudoti alternatyvų naršymo būdą, pvz., komutatoriaus formą, naršymo formą arba strategiškai esančius paleisties formos mygtukus ir saitus (žr. Svarbiausi "Access" šablonai).
-
Atidarytoje kompiuterio duomenų bazėje spustelėkite skirtuką Failas ir Parinktys.
-
Spustelėkite kategoriją Dabartinė duomenų bazė ir dalyje Naršymas išvalykite žymės langelį Rodyti naršymo sritį.
-
Spustelėkite Gerai.
-
Kad šis parametras paveiktų, uždarykite ir iš naujo atidarykite duomenų bazę.
Pastaba Norėdami vėl rodyti sritį Naršymas, pakartokite procedūrą, tačiau pažymėkite žymės langelį.
Išjungti duomenų bazės objektų dizaino rodinį
Naršymo srityje galite nustatyti nuorodos ypatybę Išjungti dizaino rodinio nuorodas (dešiniuoju pelės mygtuku spustelėkite nuorodą ir spustelėkite Objekto ypatybės), kad galėtumėte kontroliuoti, ar vartotojai gali naudoti nuorodą norėdami atidaryti paskirties objektą dizaino rodinyje arba maketo rodinyje. Pavyzdžiui, įgalinus šią ypatybę formos nuorodai, vartotojai negali keisti formos dizaino ar maketo naudodami nuorodą.
-
Naršymo srityje dešiniuoju pelės mygtuku spustelėkite nuorodą, kurios dizaino rodinį norite išjungti, tada spustelėkite Objekto ypatybės arba (lentelės) Lentelės ypatybės.
-
Dialogo lange <objekto pavadinimas> ypatybės pažymėkite žymės langelį Išjungti dizaino rodinio sparčiuosius klavišus .
SetDisplayedCategories makrokomandos naudojimas norint rodyti arba slėpti kategoriją
-
Atlikite vieną iš šių veiksmų:
-
Norėdami sukurti naują makrokomandą, skirtuko Kūrimas grupėje Makrokomandos & kodas spustelėkite Makrokomanda.
-
Norėdami įtraukti veiksmus į esamą makrokomandą, dešiniuoju pelės mygtuku spustelėkite tą makrokomandą naršymo srityje, tada spustelėkite Dizaino rodinys.
-
-
Skirtuko Dizainas grupėje Rodyti / slėpti spustelėkite Rodyti visus veiksmus.
-
Makrokomandų dizaino įrankyje išplečiamajame sąraše pasirinkite SetDisplayedCategories . Veiksmas rodomas makrokomandų dizaino įrankyje.
-
Lauke Rodyti pasirinkite parametrą. Pasirinkite Taip , jei norite, kad kategorija būtų rodoma naršymo srityje. Pasirinkite Ne , jei nenorite, kad kategorija būtų rodoma naršymo srityje.
-
Lauke Kategorija spustelėkite kategorijos, kurią norite rodyti arba slėpti, pavadinimą.
-
Pakartokite 3–5 veiksmus su kiekviena kategorija, kurią norite valdyti naudodami makrokomandą.
Daugiau informacijos žr. Makrokomandos veiksmas SetDisplayedCategories.
Makrokomandos Naršymas į naudojimas norint pereiti į kategoriją arba grupę
-
Atlikite vieną iš šių veiksmų:
-
Norėdami sukurti naują makrokomandą, skirtuko Kūrimas grupėje Makrokomandos & kodas spustelėkite Makrokomanda.
-
Norėdami įtraukti veiksmą į esamą makrokomandą, dešiniuoju pelės mygtuku spustelėkite tą makrokomandą naršymo srityje, tada spustelėkite Dizaino rodinys.
-
-
Skirtuko Dizainas grupėje Rodyti / slėpti spustelėkite Rodyti visus veiksmus.
-
Makrokomandų dizaino įrankyje išplečiamajame sąraše pasirinkite Naršyti į . Veiksmas rodomas makrokomandų dizaino įrankyje.
-
Lauke Kategorija spustelėkite kategorijos, į kurią norite pereiti, pavadinimą.
-
Jei norite pereiti į konkrečią kategorijos grupę, spustelėkite lauke Grupė esančią rodyklę, tada spustelėkite grupės, į kurią norite pereiti, pavadinimą.
Daugiau informacijos žr. Makrokomandos veiksmo naršymas.
Makrokomandos LockNavigationPane naudojimas naršymo sričiai užrakinti
-
Atlikite vieną iš šių veiksmų:
-
Norėdami sukurti naują makrokomandą, skirtuko Kūrimas grupėje Makrokomandos & kodas spustelėkite Makrokomanda.
-
Norėdami įtraukti veiksmus į esamą makrokomandą, dešiniuoju pelės mygtuku spustelėkite tą makrokomandą naršymo srityje, tada spustelėkite Dizaino rodinys.
-
-
Skirtuko Dizainas grupėje Rodyti / slėpti spustelėkite Rodyti visus veiksmus.
-
Makrokomandų dizaino įrankyje išplečiamajame sąraše pasirinkite LockNavigationPane . Veiksmas rodomas makrokomandų dizaino įrankyje.
-
Nurodykite argumento Užrakinti reikšmę. Pasirinkite Taip , kad užrakintumėte naršymo sritį.
Daugiau informacijos žr. Makrokomandos veiksmas LockNavigationPane.
Makrokomandos Vykdytimeniukomandą naudojimas naršymo sričiai paslėpti
Jei norite sukurti savo naršymo sistemą, galite paslėpti naršymo sritį naudodami makrokomandos veiksmą VykdytimeniuKomandą ir argumentą "WindowHide ".
-
Atlikite vieną iš šių veiksmų:
-
Norėdami sukurti naują makrokomandą, skirtuko Kūrimas grupėje Makrokomandos & kodas spustelėkite Makrokomanda.
-
Norėdami įtraukti veiksmą į esamą makrokomandą, dešiniuoju pelės mygtuku spustelėkite tą makrokomandą naršymo srityje, tada spustelėkite Dizaino rodinys.
-
-
Skirtuko Dizainas grupėje Rodyti / slėpti spustelėkite Rodyti visus veiksmus.
-
Makrokomandų dizaino įrankyje išplečiamajame sąraše pasirinkite VykdytimeniuKomandą . Veiksmas rodomas makrokomandų dizaino įrankyje.
-
Lauke Komanda pasirinkite "WindowHide".
Taip pat galite įjungti arba išjungti naršymo srities rodymą naudodami žymės langelį Rodyti naršymo sritį , esantį dialogo lange "Access" parinktys . Jei naudojate makrokomandos veiksmą Vykdytimeniukomandą su argumentu Lango slėpimas , jis paslėps naršymo sritį, nesvarbu, ar pažymėtas ar išvalytas žymės langelis Rodyti naršymo sritį .
Daugiau informacijos žr. Makrokomandos veiksmas VykdytimeniuKomandą.










