Kartais kraštinės įterpimas aplink tekstą dokumente veiks geriau nei teksto lauko ar vieno langelio lentelės įterpimas, kad atrodytų panašiai.
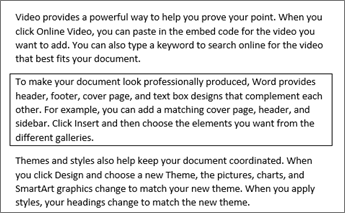
-
Pažymėkite žodį, eilutę arba pastraipą.
-
Eikite į Pagrindinis > Kraštinės, tada atidarykite kraštinių pasirinkimo meniu.
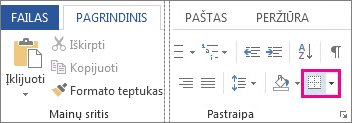
-
Pasirinkite norimą kraštinės tipą:
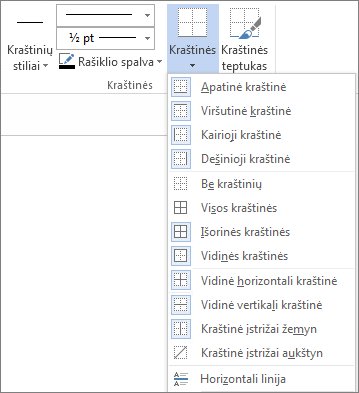
Kraštinės tinkinimas
-
Pažymėję tekstą ir radę norimą pagrindinio tipo kraštinę, dar kartą atidarykite meniu Kraštinės ir pasirinkite Kraštinės ir spalvinimas.
-
Pasirinkite stilių, spalvą ir plotį, tada pritaikykite pasirinkimą su mygtukais dialogo lango dalyje Peržiūra . Kai peržiūra atrodo taip, kaip norite, spustelėkite Gerai.
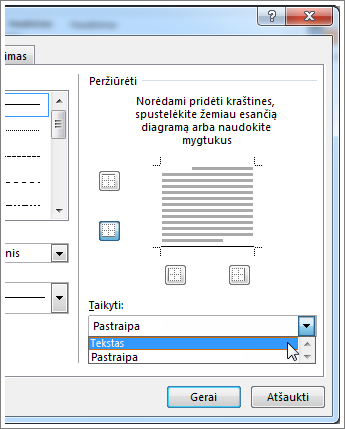
Pastaba: Įsitikinkite, kad lauke Taikyti yra teisingas parametras: Tekstas arba Pastraipa.
Taip pat žr.
Kraštinių įtraukimas, keitimas arba naikinimas dokumentuose arba paveikslėliuose
Galite pridėti kraštinę prie atskiro žodžio, teksto eilutės arba visos pastraipos. Kraštines galite padaryti paprastas arba įmantrias.
Taip pat galite pridėti paveikslėlio kraštinę, aplink lentelę įterpti kraštinę, pridėti kraštinę atskirame puslapyje.
Pridėti kraštinę pažymėtam tekstui
-
Pažymėkite žodį, eilutę arba pastraipą.
-
Skirtuke Pagrindinis spustelėkite rodyklę šalia mygtuko Kraštinės .
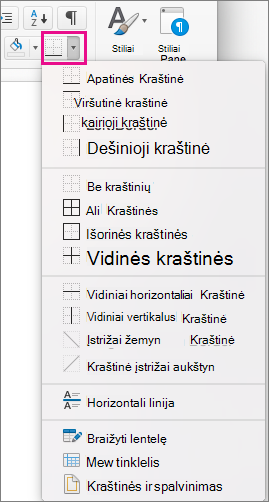
-
Galerijoje Kraštinės spustelėkite norimą taikyti kraštinės stilių.
Teksto kraštinės tinkinimas
-
Pažymėję tekstą ir radę norimą pagrindinio tipo kraštinę, dar kartą spustelėkite šalia mygtuko Kraštinės esančią rodyklę, tada spustelėkite Kraštinės ir spalvinimas.
-
Dialogo lange Kraštinės ir spalvinimas pakeiskite Parametras, Stilius, Spalva ir Plotis , kad sukurtumėte norimą kraštinės stilių.
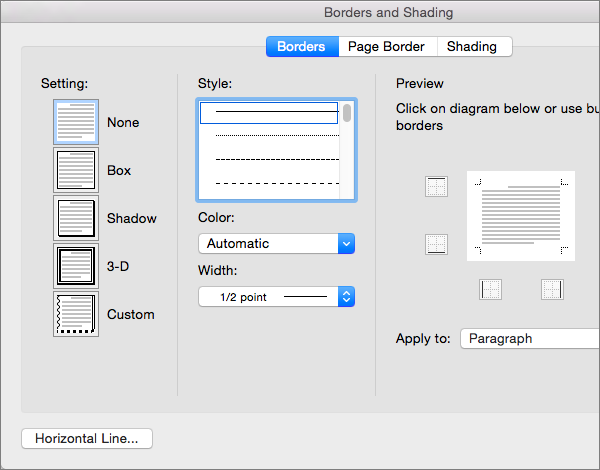
Pastaba: Norėdami įsitikinti, kad kraštinės stilius tinkamai pritaikytas, nustatykite Taikyti tekstui arba Pastraipai. Jei nepasirinkote jokio teksto, galite nustatyti taikyti tik pastraipai.
-
Spustelėkite Gerai , kad pritaikytumėte pasirinktus kraštinių stilius.
Patarimas: Taip pat galite užpildyti pažymėto teksto sritį spalvotu tekstu. Dialogo lange Kraštinės ir spalvinimas spustelėkite Spalvinimas , kad pasirinktumėte spalvą ir raštus. Spalva, kurią pasirenkate sąraše Užpildas , užpildo stačiakampę sritį; spalva, kurią pasirenkate meniu Spalva , taikoma stačiakampei sričiai, esančiai šablone, kurį pasirinkote sąraše Stilius .
Taip pat žr.
Kraštinių įtraukimas, keitimas arba naikinimas dokumentuose arba paveikslėliuose










